Einstellungen
Allgemeine Informationen
Unter dem Menüpunkt Einstellungen wird festgelegt, ob freie Zeiten in der Terminansicht angezeigt werden sollen.
Außerdem kann hier ein biometrischer Login aktiviert werden, wenn das mobile Gerät es zulässt.
Zusätzlich hast Du hier die Option, das Passwort zu verändern.
Freie Zeiten anzeigen
Die Terminansicht in TERMINHELD kann entweder mit der Anzeige von freien Zeiten im Terminplan oder ohne diese erfolgen.
Menü - Einstellungen - Riegel freie Zeiten anzeigen gelb
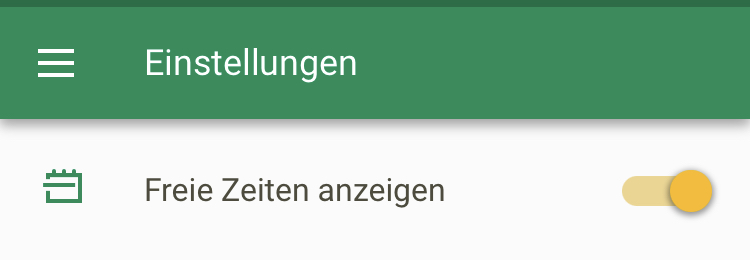
Wird der Riegel bei Freie Zeiten anzeigen auf gelb verschoben, werden die Zeiten, in denen kein Termin eingeplant ist, in der Terminansicht grau angezeigt.
Das Feld für die freien Zeiten ist grau hinterlegt. Am linken Rand steht, wann die freie Zeit beginnt, wie lange sie dauert und wann sie endet.
Erscheint der Riegel im Menü unter Einstellungen bei Freie Zeiten anzeigen grau, werden die freien Zeiten ausgeblendet und die Termine werden in der Terminansicht ohne Zwischenräume angezeigt.
Biometrischer Login
Neben dem Login mit E-Mail-Adresse und Passwort besteht auch die Möglichkeit, den Login in den TERMINHELD-Account per Fingerabdruck oder Gesichtserkennung durchzuführen.
Menü - Einstellungen - Riegel Biometrischer Login gelb
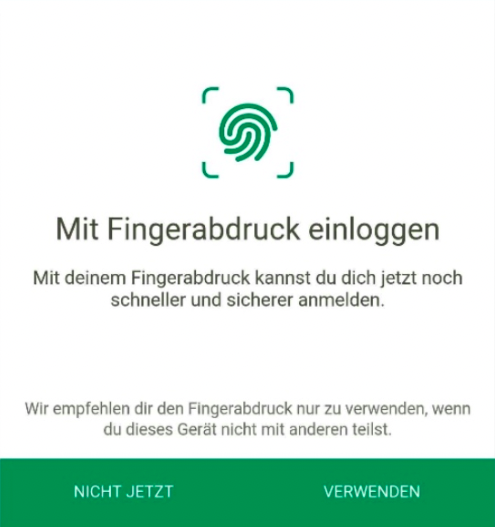
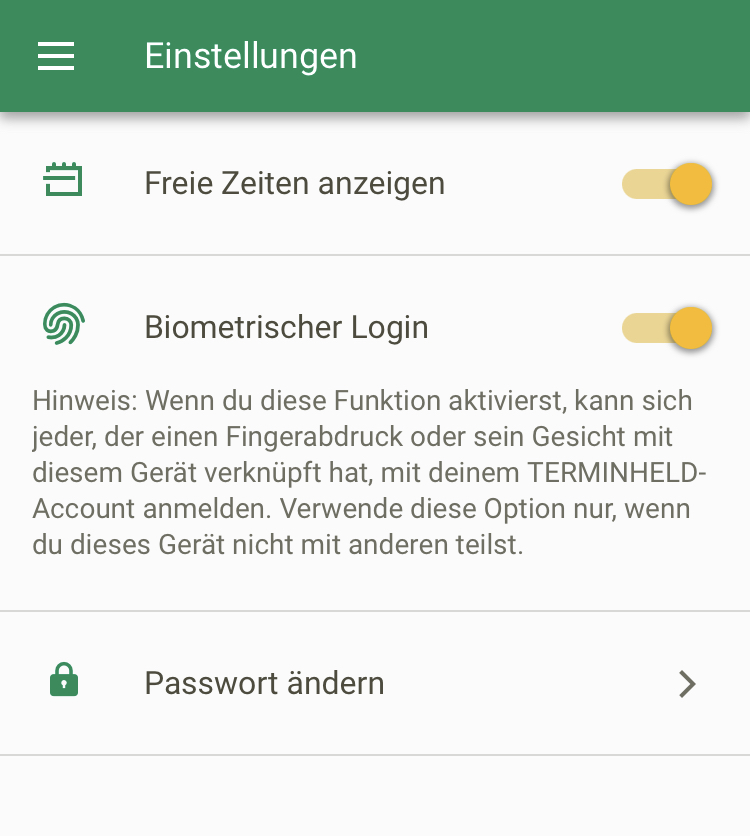
Bei der ersten Anmeldung in TERMINHELD wirst Du darauf hingewiesen, dass der biometrische Login möglich ist. Tippe hier auf Verwenden. Dadurch wird der biometrische Login für TERMINHELD aktiviert, wenn das verwendete Gerät die Funktion Biometrischer Login unterstützt.
Soll der Biometrische Login nicht weiter verwendet werden, wird der Riegel im Menü unter Einstellungen und Biometrischer Login wieder zurückgeschoben, so dass er grau erscheint.
Passwort ändern
Wenn das Passwort geändert werden soll und das aktuelle Passwort bekannt ist, kann die Änderung in der TERMINHELD-App vorgenommen werden.
Menü - Einstellungen - Passwort ändern - altes Passwort eingeben - zweimal neues Passwort eingeben - weißer Haken im grünen Balken
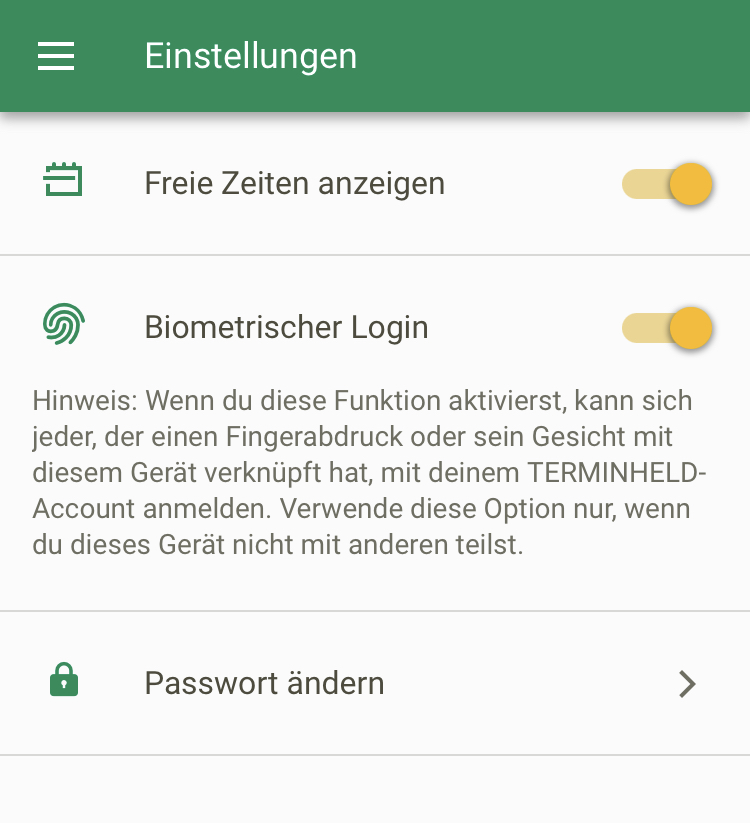
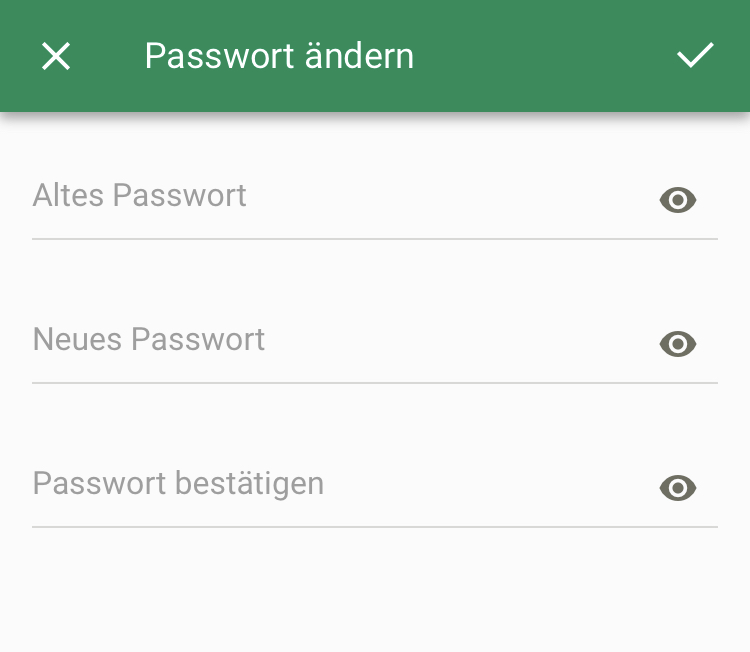
Über das Menü werden die Einstellungen geöffnet. Dort wird Passwort ändern angetippt. In der sich daraufhin öffnenden Ansicht werden das alte Passwort und das neue Passwort eingegeben.
Die Eingaben werden oben mit dem weißen Haken im grünen Balken gespeichert.
Hinweis:
- Wenn ein Teammitglied das Passwort vergessen hat, setzt die Inhaberin oder der Inhaber des Hauptaccounts das Passwort in der Mitarbeiterverwaltung (Desktopversion) wieder zurück. Die Mitarbeiterin oder der Mitarbeiter bekommt daraufhin eine E-Mail mit einem neuen Passwort zugesandt.
- Wenn die Inhaberin oder der Inhaber des Hauptaccounts sein Passwort vergessen hat, setzt sie oder er es mithilfe des Datenbankschlüssels aus der ersten Einladungs-E-Mail von TERMINHELD zurück.