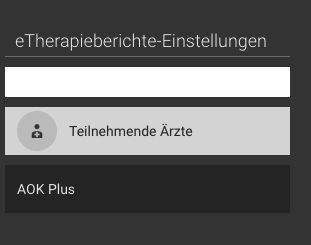Praxisverwaltung
Unter dem Menüpunkt Praxisverwaltung werden die Grundeinstellungen für die Verwaltung aller Daten in TERMINHELD hinterlegt. Hier gibt es den Einrichtungs-Assistenten, Einstellungsmöglichkeiten für die Praxisdaten und die E-Mail-Einstellungen sowie die Protokoll-Einstellungen und das Änderungs-Protokoll.
Kundinnen und Kunden aus Sachsen und Thüringen registrieren sich hier für die eTherapieberichte.
- Einrichtungs-Assistent
- Praxisdaten
- E-Mail-Einstellungen
- Protokoll-Einstellungen
- Änderungsprotokoll
- eTherapieberichte
Einrichtungs-Assistent
In dem Einrichtungs-Assistenten von TERMINHELD werden die Praxisadresse und die Berufsgruppe der Praxis bzw. des Hauptstandortes hinterlegt. Das Ausfüllen der Felder ist wichtig, um die Anmeldung in TERMINHELD abzuschließen.
Praxisdaten
Damit auf dem Terminzettel und auf dem Therapiebericht die Praxisdaten erscheinen, müssen sie in den Praxisdaten hinterlegt sein.
Auf dem Terminzettel erscheinen der Name der Praxis, die Adresse und die Telefonnummer. 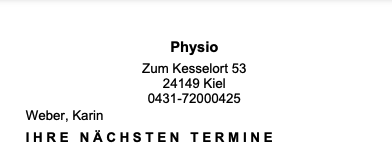
Im Informationsblock des Therapieberichtes erscheinen alle Angaben, die hier hinterlegt werden.
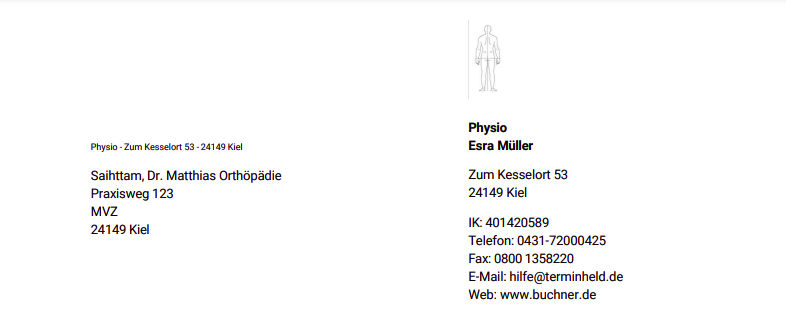
Praxisdaten anlegen
Menü - Praxisverwaltung - Praxisdaten - grüner Button mit Plus - Maske Praxisdaten ausfüllen - grauer Button Speichern
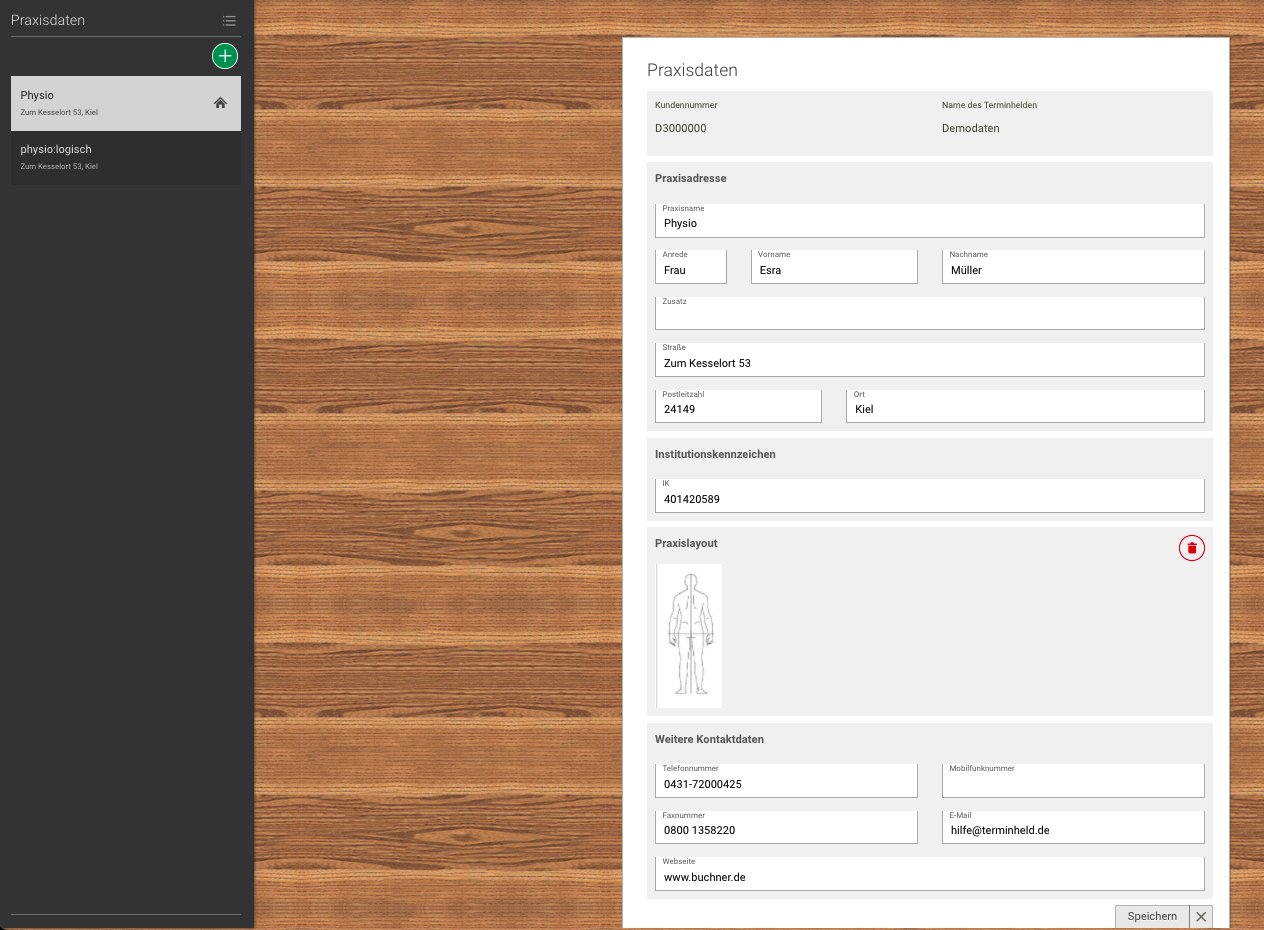
Nachdem der Button Praxisdaten im Menü angeklickt ist, öffnet sich in TERMINHELD die Seite für die Praxisdaten.
Mit dem grünen Button mit Plus öffnest Du die Maske Praxisdaten im Frontoffice. Hier werden alle Daten der Praxis eingetragen, die auf dem Briefkopf des Therapieberichtes erscheinen sollen. Die Eintragungen werden mit dem grauen Button Speichern gespeichert.
Logo hochladen
Menü - Praxisverwaltung - Praxisdaten - grüner Button mit Plus - Maske Praxisdaten ausfüllen - Praxislayout Logo hochladen - Logo in den eigenen Dateien auswählen - grauer Button Speichern

Wenn das eigene Logo auf den Therapieberichten erscheinen soll, muss es zunächst in TERMINHELD hochgeladen werden. Dazu wird in der Maske Praxisdaten unter der Überschrift Praxislayout das Feld Logo hochladen angeklickt. Daraufhin öffnen sich die eigenen Dateien auf dem Computer und das Logo wird hier ausgewählt. Die Auswahl wird mit dem Button Öffnen bestätigt. Danach erscheint das Logo in den Praxisdaten und wird mit dem grauen Button Speichern in TERMINHELD abgespeichert.
Hinweis: Die Datei des Logos muss das Format .jpeg, .gif oder .png haben.
Weiteren Praxisstandort anlegen
Menü - Praxisverwaltung - Praxisdaten - grüner Button mit Plus - Maske Praxisdaten ausfüllen - grauer Button Speichern
Um weitere Praxisstandorte anzulegen, klickst Du zunächst den grünen Button mit Plus an. Danach wird die Maske Praxisdaten wie oben beschrieben ausgefüllt.
Dieser Vorgang wird für jeden weiteren Standort ausgeführt.
Die Standorte erscheinen links im schwarzen Backoffice.
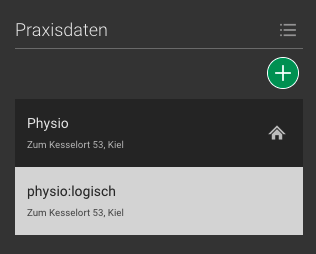
Hauptstandort festlegen
Der Hauptstandort ist links im schwarzen Backoffice mit einem Haus-Symbol gekennzeichnet.
Ändert sich der Hauptstandort, wird die Praxis, die Hauptstandort werden soll, im schwarzen Backoffice angeklickt. Die Maske Praxisdaten öffnet sich im Frontoffice. Wird hier der grüne Button mit Haus angeklickt, wird die ausgewählte Praxis zum Hauptstandort.
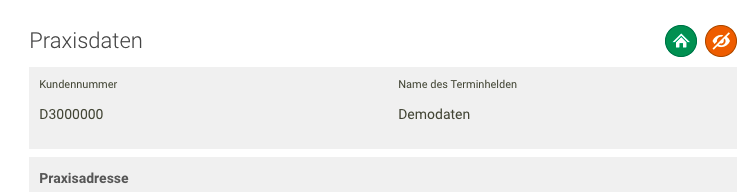
Praxisstandort deaktivieren
Menü - Praxisverwaltung - Praxisdaten - Praxis auswählen - oranger Button mit durchgestrichenem Auge - Praxis deaktivieren - grüner Button Ja
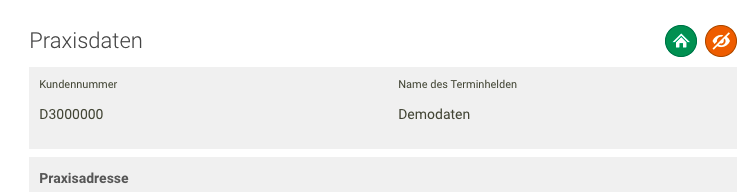
Um einen Praxisstandort zu deaktivieren, wird er zunächst im schwarzen Backoffice angeklickt.
Die Maske mit den Praxisdaten erscheint im Frontoffice mit einem orangen Button mit durchgestrichenem Auge.
Wird dieser Button angeklickt und das Deaktivieren im nächsten Schritt bestätigt, erscheint der Praxisstandort nicht mehr im Backoffice.
Hinweis: Den orangen Button mit durchgestrichenem Auge gibt es nicht für den Hauptstandort. Soll der Hauptstandort deaktiviert werden, muss zunächst eine andere Praxis zum Hauptstandort gemacht werden.
Praxisstandort aktivieren
Menü - Praxisverwaltung - Praxisdaten - kleines Menü - Haken setzen bei Deaktivierte Praxen - Praxis auswählen - Maske Praxisdaten -grüner Button mit Auge - grüner Button Ja
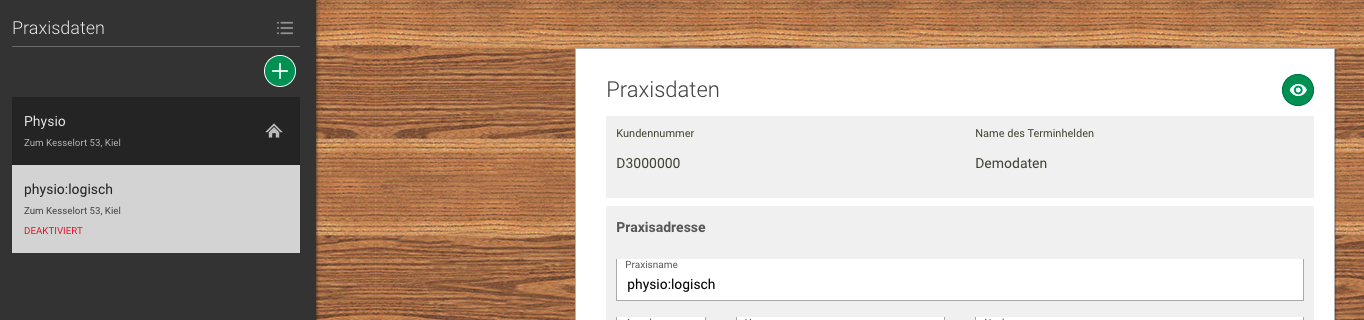
Um einen Praxisstandort wieder zu aktivieren, wird zunächst das Menü über den Praxisstandorten im schwarzen Backoffice angeklickt, um den Haken bei Deaktivierte Praxen zu setzen.
Danach wird der deaktivierte Praxisstandort im schwarzen Backoffice angeklickt.
Die Maske mit den Praxisdaten erscheint im Frontoffice mit einem grünen Button mit Auge.
Wird dieser Button angeklickt und das Aktivieren im nächsten Schritt bestätigt, erscheint der Praxisstandort wieder im Backoffice.
E-Mail-Einstellungen
Um Terminzettel und Einladungen zur Videotherapie aus TERMINHELD heraus versenden zu können, müssen die E-Mail-Einstellungen hinterlegt werden.
E-Mail-Einstellungen anlegen
Menü - Praxisverwaltung - E-Mail Einstellungen - Maske E-Mail Einstellung ausfüllen - grauer Button Speichern
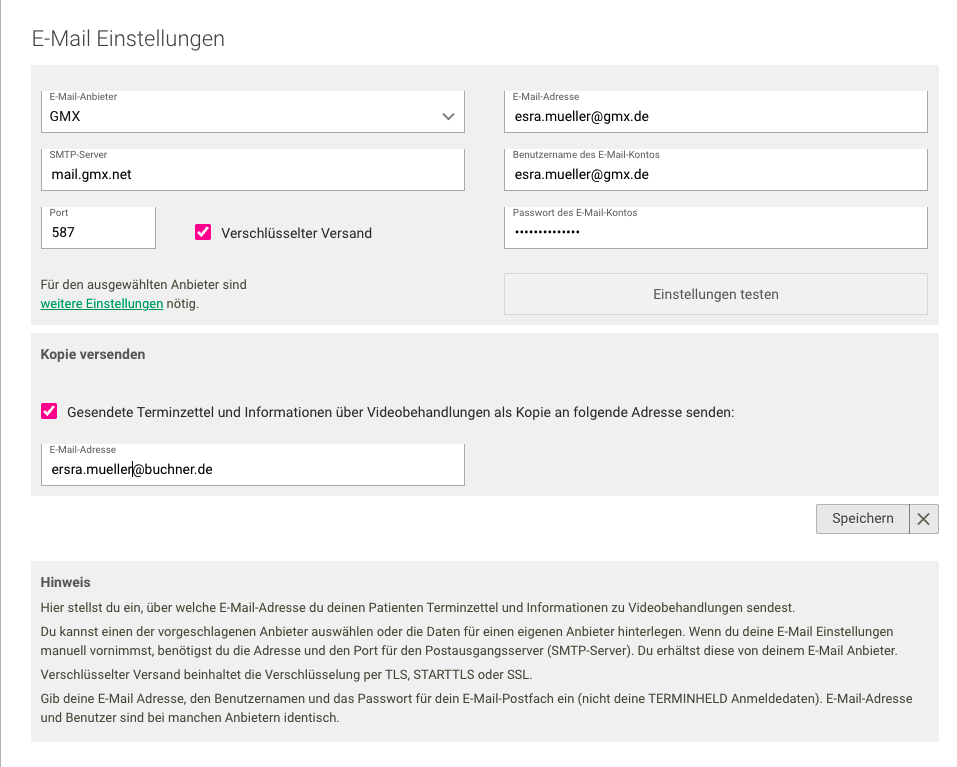
Um die Maske E-Mail Einstellungen korrekt ausfüllen zu können, ist es sinnvoll, sich zunächst auf der Internetseite des eigenen E-Mail-Anbieters über die richtigen Einstellungen zu informieren.
Mit den Suchwörtern SMTP und dem Namen des E-Mail-Anbieters landest Du in den Suchmaschinen bei den Einstellungen, die hier verwendet werden müssen.
Felder für die E-Mail-Einstellungen ausfüllen
-
E-Mail-Anbieter: Hier werden von TERMINHELD verschiedene Anbieter vorgeschlagen. Wenn der passende nicht dabei ist, wird Eigener ausgewählt.
-
E-Mail-Adresse: Hier wird die E-Mail-Adresse hinterlegt, die der Absender der ausgehenden E-Mails für Terminzettel und Einladungen zur Videotherapie ist.
Hinweis: Es muss nicht die E-Mail-Adresse des Hauptaccounts sein.
-
SMTP-Server: Der Name des genutzten SMTP-Servers steht auf der Internetseite des E-Mail-Anbieters.
-
Benutzername des E-Mail-Kontos: Der Benutzername des E-Mail-Kontos steht auf der Internetseite des E-Mail-Anbieters. Das kann die E-Mail-Adresse oder auch der Name der E-Mail-Konto-Inhaberin oder des E-Mail-Konto-Inhabers sein.
-
Port: Welcher Port genutzt wird, steht auf der Internetseite des E-Mail-Anbieters.
-
Haken Verschlüsselter Versand: Hier geht es um die Verschlüsselung der zu versendenden Daten per TLS, STARTTLS oder SSL.
Hinweis: Es ist möglich, dass die E-Mail-Anbieter den Port wechseln. Dann funktioniert der E-Mail-Versand über Dritte nicht mehr und er muss hier in den Einstellungen korrigiert werden.
-
Passwort des E-Mail-Kontos: Hier wird das Passwort des E-Mail-Kontos, nicht das TERMINHELD-Passwort benötigt.
-
Link weitere Einstellungen: Dieser Link führt in das Support-Camp von TERMINHELD zu dem Artikel Wie kann ich Terminzettel und Informationen zu Videobehandlungen per E-Mail-versenden? Im unteren Teil enthält dieser Artikel Links zu weiteren Anleitungen. In ihnen wird beschrieben, welche Einstellungen bei den einzelnen E-Mail-Anbietern vorgenommen werden müssen, damit der E-Mail-Versand erfolgreich funktioniert.
-
Button Einstellungen testen: Hier wird eine E-Mail-Adresse eingetragen, an die eine Testmail gesendet wird, um zu überprüfen, ob alle Einstellungen korrekt sind.
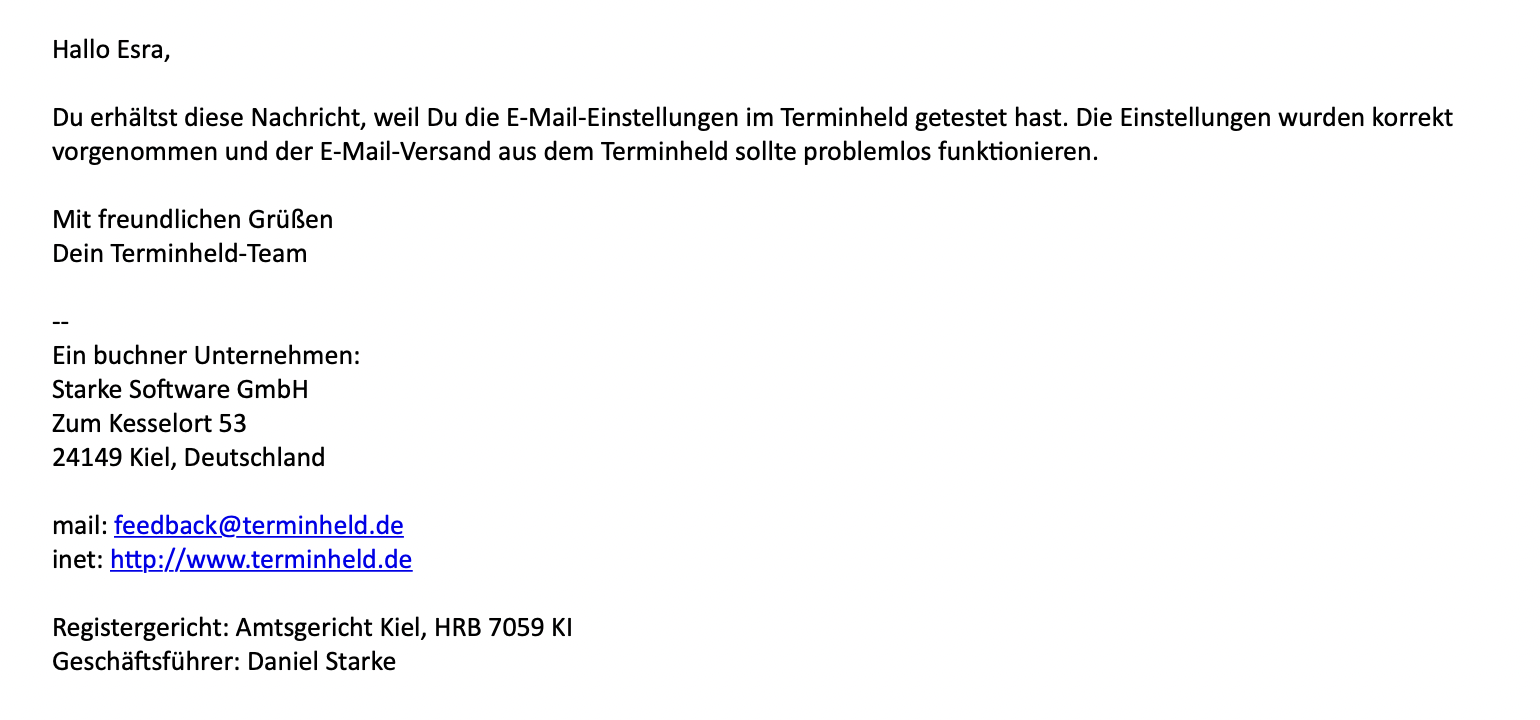
Kopie der E-Mail-versenden
Um einen Beleg zu haben, wann ein Terminzettel oder eine Einladung zur Videotherapie an die Patientin oder den Patienten versendet wurde, kann eine Kopie der E-Mail an eine eigene E-Mail-Adresse gesendet werden. Dazu wird der Haken bei Gesendete Terminzettel und Informationen über Videotherapie als Kopie an folgende Adresse senden: gesetzt. Zusätzlich wird die E-Mail-Adresse in das Feld E-Mail-Adresse eingefügt.
Mit dem Button Speichern werden alle eingetragenen Informationen der Maske E-Mail-Einstellungen gespeichert.
Protokoll-Einstellungen
Die Protokoll-Einstellungen dienen dazu, im Hintergrund von TERMINHELD Arbeitsschritte zu protokollieren und so möglichen Fehlern schnell auf die Schliche zu kommen.
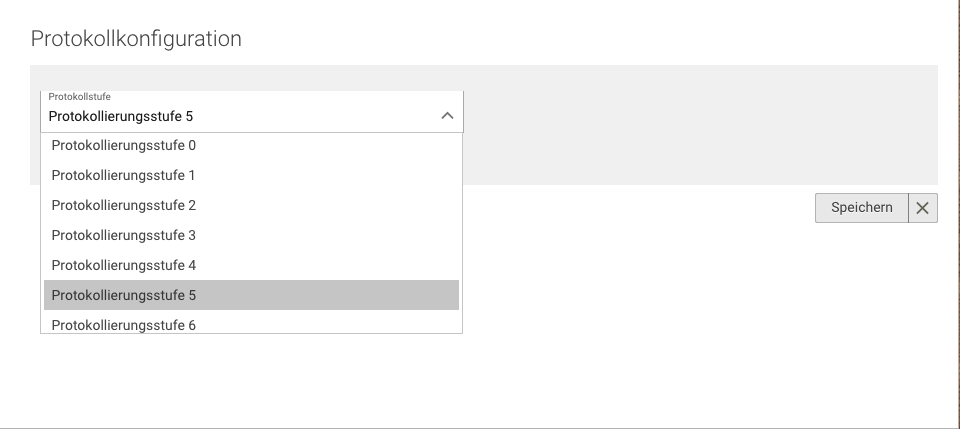
Protokollierungsstufe festlegen
Menü - Praxisverwaltung - Protokoll-Einstellungen - Maske Protokollkonfiguration - Protokollierungsstufe auswählen - grauer Button Speichern
Um ein Protokoll der einzelnen Arbeitsschritte zu erstellen, muss zunächst festgelegt werden, welche Arbeitsschritte protokolliert werden sollen.
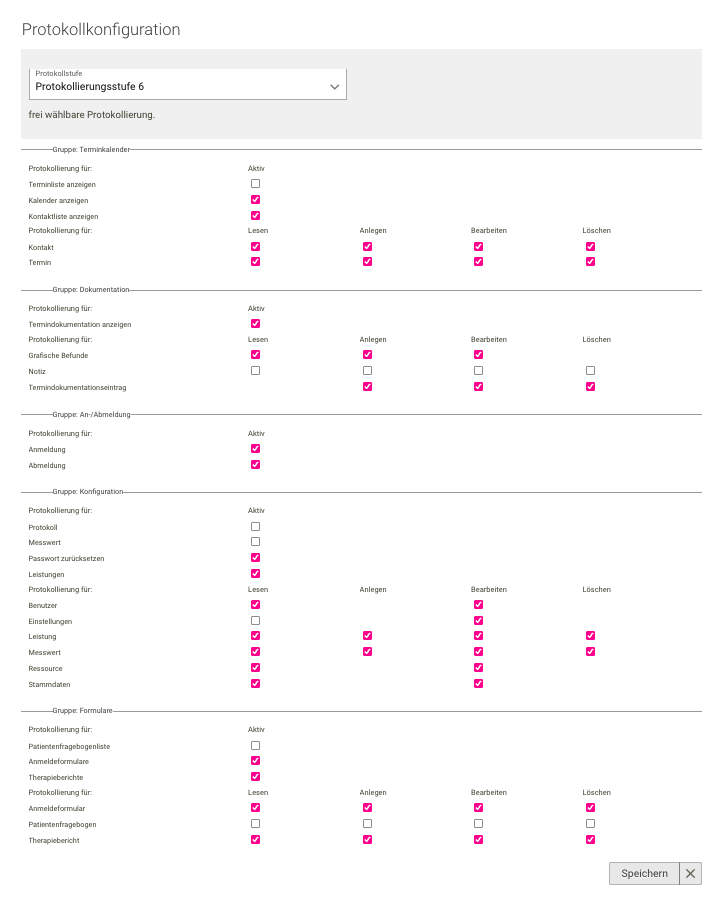
-
Protokollierungsstufe 0: Es werden nur Zugriffe auf personenbezogene Daten protokolliert.
-
Protokollierungsstufe 1: Es werden Zugriffe auf personenbezogene Daten und An- und Abmeldedaten am System protokolliert.
-
Protokollierungsstufe 2: Es werden Zugriffe auf personenbezogene Daten, An- und Abmeldungen und schreibende Zugriffe an Konfigurationsdaten protokolliert.
-
Protokollierungsstufe 3: Es werden Zugriffe auf personenbezogene Daten, An- und Abmeldungen und schreibende Zugriffe auf Termine und Konfigurationsdaten protokolliert.
-
Protokollierungsstufe 4: Es werden Zugriffe auf personenbezogene Daten, An- und Abmeldungen und Zugriffe auf Termine und Konfigurationsdaten protokolliert.
-
Protokollierungsstufe 5: Es werden alle Zugriffe protokolliert.
-
Protokollierungsstufe 6: Frei wählbare Protokollierung
Änderungsprotokoll
Im Änderungsprotokoll kann nachvollzogen werden, welche Mitarbeiterin oder welcher Mitarbeiter wann in TERMINHELD gearbeitet hat und welche Aktivitäten ausgeführt wurden.
Menü - Praxisverwaltung - Änderungs-Protokoll - grauer Button mit Auge, um Details der Aktivität anzuzeigen
eTherapieberichte
Um an dem Projekt Therapieberichte elektronisch versenden der AOK Plus in Thüringen und Sachsen teilnehmen zu können, müssen TERMINHELD-Nutzer sich zunächst registrieren.
Hinweis: Hier können nur Praxen teilnehmen, die in Thüringen und Sachsen Patientinnen und Patienten der AOK Plus behandeln. Zusätzlich muss auch die verschreibende Ärztin oder Arzt an diesem Projekt teilnehmen.
Funktion eTherapieberichte einrichten
- IK in den Praxisdaten von TERMINHELD hinterlegen.
- Freischaltung der Funktion in TERMINHELD beantragen.
- Registrierung im Portal der AOK Plus
- Beim erstmaligen Aufrufen der Seite ist ein Nachweis nötig, dass Du die rechtmäßige Besitzerin/der rechtmäßige Besitzer Deines IKs bist. Dazu lädst Du ein Foto Deines IK-Zuteilungsbescheides im AOK Plus-Portal hoch.
- Benutzername und Passwort werden von der AOK Plus per Post zugesandt.
- E-Mail von TERMINHELD
- Benutzername und Passwort werden in TERMINHELD hinterlegt.
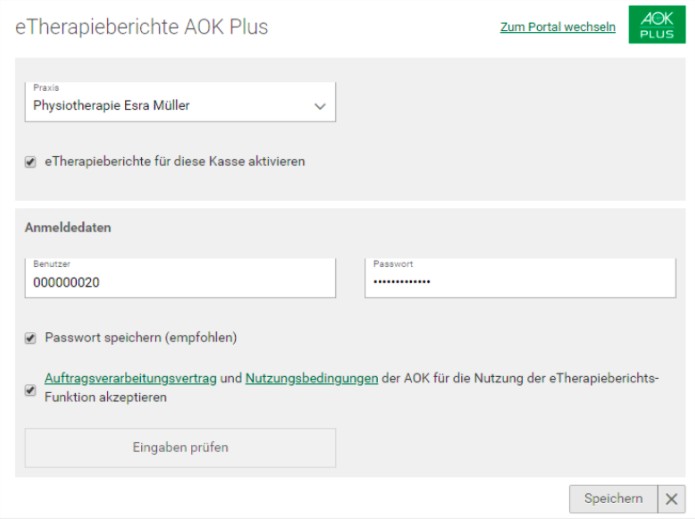
Über den Button Eingaben prüfen kommt die Rückmeldung, ob alle Einstellungen korrekt sind.
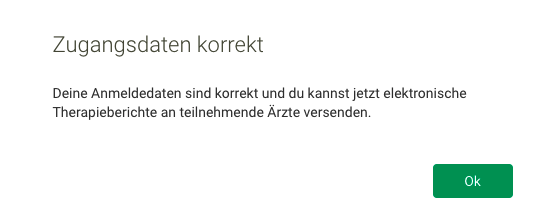
Hinweis: Solltest Du Dich noch nicht bei der AOK PLUS registriert haben, kannst Du dies über den folgenden Link nachholen. Das Versenden von eTherapieberichten ist erst nach einer Registrierung im AOK PLUS Serviceportal und der Freischaltung seitens TERMINHELD möglich. Registrierung AOK Plus Servieportal
Hinweis: Über Menü - Dokumentation - Formulare - eTherapiebericht wird die eTherapieberichtsvorlage individuell angepasst oder über neuer Bericht eine neue Vorlage erstellt. Beim Erstellen einer neuen Vorlage wird die Briefvorlage eTherapiebericht über das Auswahlmenü ausgewählt. Nur mit dieser Vorlage ist der digitale Versand möglich. Die Informationsblöcke C und E sind Pflichtangaben beim Versenden und somit standardmäßig nicht veränderbar.
Teilnehmende Ärzte anzeigen
Die an dem Projekt teilnehmenden Ärztinnen und Ärzte werden links im schwarzen Backoffice durch Anklicken des Buttons Teilnehmende Ärzte angezeigt.