Stundenzettel
Stundenzettel werden in TERMINHELD nur in der TERMINHELD-App geschrieben. Das heißt, dass nur die Mitarbeiterin oder der Mitarbeiter selbst den Stundenzettel in ihrem bzw. seinem Account erstellen kann. Nachdem die Stundenzettel abgeschlossen sind, werden sie aus der TERMINHELD-App an den Hauptaccount weitergeleitet. Die Verwaltung der Stundenzettel erfolgt in der Desktopversion im Hauptaccount.
- Stunden erfassen
- Eintragungen im Stundenzettel korrigieren
- Stundenzettel abschließen und an den Hauptaccount übergeben
- Stundenzettel drucken
Stunden erfassen
Die Arbeitsstunden können in TERMINHELD über die Stechuhrfunktion oder durch das manuelle Eintragen der Arbeitszeiten erfasst werden.
Stechuhrfunktion
Menü - Stundenzettel - Button Arbeit beginnen - Button Pause - Button Weiter - Button Feierabend
Mit der Stechuhrfunktion wird die Arbeitszeit minutengenau erfasst. Die gelbe Markierung steht unter HEUTE im grünen Balken.
Dazu wird bei Arbeitsbeginn im Menü zunächst Stundenzettel und dann der Button Arbeit beginnen angetippt.
Zu Beginn der Pause wird der Button Pause angetippt. Am Ende der Pause wird die Zeiterfassung mit dem Button Weiter wieder gestartet.
Am Ende des Tages stoppt der Button Feierabend die Zeiterfassung für den aktuellen Tag.
Hinweis:
- Wird der Button Feierabend irrtümlich angetippt, kann die Zeiterfassung über DOCH WEITER ARBEITEN erneut für den aktuellen Tag gestartet werden.
- Über den gelben Button mit Stift öffnet sich eine Ansicht, in der die Arbeitszeiten korrigiert werden können.
Stunden manuell erfassen
Menü - Stundenzettel - STUNDENZETTEL im grünen Balken - Monat auswählen - Tag auswählen - Button Aus Plan übernehmen - Pausenzeit eintragen - Anwesend - optional Bemerkung ausfüllen - weißer Haken im grünen Balken
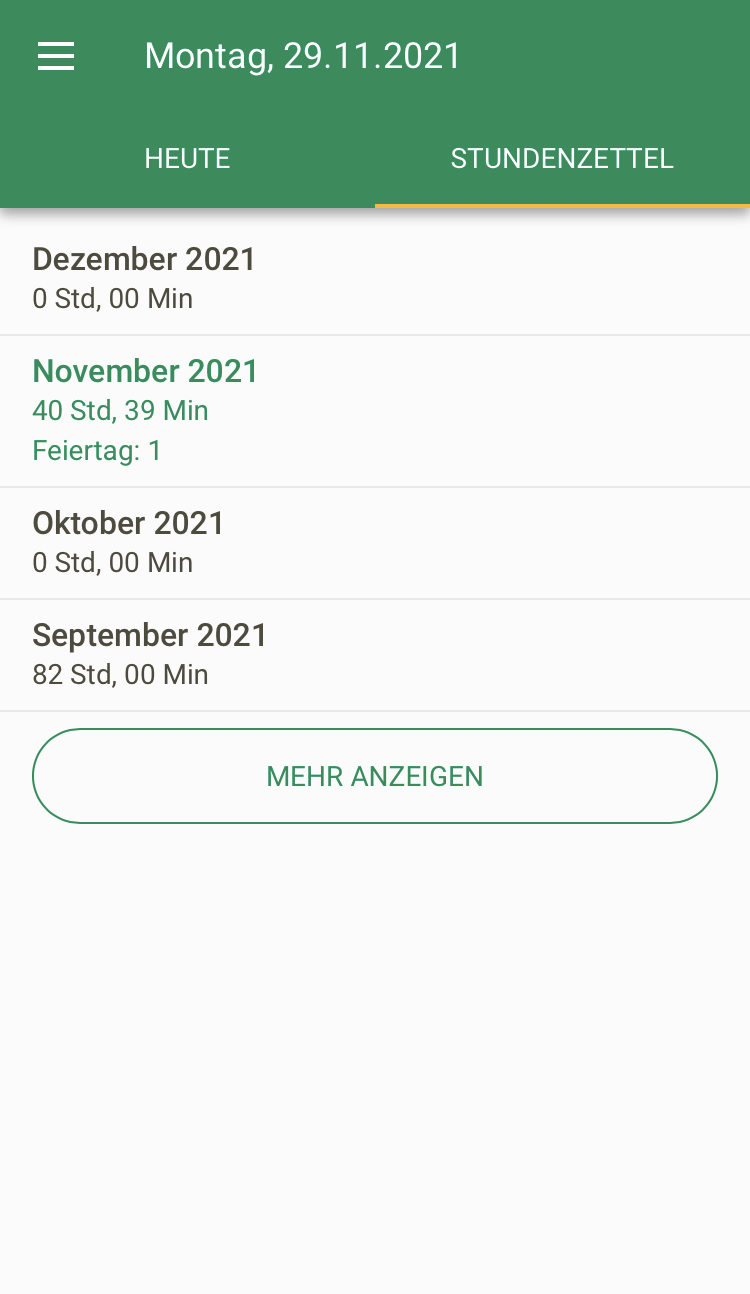
Über STUNDENZETTEL im grünen Balken wird die Arbeitszeit manuell erfasst. Dabei werden entweder die Startzeit und die Endzeit des Arbeitstages eingetragen oder der Button Aus Plan übernehmen angetippt.
In beiden Fällen muss die Zeit für die Pause in der Ansicht eingetragen werden.
Da die Erfassung und die Vergütung der Stunden in den Praxen auf unterschiedliche Weisen erfolgen, kann dem Tag noch ein Status gegeben werden. Besprich hierzu in Deinem Team, wie Stunden an Tagen, an denen Du nicht in der Praxis bist (Urlaub, krank, Fortbildung…), im Stundenzettel vermerkt werden sollen.
Wird Abwesend angetippt, öffnet sich die Auswahl:
- Krank
- Urlaub
- Fortbildung
- Feiertag
- Sonstiges
Zusätzlich gibt es das Feld Bemerkung, in dem individuelle Eintragungen vorgenommen werden können.
Alle Eintragungen werden mit dem weißen Haken im grünen Balken gespeichert.
Hinweis: Der Button Aus Plan übernehmen ist nur im aktuellen Monat aktiv.
Eintragungen im Stundenzettel korrigieren
Menü - Stundenzettel - STUNDENZETTEL im grünen Balken - Monat auswählen - Tag auswählen - falsche Eintragung antippen - Eintragung mit dem Auswahlfeld korrigieren - weißer Haken im grünen Balken
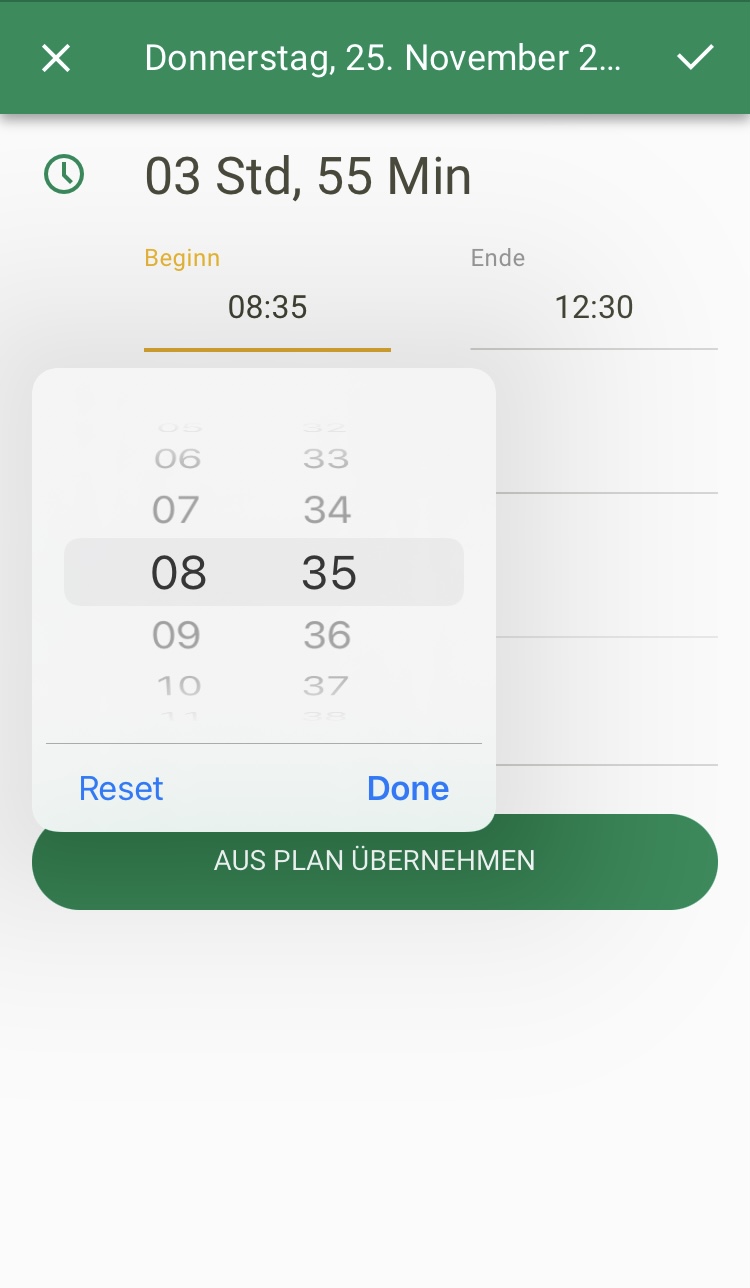
Soll eine bereits gespeicherte Eintragung im Stundenzettel korrigiert werden, werden über STUNDENZETTEL im grünen Balken zunächst der Monat und dort der betreffende Tag ausgewählt. In der Ansicht lassen sich die Felder Beginn, Ende, Pausen, Anwesend und Bemerkung antippen und über die Auswahlmasken, die sich daraufhin öffnen, korrigieren.
Alle Eintragungen werden mit dem weißen Haken im grünen Balken gespeichert.
Stundenzettel abschließen und an den Hauptaccount übergeben
Menü - Stundenzettel - Monat auswählen - Stundenzettel fertig Riegel auf Gelb schieben
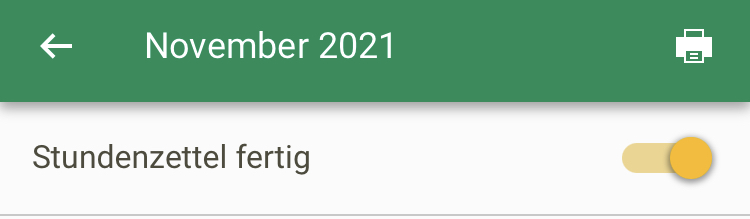
Sind alle Eintragungen für den Monat gemacht, wird der Stundenzettel an die Inhaberin oder den Inhaber des Hauptaccounts weitergeleitet. Dazu wird der Riegel oben links verschoben, so dass er gelb erscheint. Solange der Riegel gelb ist, sind Veränderungen und Korrekturen am Stundenzettel nicht möglich.
So werden Stundenzettel in der Desktopversion im Hauptaccount verwaltet
Stundenzettel drucken
Menü - Stundenzettel - Monat auswählen - Druckersymbol im grünen Balken - Hinweis für erstelltes pdf-Dokument erscheint - Drucken/Print
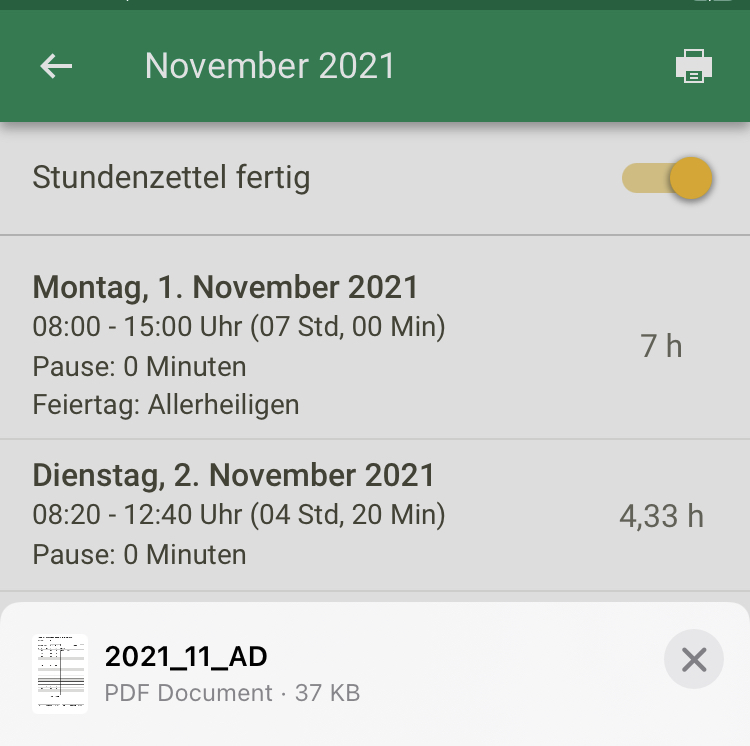
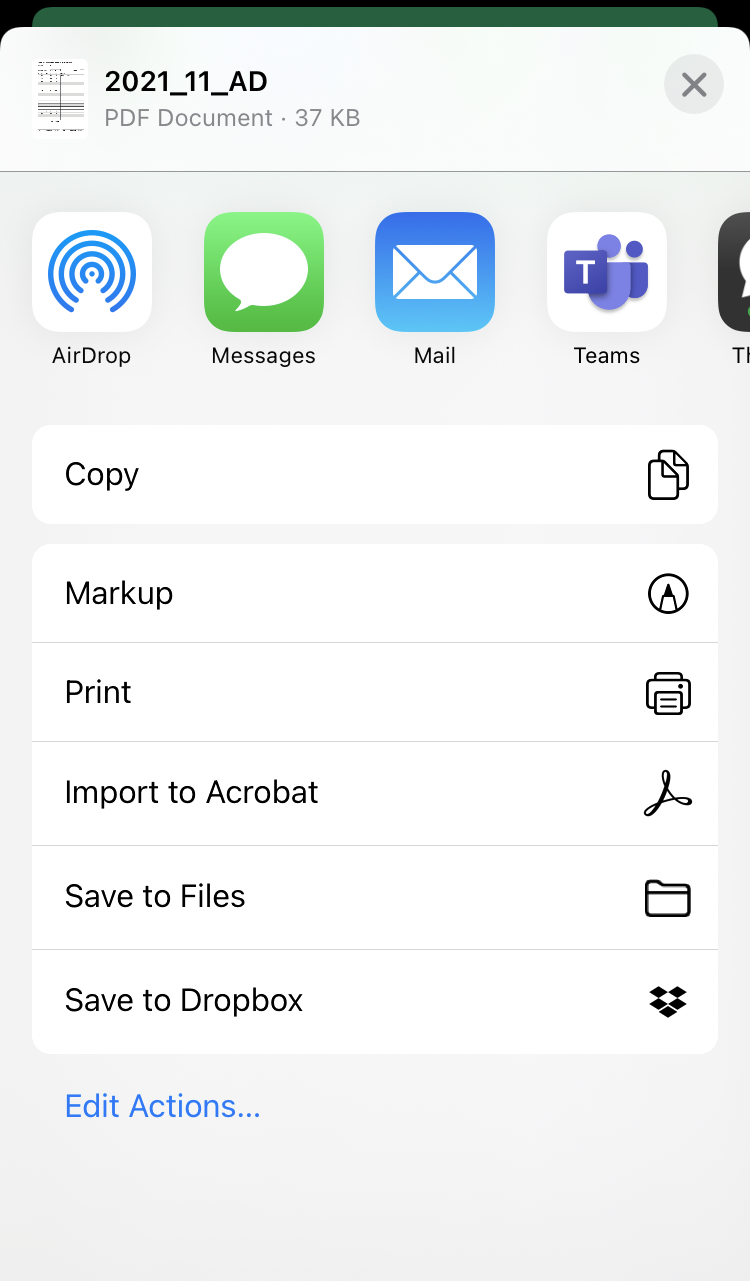
Soll der Stundenzettel vom mobilen Gerät aus ausgedruckt werden, wird zunächst der passende Monat ausgewählt. Anschließend wird das Druckersymbol im grünen Balken angetippt.
TERMINHELD erstellt ein pdf-Dokument und zeigt einen Hinweis dazu an.
Dieses Dokument wird über die Schaltfläche Drucken bzw. Print des mobilen Gerätes ausgedruckt.