Termine
Informationen zur Terminvergabe, zu Terminarten und zum Terminstatus.
Termine anlegen
Termine können in TERMINHELD über die Kontaktliste oder direkt im Kalender angelegt werden.
Termin über die Kontaktliste anlegen (Drag & Drop)
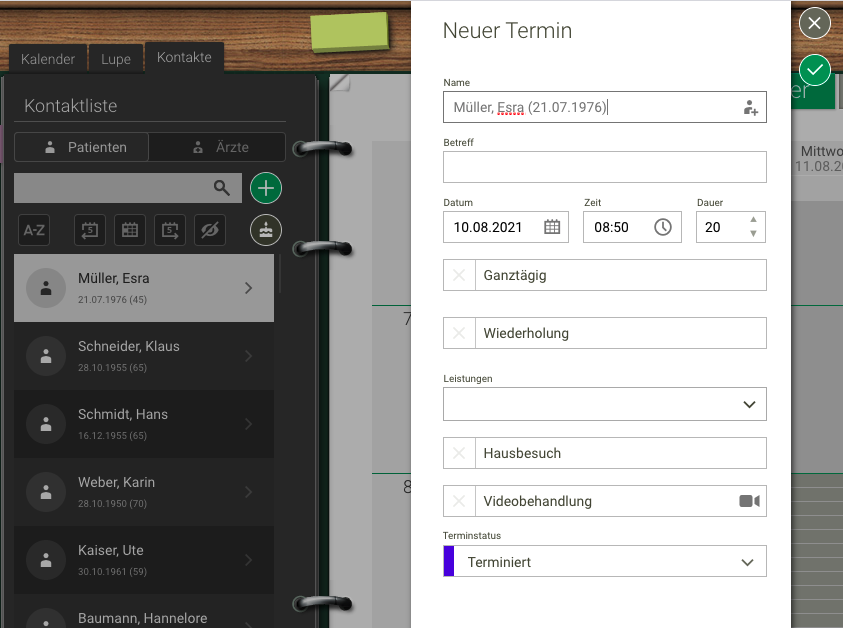
Kontakt im Backoffice anklicken - Maustaste gedrückt halten - Kontakt an die passende Stelle im Kalender ziehen - Maske Neuer Termin ausfüllen - Button mit Haken zum Speichern anklicken
Wird ein Termin über die Kontaktliste im Backoffice angelegt, erscheinen in der Maske Neuer Termin der Name der Patientin oder des Patienten und die Zeit, in die der Name im Kalender gezogen wurde.
Das Betreff-Feld ist auszufüllen, wenn es erläuternde Informationen zu diesem Termin gibt.
Unter Leistungen wählst Du aus dem für Deine Praxis hinterlegten Leistungskatalog die passenden Leistungen für den Termin aus.
So werden neue Leistungen hinterlegt 
Bei Bedarf wird eine der folgenden Optionen für den Termin ausgewählt:
-
Die Option Ganztägig wird bei einem Termin mit einer Patientin oder einem Patienten meistens nicht genutzt, sie kann bei Verwaltungsterminen hilfreich sein.
-
Mit der Option Wiederholung erstellst Du einen Serientermin.
-
Mit der Option Hausbesuch kennzeichnest Du den Termin als Hausbesuch, gleichzeitig wird die im Menü hinterlegte Wegezeit auf die Termindauer gerechnet.
So wird die Wegezeit hinterlegt 
- Mit der Option Videobehandlung planst Du den Termin als Videotherapietermin und gleichzeitig wird ein Link für die Teilnahme an der Videotherapie erzeugt.
So wird ein Videotherapietermin geplant 
Hinweis: Wird auf den Pfeil am rechten Rand des Kontaktes geklickt, funktioniert der Drag & Drop nicht.
Termin im Kalender anlegen
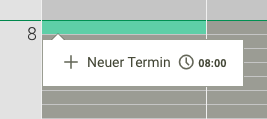
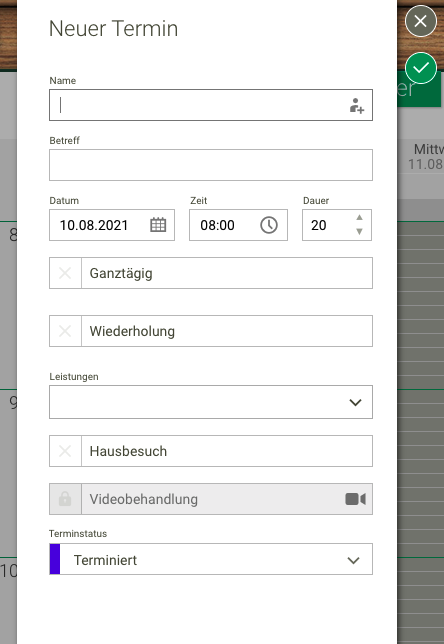
Startzeit im Kalender anklicken - Neuer Termin - Maske Neuer Termin ausfüllen - Button mit Haken zum Speichern
Wird der Termin im Kalender angelegt, muss in der Maske Neuer Termin zusätzlich zu den oben beschriebenen Optionen der Name der Patientin oder des Patienten eingetragen werden. Für Verwaltungstermine bleibt das Name-Feld leer, dafür wird das Betreff-Feld ausgefüllt.
Kontakt im Backoffice und Startzeit im Kalender anklicken (Tip & Tap)
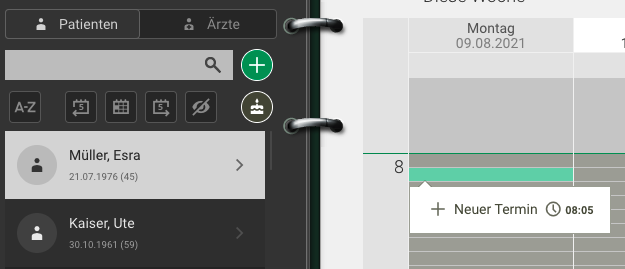
Kontakt im Backoffice anklicken - Startzeit im Kalender anklicken - Neuer Termin anklicken - Maske Neuer Termin ausfüllen - grüner Button mit Haken
Diese Art, Termine zu vergeben, eignet sich besonders bei der Nutzung von Tablets.
Termine bearbeiten und verschieben
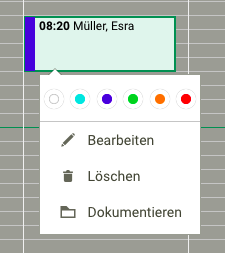
Wird ein Termin im Kalender angeklickt, öffnet sich zunächst ein Feld, mit dem der Terminstatus verändert werden kann und das weitere Optionen zum Bearbeiten, Löschen und Dokumentieren bietet.
Terminstatus
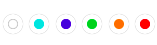
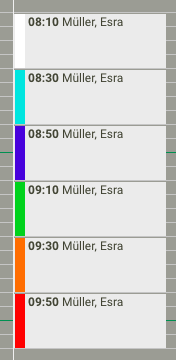
Der Terminstatus gibt mit den verschiedenen Farben Informationen zur aktuellen Situation des Termins. Der Statusbalken am linken Rand des Termins kann folgenden Farben mit den entsprechenden Bedeutungen haben:
- weiß - frei
- türkis - reserviert (erscheint nicht auf dem Terminzettel)
- blau - terminiert
- grün - wahrgenommen
- orange - abgesagt (so früh abgesagt, dass keine Ausfallrechnung erstellt wird)
- rot - ausgefallen (so spät oder gar nicht abgesagt, dass eine Ausfallrechnung erstellt wird)
Hinweis: Der Terminstatus wird zwischen TERMINHELD und STARKE Termine synchronisiert.
Bearbeiten
Termin im Kalender anklicken - Bearbeiten - Termin bearbeiten ausfüllen/korrigieren - grüner Button mit Haken
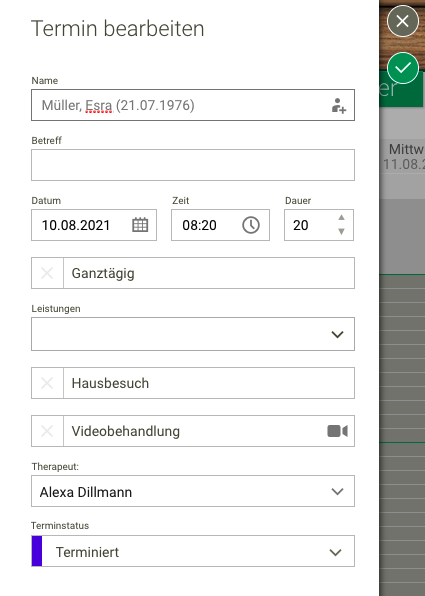
Die Maske Termin bearbeiten bietet die Möglichkeit, Details des Termins zu verändern.
Dazu gehören:
- Name
- Betreff
- Datum und Uhrzeit
- Dauer
- Ganztägig
- Leistungen
- Hausbesuch
- Videobehandlung
- Therapeut
- Terminstatus
Die Eingaben werden mit dem grünen Button mit Haken am rechten Rand der Maske Termin bearbeiten gespeichert.
Löschen
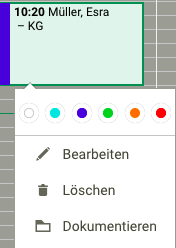
Termin im Kalender anklicken - Löschen - Bist du sicher, dass du den Termin löschen möchtest? - grüner Button mit Ja
Termine mit dem Status Wahrgenommen und Ausgefallen können nicht gelöscht werden.
Dokumentieren
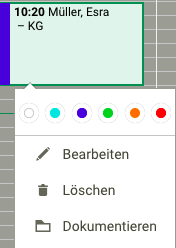
Termin im Kalender anklicken - Dokumentieren - TERMINHELD öffnet den für die Dokumentation im Menü (Menü - Terminplanung - Termineinstellungen - Dokumentationsort) hinterlegten Dokumentationsort (Patientenakte, Dokumentation oder Schnelldokumentation) - die Dokumentation schreiben und speichern

Terminarten
In TERMINHELD kannst Du für die Termine aktive und passive Leistungen hinterlegen. Sie können als Serientermin, Hausbesuch, Gruppentermin, Verwaltungstermin und Videotherapietermin angelegt werden.
Aktive und passive Leistungen
Passive Leistungen sind Leistungen, bei denen die Therapeutin oder der Therapeut nicht anwesend sein muss, wie z. B. Wärme- oder Kältetherapie. Diese Leistungen werden im Leistungskatalog als passive Leistung hinterlegt.
Passive Leistungen erscheinen im Kalender blasser als aktive Leistungen. In dem zugehörigen aktiven Termin erscheint ein rundes Icon mit ein oder zwei schwarzen Vierteln. Die schwarzen Viertel zeigen an, ob die passive Leistung als Vor- oder Nachbereitungszeit eingeplant ist.
So werden neue Leistungen hinterlegt 
Vorbereitung:
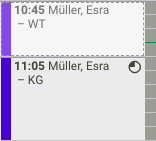
Nachbereitung:
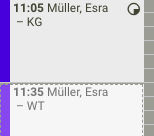
Vor- und Nachbereitung:
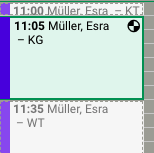
Serientermin
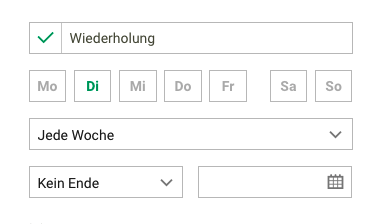
Für einen Serientermin setzt Du in der Maske Neuer Termin den Haken bei Wiederholung. Dadurch öffnen sich weitere Optionen, die für den Serientermin festgelegt werden müssen:
- der Wochentag
- der Wiederholungsrhythmus (in Wochen)
- das Ende (kein Ende, Endet am oder Anzahl)
- das Startdatum
Die Eingaben speicherst Du mit dem grünen Button mit Haken am rechten Rand der Maske Neuer Termin.
Serientermine erscheinen im Kalender mit dem kreisrunden Icon mit zwei Pfeilen. Wird der Serientermin verschoben, ist das Icon durchgestrichen.
![]()
Hausbesuch

Für einen Hausbesuch wird in der Maske Neuer Termin der Haken bei Hausbesuch gesetzt. Dadurch verlängert sich die Termindauer um die für Hausbesuche hinterlegte Wegezeit (Menü - Terminplanung - Termineinstellungen - Wegezeit).
Die Eingaben werden mit dem grünen Button mit Haken am rechten Rand der Maske Neuer Termin gespeichert.
Hausbesuche erscheinen im Kalender mit dem Haus-Icon.
![]()
Gruppentermin
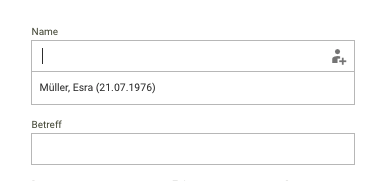
Für einen Gruppentermin wird in der Maske Neuer Termin zunächst eine Gruppenteilnehmerin oder ein -teilnehmer eingetragen. Für das Eintragen weiterer Teilnehmerinnen und Teilnehmer wird das Icon Männchen mit Plus angeklickt. Daraufhin öffnet sich eine weitere Zeile zum Eintragen der nächsten Teilnehmerin oder des nächsten Teilnehmers. Dieses Prozedere wird für jede weitere Teilnehmerin und jeden weiteren Teilnehmer wiederholt.
In das Betreff-Feld trägst Du ein, wie die Gruppe heißt.
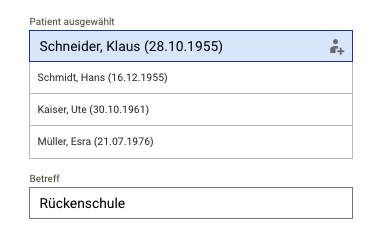
Die Eingaben werden mit dem grünen Button mit Haken am rechten Rand der Maske Neuer Termin gespeichert.
Gruppentermine erscheinen im Kalender mit dem Icon mit zwei Männchen.
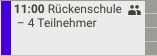
Verwaltungstermin
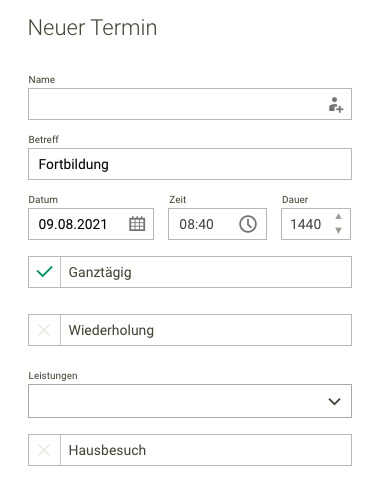
Verwaltungstermine sind Termine ohne Patientinnen und Patienten, z. B. für Teambesprechungen, Bürozeiten, Urlaubs-, Fortbildungs- und Kranktage. Zum Erstellen eines Verwaltungstermins wird in der Maske Neuer Termin das Feld Name freigelassen. In das Feld Betreff wird die Bezeichnung des Termins eingetragen. Datum, Zeit und Dauer können angepasst und verändert werden. Zusätzlich können die Optionen Ganztägig, Wiederholung und Hausbesuch angehakt werden.
Die Eingaben werden mit dem grünen Button mit Haken am rechten Rand der Maske Neuer Termin gespeichert.
Ganztägige Termine erscheinen im Kalender hell unterlegt. Die Bezeichnung aus dem Betreff-Feld steht unter dem Datum.
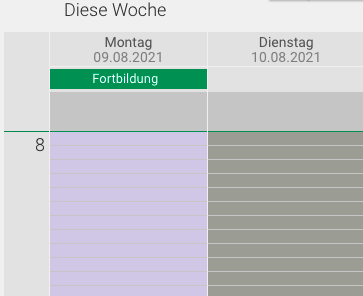
Videobehandlungstermin

Beim Anlegen von Videobehandlungsterminen wird in TERMINHELD ein Link erzeugt, mit dem die Therapeutin oder der Therapeut und die Patientin oder der Patient den virtuellen Videotherapieraum betreten können. Für das Anlegen von Videobehandlungsterminen benötigst Du die E-Mail-Adresse Deiner Patientin oder Deines Patienten, diese hinterlegst Du in den Kontaktdaten der Patientin oder des Patienten oder ergänzt diese, während Du den Termin planst. Die Planung von Videotherapieterminen ist nur möglich, wenn Du diese Erweiterung dazu gebucht hast und wenn Du Deine Mitarbeiterinnen und Mitarbeiter in der Mitarbeiterverwaltung für die Nutzung der Videobehandlung freigeschaltet hast.
Für einen Videobehandlungstermin wird in der Maske Neuer Termin der Haken bei Videobehandlung gesetzt.
Die Eingaben speicherst Du mit dem grünen Button mit Haken am rechten Rand der Maske Neuer Termin.
Dadurch wird ein Link erzeugt, den Du im nächsten Schritt direkt an die Patientin oder den Patienten versenden kannst.
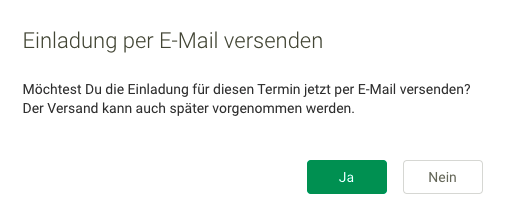
Wird der Link in diesem Schritt noch nicht versandt, kann er jederzeit aus der Lupenansicht im Backoffice versendet werden. Dazu wird der Termin im Kalender angeklickt, so dass die Termindetails im Backoffice erscheinen. Im Anschluss klickst Du auf den gelben Button mit Briefumschlag und versendest so den Link zu diesem Videotherapietermin.
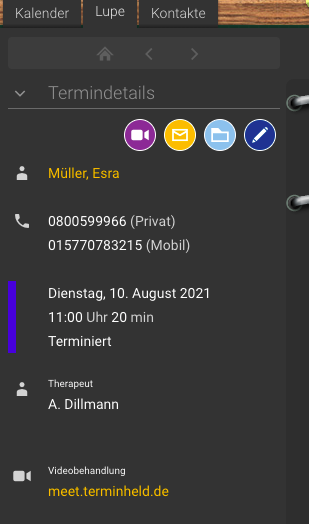
Videobehandlungstermine erscheinen im Kalender mit dem Kamera-Icon.
![]()
Hinweis: Um datenschutzkonform zu arbeiten, wird für jeden Videobehandlungstermin ein neuer Link erzeugt. Ein Link eines Termins aus der Vergangenheit kann nicht noch einmal verwendet werden.
Hinweis: Um die Einladung zur Videotherapie versenden zu können, muss in TERMINHELD unter Menü - Praxisverwaltung - E-Mail-Einstellungen eine Absender-E-Mail-Adresse hinterlegt sein.
Hinweis: Damit Deine Mitarbeiterinnen und Mitarbeiter Videotherapie durchführen können, muss in TERMINHELD unter Menü - Mitarbeiterverwaltung- Mitarbeiter auswählen - weißer Bitton wP jede Mitarbeiterin und Mitarbeiter freigeschaltet werden.
Hinweis: Ein Videotherapietermin kann nicht in der Vergangenheit geplant werden.
So schalten Sie Ihre Mitarbeiter für die Nutzung der Videobehandlung frei 
Ablauf der Videobehandlung
-
Plane zunächst den Termin und setze den Haken bei Videobehandlung.
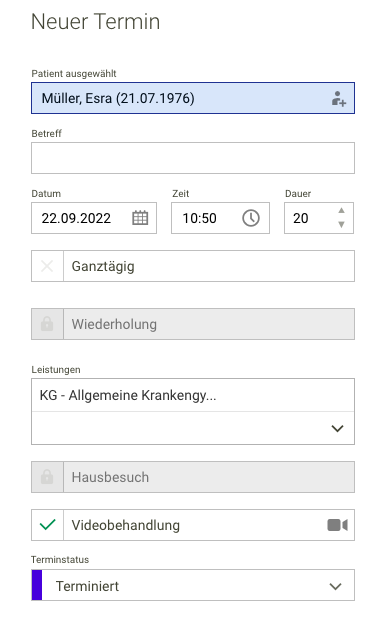
-
Versende den Videobehandlungslink für diesen Behandlungstermin an die Patientin oder den Patienten. Der Link ist immer nur für eine Behandlung gültig, er kann nicht mehrfach verwendet werden.
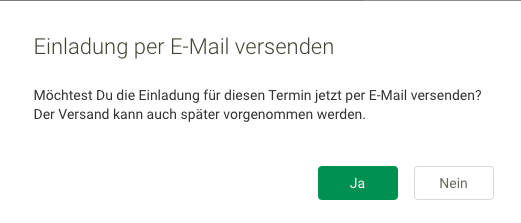
-
Zum Termin betritt die Patientin oder der Patient mit dem Link zunächst den virtuellen Warteraum, dort gibt er die Einwilligung zur Videobehandlung und bestätigt den Termin. Die Bestätigung des Termins kann nur erfolgen, wenn der Termin bereits begonnen hat oder abgeschlossen ist. Eine Behandlungsbestätigung vor dem Termin ist nicht möglich. Zusätzlich befinden sich hier weitere Informationen zur Videobehandlung.
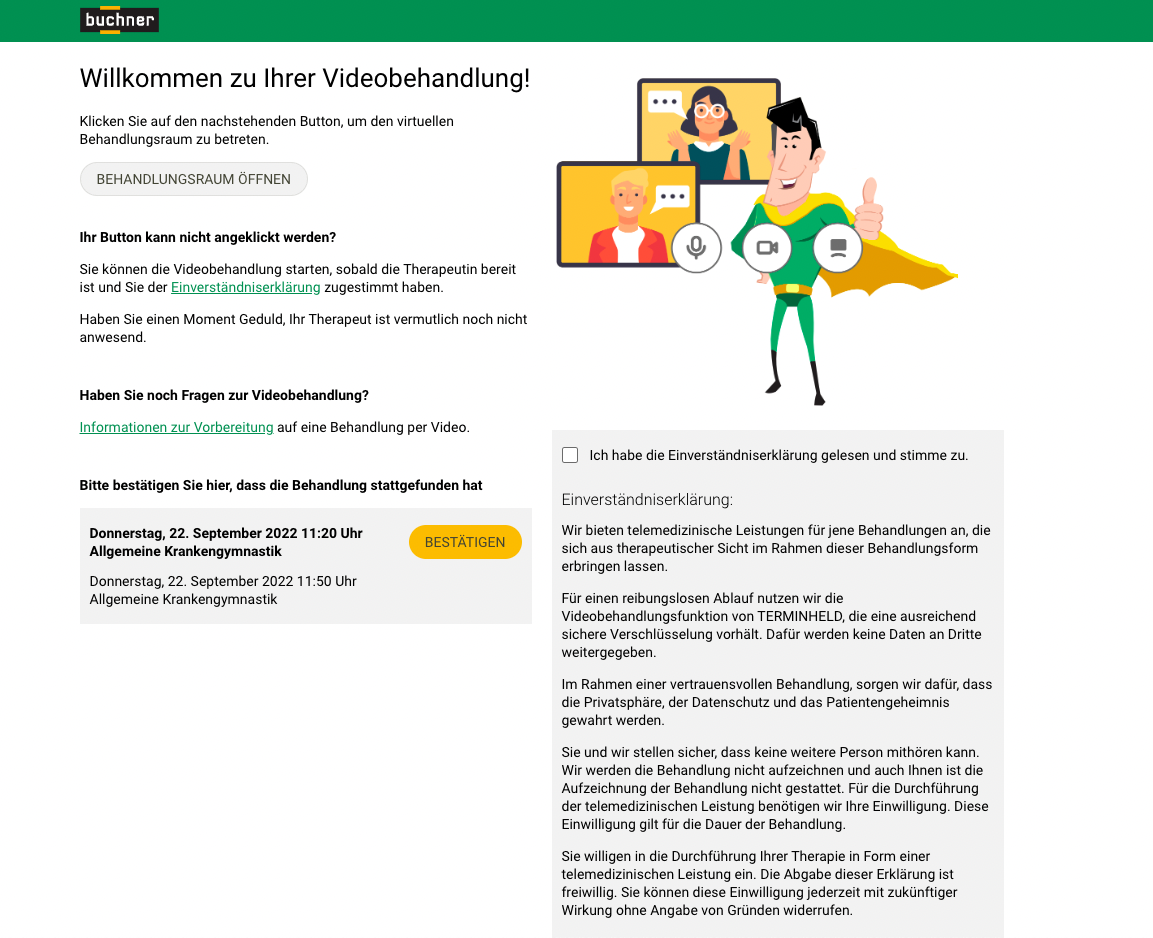
-
Die Therapeutin oder der Therapeut klickt auf den Link und lässt die Patientin oder den Patienten aus dem virtuellen Warteraum in den virtuellen Behandlungsraum eintreten. Der Button Behandlungsraum öffnen wird für die Patientin oder den Patienten erst anklickbar, wenn die Therapeutin oder der Therapeut im Behandlungsraum ist.
-
Hinweis: Soll der Behandlungsraum vor dem geplanten Start der Therapie geöffnet werden, muss zusätzlich der Button Start angeklickt werden, um die Verbindung zwischen der Therapeutin oder dem Therapeut und der Patientin oder dem Patienten herzustellen.

-
Die Behandlung wird durchgeführt. Während der Behandlung hast Du folgende Optionen zur Wahl:
 Lautsprecher: Lautstärke für die Behandlung einstellen
Lautsprecher: Lautstärke für die Behandlung einstellen
Mikrofon: Hier schaltest Du Deinen Ton ein und aus.
Kamera: Hier schaltest Du Deine Kamera ein und aus.
Pfeile: Hier drehst Du Dein Kamerabild spiegelverkehrt.
Quadrat mit Pfeil: Hier teilst Du Deinen Bildschirm.
Vierecke mit Pfeil: Hier schaltest Du Dein Kamerabild aus.
Hörer: Hier beendest Du die Behandlung. -
Nach der Behandlung wird die Sitzung geschlossen, indem beide den Behandlungsraum verlassen.