Mitarbeiterverwaltung
In der Mitarbeiterverwaltung werden neue Mitarbeiterinnen und Mitarbeiter zum TERMINHELD-Team eingeladen und Mitarbeiterinnen und Mitarbeiter, die aus dem Team ausscheiden, deaktiviert.
Mitarbeiterverwaltung-Übersicht
Menü - Mitarbeiterverwaltung
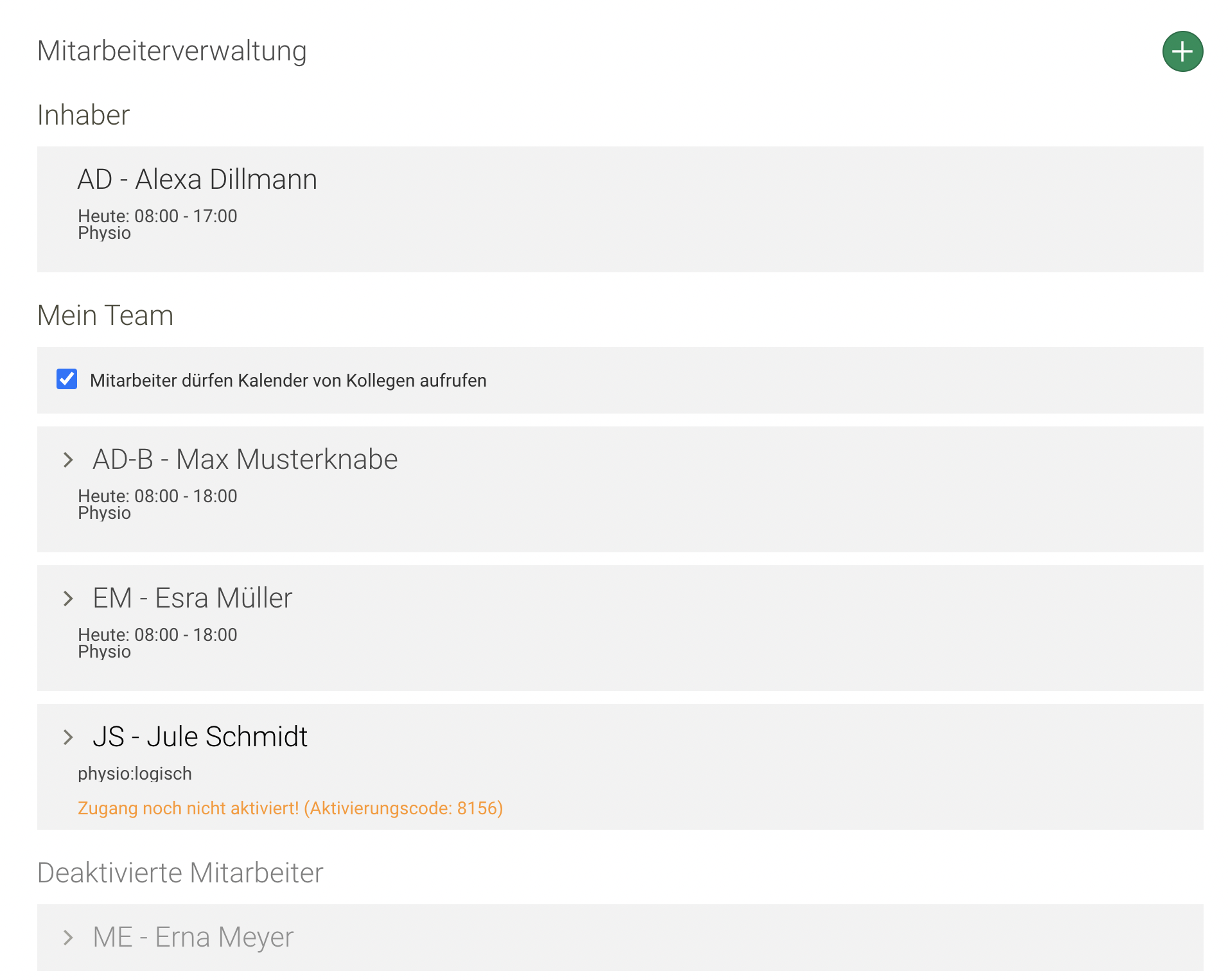
In der Mitarbeiter-Übersicht werden die Mitarbeiterinnen und Mitarbeiter der Praxis angezeigt. Sie können hier bearbeitet, aktiviert und auch deaktiviert werden. Neben den aktiven Mitarbeiterinnen und Mitarbeitern werden auch die deaktivierten Teammitglieder angezeigt.
Mitarbeiterinnen und Mitarbeiter werden in TERMINHELD nicht gelöscht, sondern deaktiviert.
Warnung: Wenn ein Account einer ausgeschiedenen Mitarbeiterin oder Mitarbeiters nicht deaktiviert, sondern überschrieben wird, kommt es zu Synchronisationsproblemen! Ausgeschiedene Mitarbeiterinnen und Mitarbeiter werden deaktiviert und für neue Teammitglieder wird ein neuer Account angelegt!
Kalender der Kollegen
Wird der Haken bei Mitarbeiter dürfen Kalender von Kollegen aufrufen gesetzt, haben die Kolleginnen und Kollegen Einblick in die Kalender der Kolleginnen und Kollegen und können dort auch Termine bearbeiten.
Neuen Mitarbeiter anlegen
Menü - Mitarbeiterverwaltung - grüner Button mit Plus - Maske ausfüllen - grüner Button mit Haken
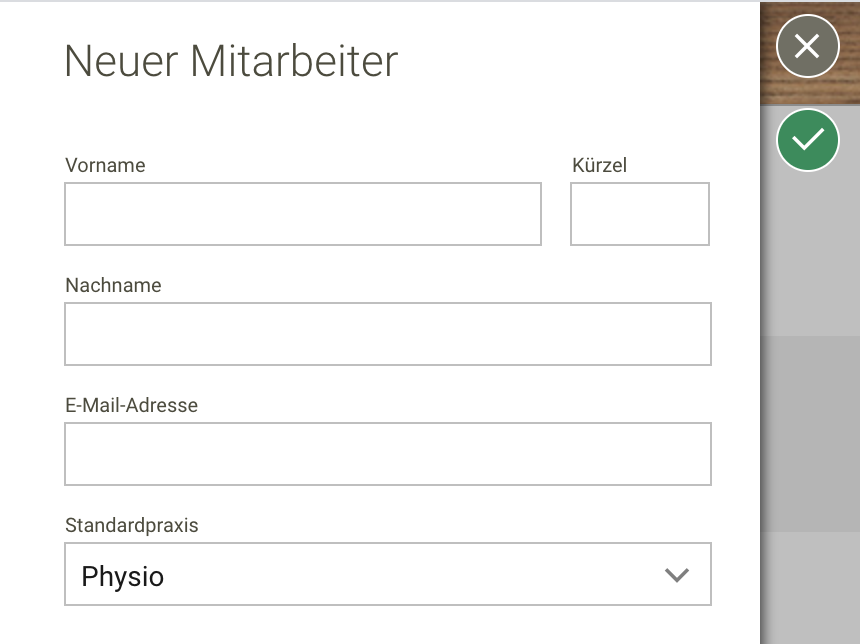
Nur der Hauptaccount kann Mitarbeiterinnen und Mitarbeiter zu seinem TERMINHELD-Team einladen. Um die Teamversion in TERMINHELD nutzen zu können, muss sie zunächst im Vertrieb von buchner freigeschaltet werden.
Bei der Freischaltung der Teamversion muss der Hauptaccount mit der zugehörigen E-Mail-Adresse festgelegt werden.
Um eine neue Mitarbeiterin oder Mitarbeiter zu dem eigenen TERMINHELD-Team einzuladen, füllst Du die Maske Neuer Mitarbeiter im Hauptaccount aus.
Wird auch mit STARKE Termine und/oder STARKE Praxis gearbeitet, muss das Mitarbeiterkürzel exakt mit dem Mitarbeiterkürzel in STARKE Termine und/oder STARKE Praxis übereinstimmen.
Nachdem die neue Mitarbeiterin oder Mitarbeiter mit dem grünen Button mit Haken gespeichert wurde, bekommt sie oder er eine Einladungs-E-Mail von TERMINHELD.
In der E-Mail befinden sich die E-Mail-Adresse des Accounts und ein vorläufiges Passwort sowie ein TERMINHELD-Link.
Um den Account der Mitarbeiterin oder des Mitarbeiters komplett anzulegen und zu aktivieren, muss der Link in der TERMINHELD-E-Mail an das Teammitglied angeklickt werden.
Danach wird die Mitarbeiterin oder der Mitarbeiter gebeten, einen Code einzugeben, um die Zugehörigkeit zum TERMINHELD-Team zu bestätigen.
Dieser Code steht im Hauptaccount in der Mitarbeiterverwaltung unter dem Namen der Mitarbeiterin oder des Mitarbeiters.
Die Inhaberin oder Inhaber des Hauptaccounts gibt den Code an die Mitarbeiterin oder den Mitarbeiter weiter.
Sobald der Code im Account des Teammitglieds eingegeben ist, verschwindet er unter dessen Namen in der Mitarbeiterverwaltung.
Ab jetzt kann die Mitarbeiterin oder der Mitarbeiter die Teamversion nutzen.
Hinweis: Befindet sich die Einladungs-E-Mail nicht im Postfach, schauen Sie bitte im SPAM-Ordner nach.
Hinweis: Um den Praxisalltag und das Privatleben der Therapeutinnen und Therapeuten zu trennen, ist es sinnvoll, bei der Anmeldung der Mitarbeiterinnen und Mitarbeiter zu TERMINHELD Praxis-E-Mailadressen zu verwenden.
Mitarbeiteraccount bearbeiten

Im Account des Teammitglieds gibt es verschiedene Bearbeitungsmöglichkeiten:
- für Physiotec freischalten
- für Videobhandlungen mit webPrax freischalten
- alle Termine anzeigen
- Mitarbeiterin oder Mitarbeiter deaktivieren
- Account der Mitarbeiterin oder des Mitarbeiters bearbeiten
- Passwort zurücksetzen und versenden
Physiotec

Menü - Mitarbeiterverwaltung - Mitarbeiterin oder Mitarbeiter auswählen - blauer Button Physiotec
Wenn ein Vertrag mit Physiotec besteht, können Teammitglieder über den Button Physiotec für die Nutzung von Physiotec freigeschaltet werden.
Videobehandlungstermine

Menü - Mitarbeiterverwaltung - Mitarbeiterin oder Mitarbeiter auswählen - grauer Button wP (webPRAX)
Wenn ein Vertrag zur Durchführung von Videotherapie besteht, können Mitarbeiterinnen und Mitarbeiter über den Button wP für die Nutzung der Videotherapie freigeschaltet werden.
So planst Du Videobehandlungstermine 
So läuft eine Videobehandlung ab 
Termine anzeigen

Menü - Mitarbeiterverwaltung - Mitarbeiterin oder Mitarbeiter auswählen - grüner Button Termine anzeigen
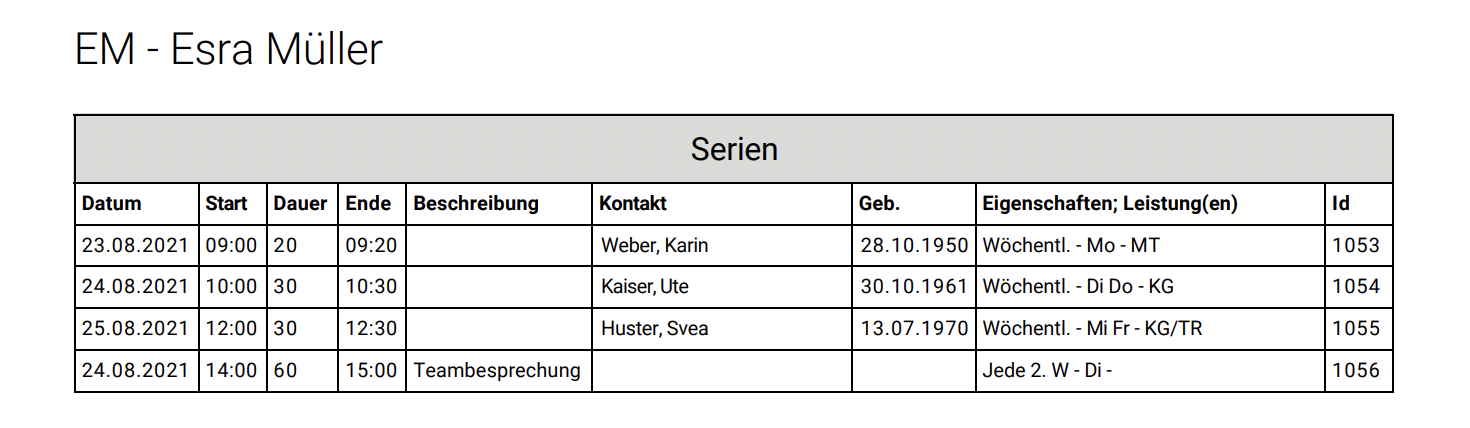
Mit dem Button Termine anzeigen wird ein pdf-Dokument erstellt, in dem die Serientermine des Teammitglieds aufgelistet sind.
Das hilft, bei einem Mitarbeiterwechsel die Termine von der ausgeschiedenen Mitarbeiterin oder oder dem ausgeschiedenen Mitarbeiter auf ein anderes Teammitglied zu übertragen.
Hinweis: Um das pdf-Dokument in TERMINHELD erstellen zu können, müssen im Browser Pop-ups für TERMINHELD zugelassen sein. Zum Ausdrucken des pdf-Dokumentes muss ein pdf-Reader installiert sein.
Mitarbeiterin und Mitarbeiter deaktivieren

Menü - Mitarbeiterverwaltung - Mitarbeiterin oder Mitarbeiter auswählen - oranger Button Mitarbeiter deaktivieren
Wenn eine Mitarbeiterin oder Mitarbeiter aus der Praxis ausscheidet, wird sie oder er in der Mitarbeiterverwaltung deaktiviert.
Nach dem Klicken des Button Mitarbeiter deaktivieren hat das Teammitglied innerhalb von Sekunden keinen Zugriff mehr auf ihren oder seinen TERMINHELD-Account.
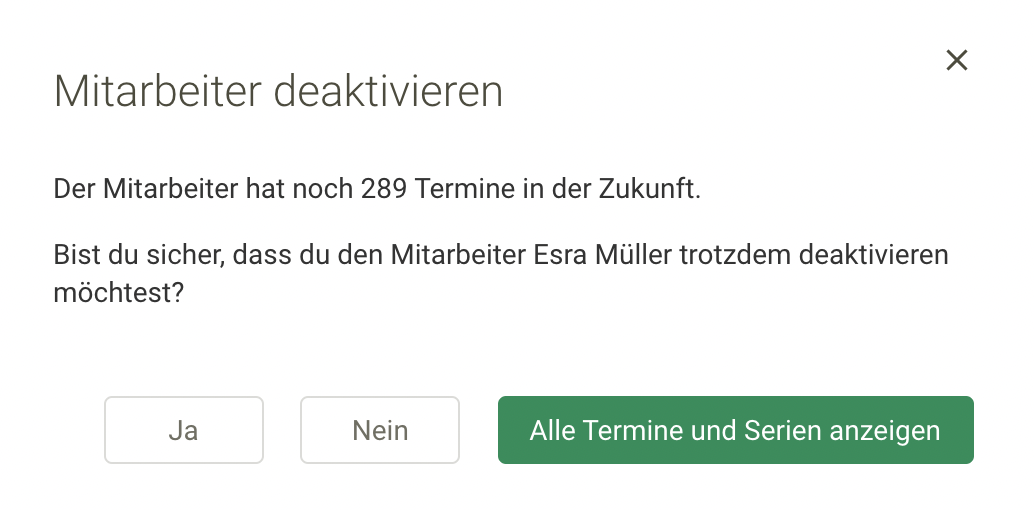
- Mit dem Button Ja wird das Deaktivieren bestätigt.
- Mit dem Button Nein wird das Deaktivieren wieder verworfen.
- Mit dem Button Alle Termine und Serien anzeigen wird die Funktion Termine anzeigen geöffnet.
Deaktivierte Mitarbeiterinnen und Mitarbeiter erscheinen weiter unten in der Mitarbeiterverwaltungsansicht.
Teammitglieder können in TERMINHELD nicht gelöscht werden.
Deaktivierte Mitarbeiterinnen und Mitarbeiter wieder aktivieren

Menü - Mitarbeiterverwaltung - grüner Button mit Auge bei deaktivierter Mitarbeiterin oder Mitarbeiter anklicken -Button Ja
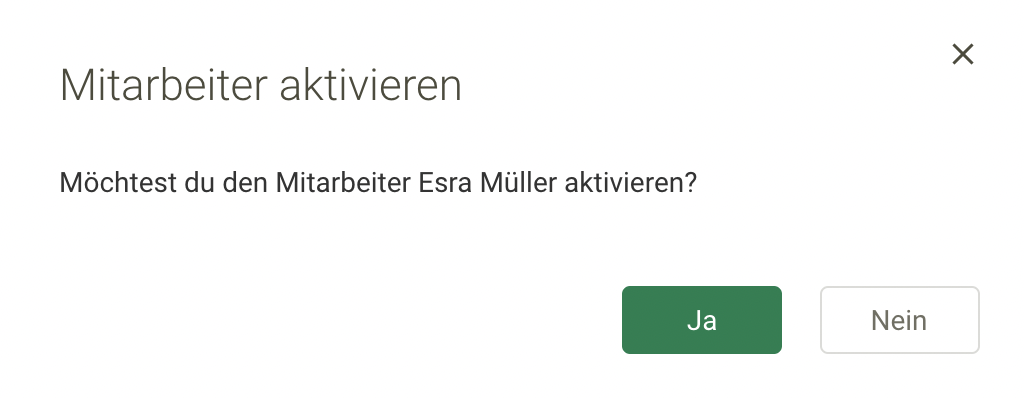
Deaktivierte Mitarbeiterinnen und Mitarbeiter können jederzeit wieder aktiviert werden. Das ist sinnvoll, wenn ein Teammitglied eine längere Zeit nicht in der Praxis gearbeitet hat (Elternzeit, längere Krankzeit,….).
Außerdem wird diese Funktion genutzt, wenn nach dem Ausscheiden des Teammitglieds noch in den Terminplan der Therapeutin oder des Therapeuten geschaut werden muss.
Mitarbeiterin oder Mitarbeiter bearbeiten
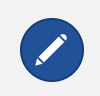
Menü - Mitarbeiterverwaltung - Mitarbeiterin oder Mitarbeiter auswählen - blauer Button mit Stift - grüner Button mit Haken
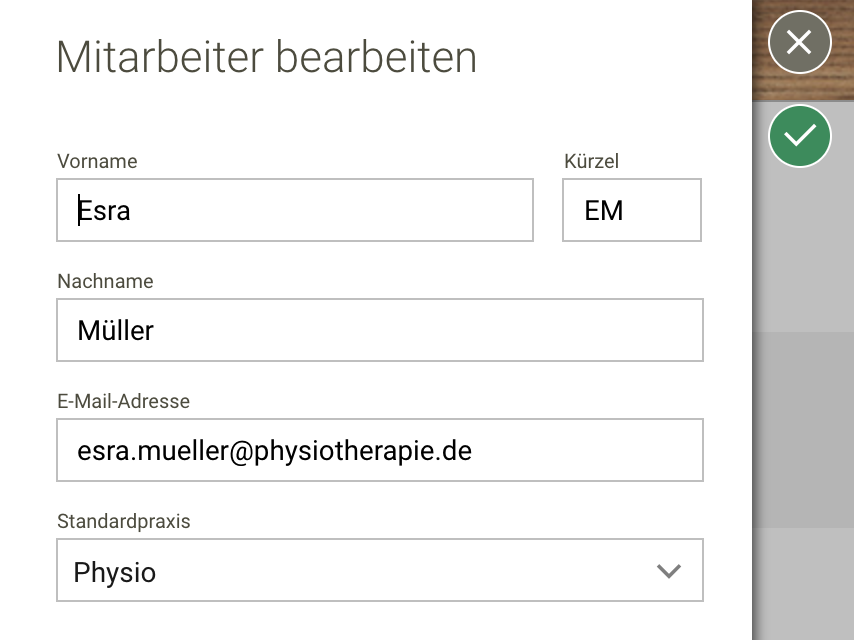
In der Maske Mitarbeiter bearbeiten können
- der Name,
- das Mitarbeiterkürzel,
- die E-Mail-Mailadresse der Mitarbeiterin oder des Mitarbeiters,
- die Standardpraxis
geändert werden.
Alle Änderungen werden mit dem grünen Button mit Haken gespeichert.
Wird die E-Mail-Adresse geändert, bekommt das Teammitglied eine E-Mail mit einem Hinweis darüber.
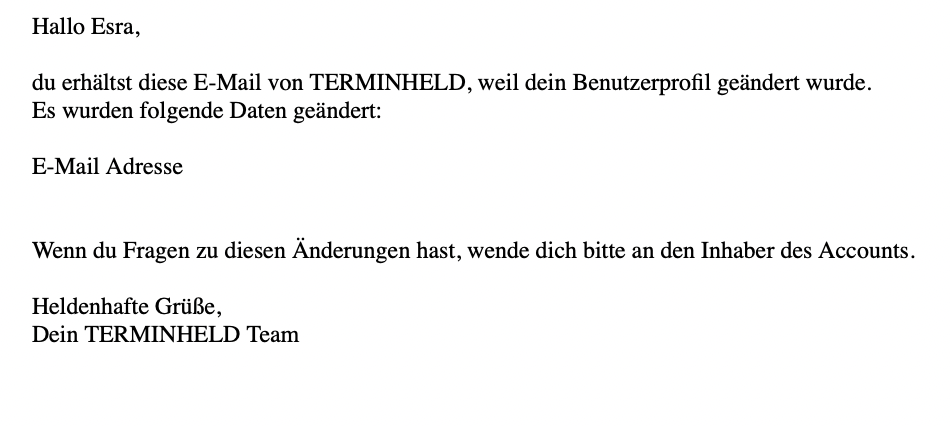
Hinweis: Das Mitarbeiterkürzel muss in STARKE Termine, STARKE Praxis und TERMINHELD exakt gleich sein. Wird es nur in einem Programm verändert, kann keine Synchronisation zwischen den Programmen stattfinden.
Warnung: Sind STARKE Termine und/oder STARKE Praxis mit TERMINHELD verknüpft, so sind auch die Mitarbeiterinnen und Mitarbeiter in den Programmen verknüpft. Diese Verknüpfung wird nicht aufgehoben, wenn ein Mitarbeiter-Account überschrieben wird. Das Überschreiben eines Teammitglieds ist somit in TERMINHELD nicht möglich und führt zu Synchronisationsproblemen.
Passwort zurücksetzen

Menü - Mitarbeiterverwaltung - Mitarbeiterin oder Mitarbeiter auswählen - Passwort zurücksetzen und versenden
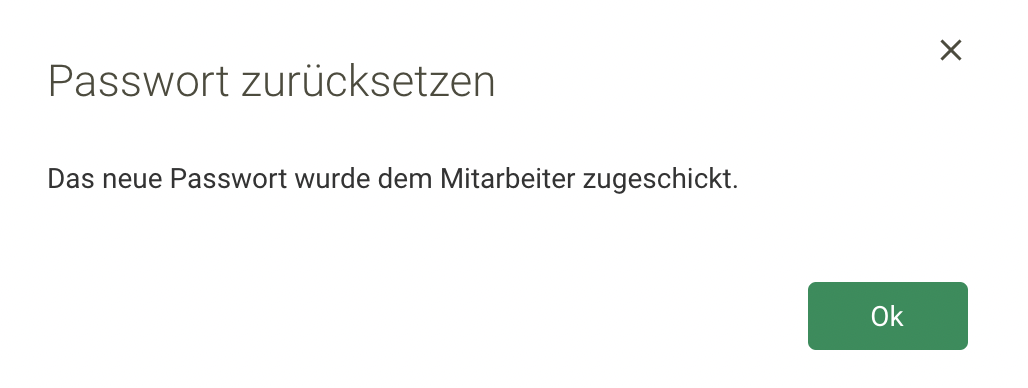
Nachdem die Inhaberin oder der Inhaber den Link Passwort zurücksetzen und versenden angeklickt hat, bekommt das Teammitglied eine E-Mail mit dem neuen Passwort zugesandt.
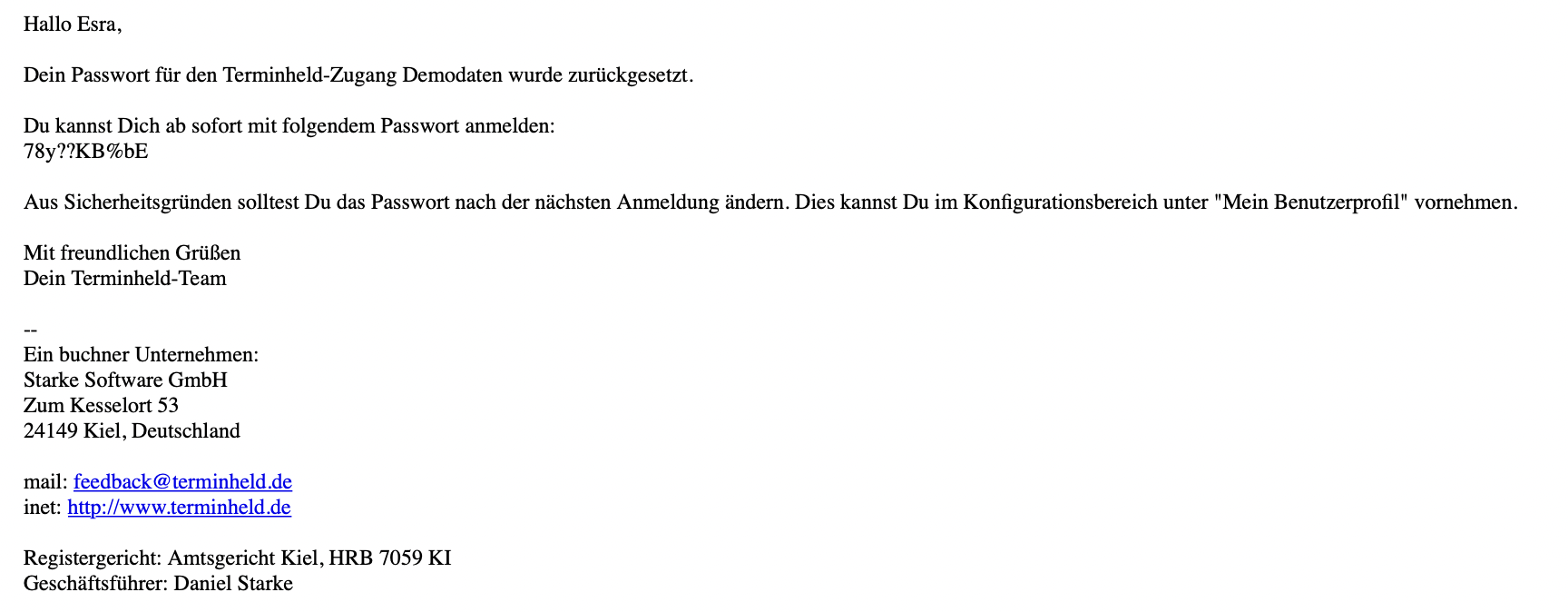
Die Mitarbeiterin oder der Mitarbeiter setzt das Passwort zunächst mit dem Passwort aus der Mail zurück und kann es dann in ihrem oder seinem Account noch individuell verändern.
Hinweis: Wenn die E-Mail mit dem zurückgesetzten Passwort nicht ankommt, schaue bitte im SPAM-Ordner nach der E-Mail.