Dokumentation
Unter dem Menüpunkt Dokumentation wird die Grundeinstellung für Messwerte hinterlegt. Hier werden eigene Graphische Befunde und Vorlagen für eigene Therapieberichte erstellt und Schlagworte für die Textbausteine und Kategorien für die Dokumentation angelegt.
Messwerte
Um Messwerte in TERMINHELD nutzen zu können, muss im Menü unter Messwerte ein Messwert erstellt werden. Hierbei geht es zunächst nur um Bewegungsrichtungen, Lautstärken, Kraft usw. Die Spezifizierung erfolgt erst bei der Dokumentation.
Messwerte anlegen
Menü - Dokumentation - Messwerte - grüner Button mit Plus - Maske Neuer Messwert ausfüllen - grauer Button Speichern
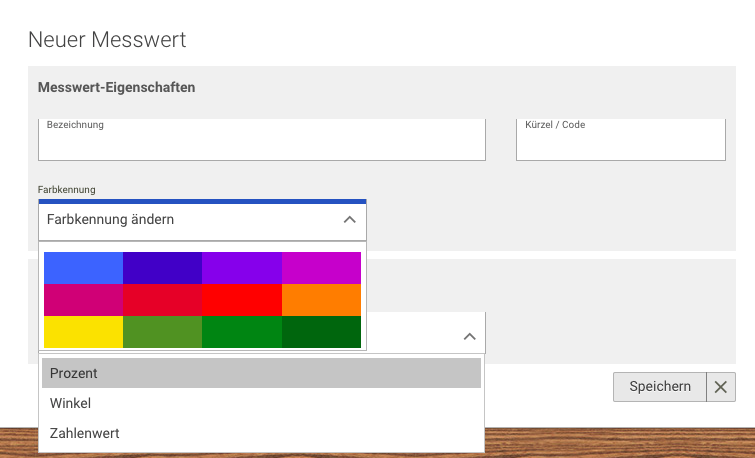
Nachdem der Button Messwerte im Menü angeklickt ist, öffnet sich in TERMINHELD die Seite für die Messwerte.
Mit dem grünen Button mit Plus öffnest Du die Maske neuer Messwert im Frontoffice. Hier bekommt jeder Messwert eine Bezeichnung und ein Kürzel.
Zusätzlich wird jedem Messwert eine Farbe zugeordnet. In dieser Farbe erscheint der Messwert in der Dokumentation und auch der Graph des Messwertes wird in dieser Farbe dargestellt.
Unter Inhalt wird die Einheit, in der gemessen wird, festgelegt. Dabei gibt es die Auswahl Prozent, Winkel und Zahlenwert.
Wird Zahlenwert ausgewählt, öffnen sich weitere Felder, in denen ein Minimalwert, ein Maximalwert und eine Einheit hinterlegt werden. Durch das Setzen des Hakens bei Kommazahlen zulassen können in der Dokumentation auch Kommazahlen eingesetzt werden.
Die Messwerte werden erst bei der Dokumentation den gemessenen Gelenken oder Körperregionen zugeordnet.
Messwerte deaktivieren
Menü - Dokumentation - Messwerte - Messwert auswählen - oranger Button mit durchgestrichenem Auge - Messwert deaktivieren - grüner Button Ja
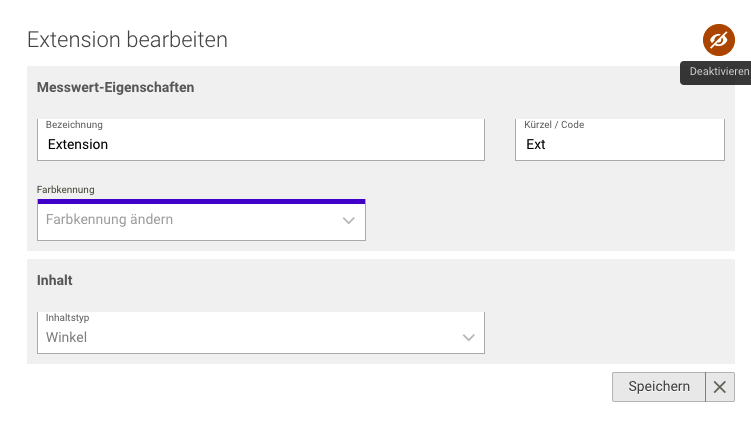
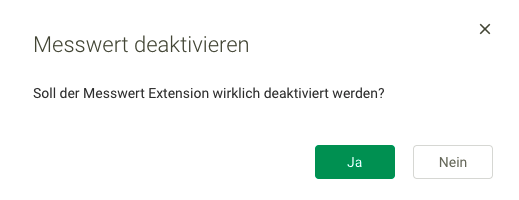
Um einen Messwert zu deaktivieren, wird er zunächst im schwarzen Backoffice angeklickt.
Die Maske des Messwertes erscheint im Frontoffice mit einem orangen Button mit durchgestrichenem Auge.
Wird dieser Button angeklickt und das Deaktivieren im nächsten Schritt bestätigt, erscheint der Messwert nicht mehr im Backoffice und kann nicht mehr für die Dokumentation verwendet werden.
Messwerte aktivieren
Menü - Dokumentation - Messwerte - kleines Menü - Haken setzen bei Deaktivierte Messwerte - Messwert auswählen - Maske Messwert bearbeiten - grüner Button mit Auge - grüner Button Ja
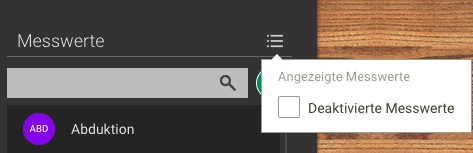
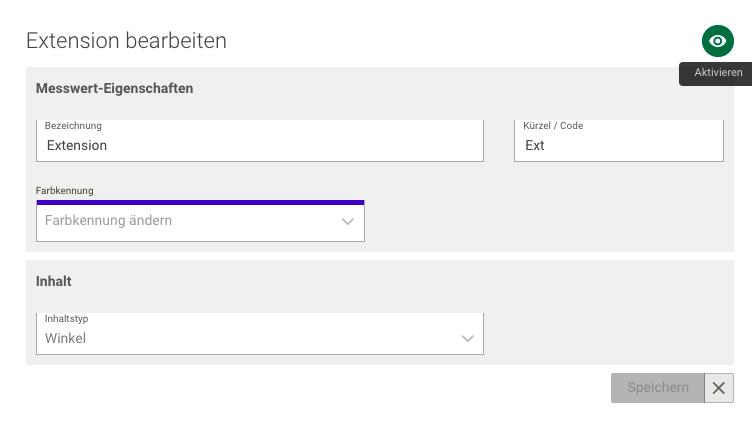
Um einen Messwert zu aktivieren, wird zunächst das Menü über den Messwerten im schwarzen Backoffice angeklickt, um den Haken bei Deaktivierte Messwerte zu setzen.
Danach klickst Du den deaktivierten Messwert im schwarzen Backoffice an.
Die Maske des Messwertes erscheint im Frontoffice mit einem grünen Button mit Auge.
Wird dieser Button angeklickt und das Aktivieren im nächsten Schritt bestätigt, erscheint der Messwert wieder im Backoffice.
So werden Messwerte in der Dokumentation eingeführt
Graphische Befunde
In TERMINHELD sind bereits vier Graphische Befunde hinterlegt. Möchte eine Praxis eigene Graphische Befunde nutzen, werden sie hier hochgeladen.
Eigene Graphische Befunde hochladen
Menü - Dokumentation - Graphische Befunde - grüner Button mit Plus - Maske Neue Befundvorlage Name eintragen - Klicke hier um ein Bild einzufügen - Graphischen Befund aus den eigenen Dateien auswählen - grauer Button Speichern
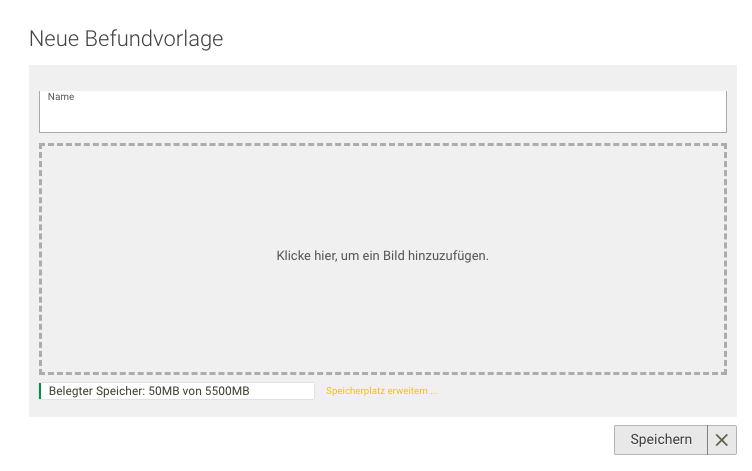
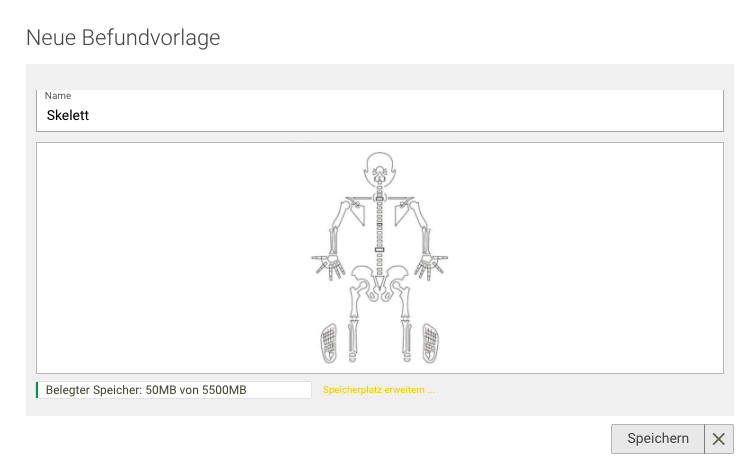
Nachdem der Button Graphische Befunde im Menü angeklickt ist, öffnet sich in TERMINHELD die Seite für die Graphischen Befunde. Mit dem grünen Button mit Plus wird die Maske Neue Befundvorlage im Frontoffice geöffnet.
Hier bekommt der Graphische Befund einen Namen. Anschließend wird der Befund aus den eigenen Dateien in TERMINHELD hochgeladen. Dafür wird das Feld Klicke hier, um ein Bild hinzuzufügen angeklickt.
Die Eingabe speicherst Du mit dem grauen Button Speichern.
Nachdem der Graphische Befund gespeichert ist, erscheint er in der Formularschublade im Frontoffice in der Kalenderansicht. Von hier wird er aufgerufen, um ihn für eine Patientin oder einen Patienten zu verwenden.
Hinweis:
- Als Graphische Befunde können nur folgende Dateitypen ausgewählt werden: JPEG, GIF und PNG.
- Das Bild muss eine Mindestbreite von 1024px oder eine Mindesthöhe von 768px haben.
Befundvorlagen deaktivieren
Menü - Dokumentation - Graphische Befunde - Graphischen Befund auswählen - oranger Button mit durchgestrichenem Auge - Graphischen Befund deaktivieren - Maske schließen
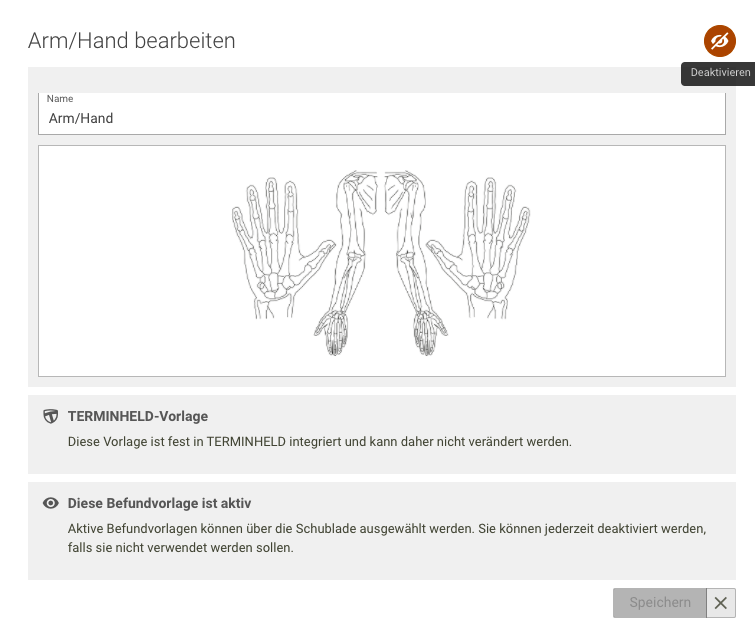
Um einen Graphischen Befund zu deaktivieren, wird er zunächst im schwarzen Backoffice angeklickt.
Die Maske des Graphischen Befundes erscheint im Frontoffice mit einem orangen Button mit durchgestrichenem Auge.
Wird dieser Button angeklickt und die Maske im nächsten Schritt mit dem grauen Button mit Kreuz bestätigt, erscheint der Graphische Befund nicht mehr in der Formularschublade und kann nicht mehr für die Dokumentation verwendet werden.
Hinweis: Die von TERMINHELD schon voreingestellten Befundvorlagen und bereits verwendete eigene Vorlagen können deaktiviert werden.
Befundvorlagen löschen
Menü - Dokumentation - Graphische Befunde - Graphischen Befund auswählen - Button mit rotem Mülleimer - grüner Button Ja
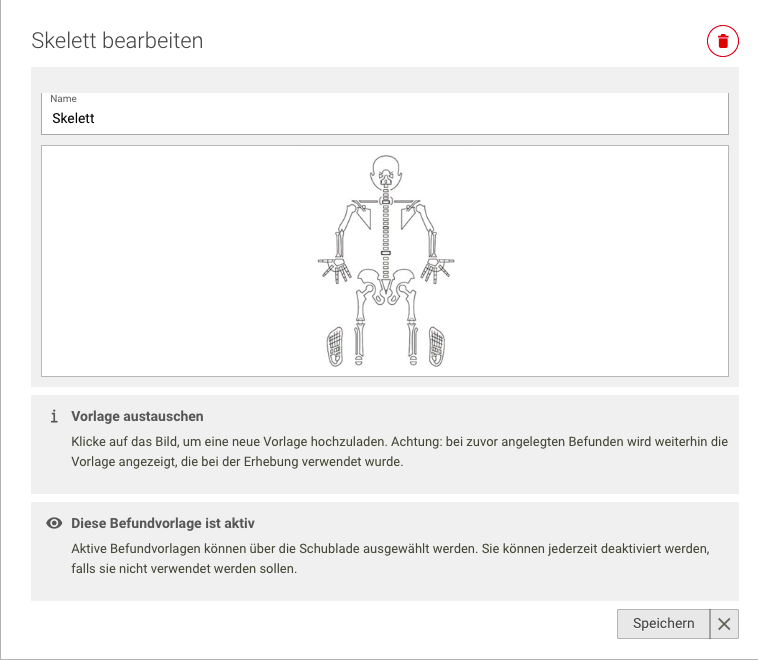
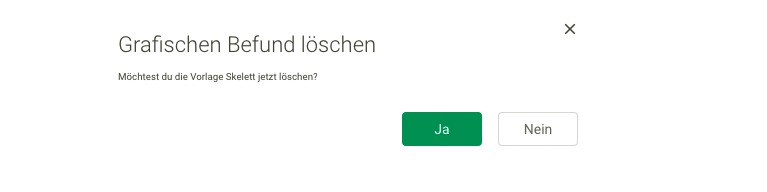
Ist eine eigene Befundvorlage noch nicht verwendet worden, kannst Du sie wieder löschen. Sobald ein Befund mit dieser Vorlage erstellt wurde, kann die Vorlage nur noch deaktiviert werden.
Um eine Vorlage für einen Graphischen Befund zu löschen, wird sie zunächst im schwarzen Backoffice angeklickt.
Die Maske des Graphischen Befundes erscheint im Frontoffice mit einem Button mit rotem Mülleimer.
Wird dieser Button angeklickt und die Löschung im nächsten Schritt mit dem grünen Button Ja bestätigt, erscheint die Befundvorlage nicht mehr in der Formularschublade und auch nicht mehr im Backoffice. Sie kann nicht mehr für die Dokumentation verwendet werden.
Befundvorlagen aktivieren
Menü - Dokumentation - Graphische Befunde - kleines Menü -Haken setzen bei Deaktivierte Vorlagen - Graphischen Befund auswählen - Graphischen Befund bearbeiten - grüner Button mit Auge
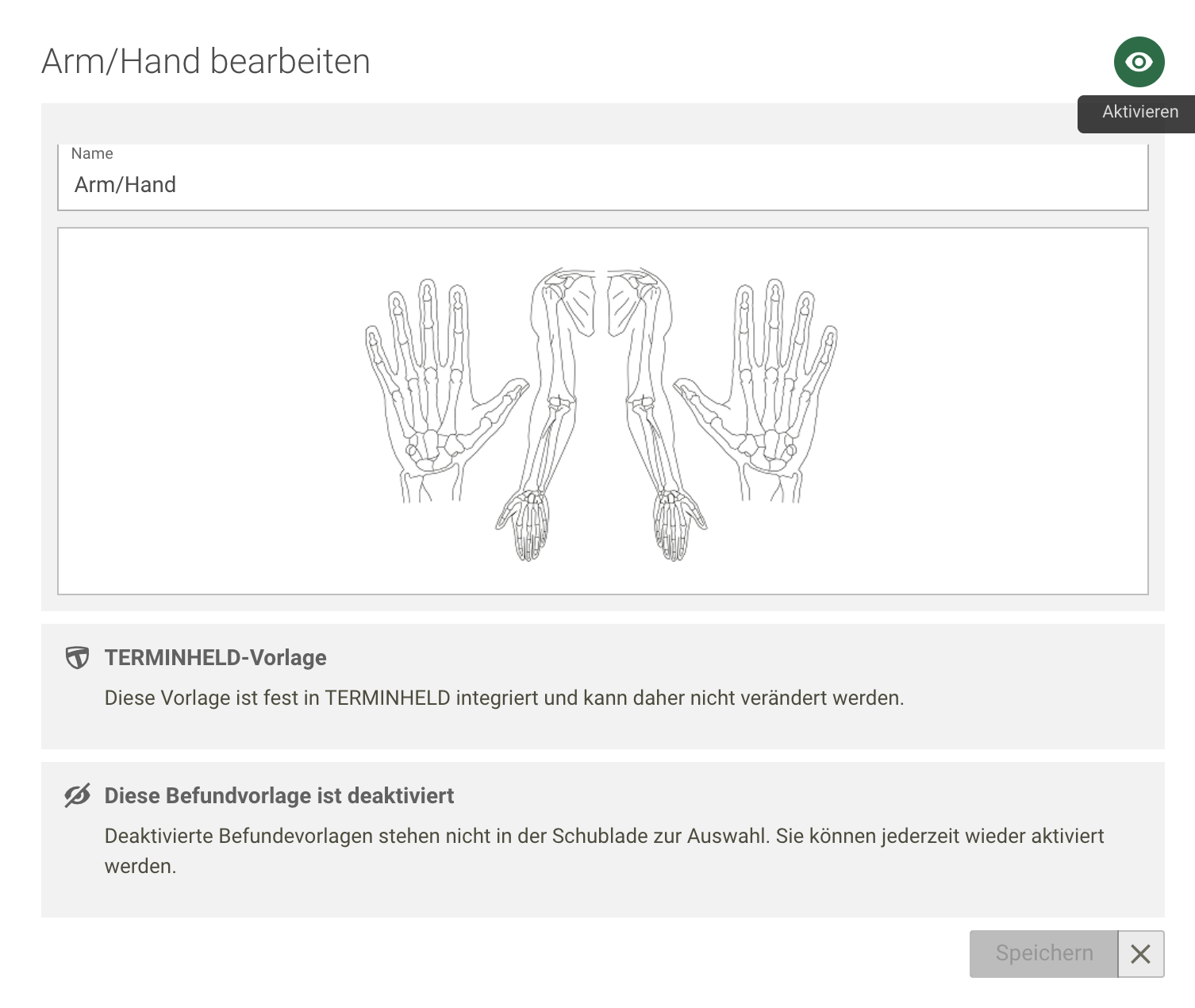
Um einen Graphischen Befund wieder zu aktivieren, wird zunächst das Menü über den Graphischen Befunden im schwarzen Backoffice angeklickt, um den Haken bei Deaktivierte Vorlagen zu setzen.
Danach wird die deaktivierte Befundvorlage im schwarzen Backoffice angeklickt.
Die Maske des Graphischen Befundes erscheint im Frontoffice mit einem grünen Button mit Auge.
Wird dieser Button angeklickt, erscheint der Graphische Befund wieder im Backoffice.
Notiz: Die Graphischen Befunde können nur im Hauptaccount deaktiviert und aktiviert werden.
So werden Graphische Befunde verwendet
Formulare
Unter dem Menüpunkt Formulare gibt es die Berichtsvorlagen und die Fragebögen. Alle hier aktivierten Formulare erscheinen in der Formularschublade.
Berichtsvorlagen
In TERMINHELD gibt es verschiedene, voreingestellte Therapieberichte:
- Therapiebericht
- Verordnungsbericht (für Logopädinnen und Logopäden)
- eTherapiebericht (für Kundinnen und Kunden aus Thüringen und Sachsen, die Patientinnen und Patienten der AOK Plus behandeln)
Zusätzlich können eigene Berichtsvorlagen erstellt werden.
Eigene Berichtsvorlagen erstellen
Menü - Dokumentation - Formulare - grüner Button mit Plus - links Maske Neues Formular ausfüllen - rechts Einleitungstext anpassen und Absätze erstellen - weißer Haken im grünen Balken zum Speichern
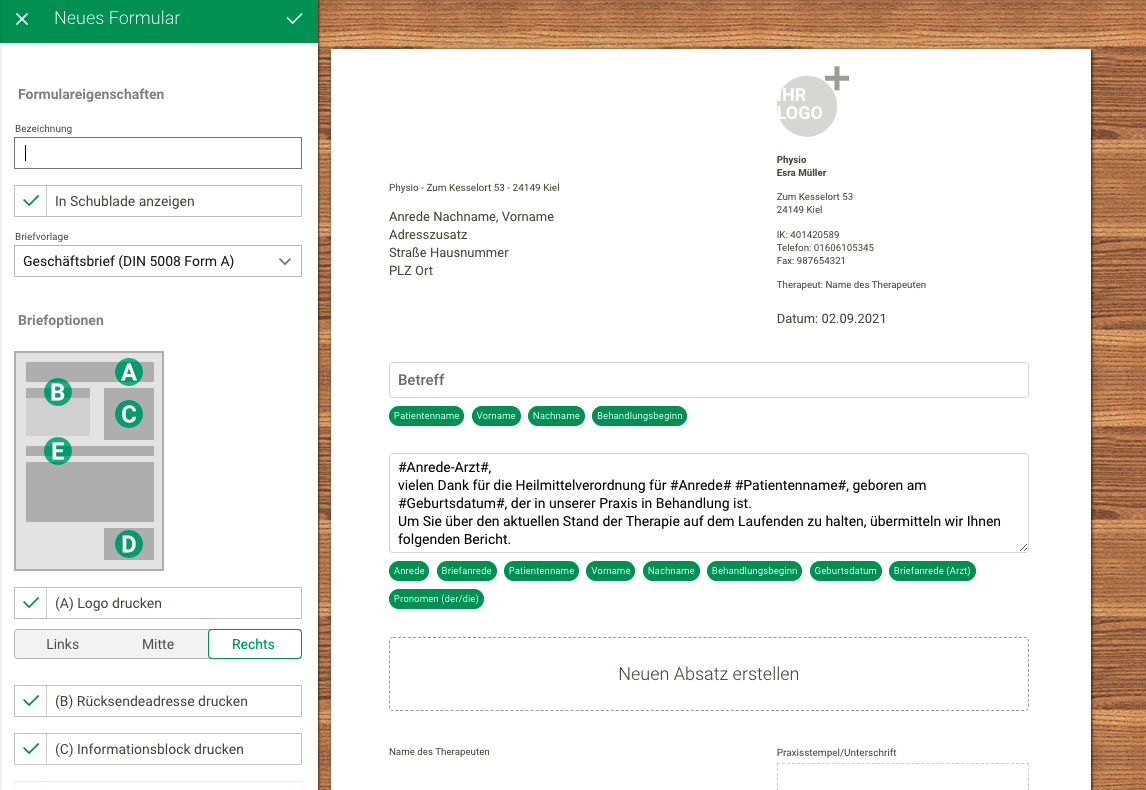
Neues Formular
Hier werden Einstellungen für das äußere Erscheinungsbild des Therapieberichtes festgelegt. Diese Einstellungen richten sich danach, ob der Therapiebericht auf eigenes Briefpapier oder auf Blankopapier gedruckt wird.
-
Bezeichnung: Jeder Therapiebericht benötigt eine Bezeichnung. Unter dieser Bezeichnung erscheint der Therapiebericht in der Formularschublade.
-
In Schublade anzeigen: Ist dieser Haken gesetzt, ist der Therapiebericht aktiv und wird in der Schublade angezeigt. So kann er für das Erstellen der Therapieberichte genutzt werden. Wird der Haken entfernt, wird auch der Therapiebericht aus der Formularschublade entfernt und kann nicht mehr genutzt werden.
-
Briefvorlage: Beim Geschäftspapier gibt es verschiedene DIN Formen. Wird hier eine andere DIN Form ausgewählt, verschiebt sich der gesamte Text des Therapieberichtes auf dem Briefpapier entsprechend.
-
Briefoptionen:
(A) Logo drucken: Wird dieser Haken gesetzt, wird das Praxislogo auf dem Therapiebericht abgedruckt. Mit den Optionen Links, Mitte und Rechts wird die Position des Logos bestimmt. Der Platzhalter zeigt im Frontoffice an, wo das Logo erscheint. Das Logo wird hier noch nicht angezeigt, sondern erscheint erst später auf dem Therapiebericht.
(B) Rücksendeadresse drucken: Wird dieser Haken gesetzt, erscheint die Rücksendeadresse auf dem Briefbogen über der Adresse der Ärztin oder des Arztes.
(C) Informationsblock drucken: Wird dieser Haken gesetzt, erscheint der Absender auf der rechten oberen Seite des Therapieberichtes. Hier werden alle Informationen abgedruckt, die unter Menü - Praxisverwaltung - Praxisdaten hinterlegt wurden.
(D) Feld für Praxisstempel: Wird dieser Haken gesetzt, erscheint unten auf dem Therapiebericht ein Feld mit Platz für den Praxisstempel.
(E) Verordnungsinformationen: Wird dieser Haken gesetzt, werden im Therapiebericht die Versichertennummer, das Verordnungsdatum und die LANR / Betriebsstättennummer abgedruckt.
(G) Faxnummer: Wird dieser Haken gesetzt, erscheint die Faxnummer der Ärztin oder des Arztes auf dem Therapiebericht über den Verordnungsinformationen.
Therapieberichtvordruck (Frontoffice)
Hier wird das Gerüst für den Therapiebericht mit den Überschriften für die einzelnen Dokumentationsabsätze erstellt.
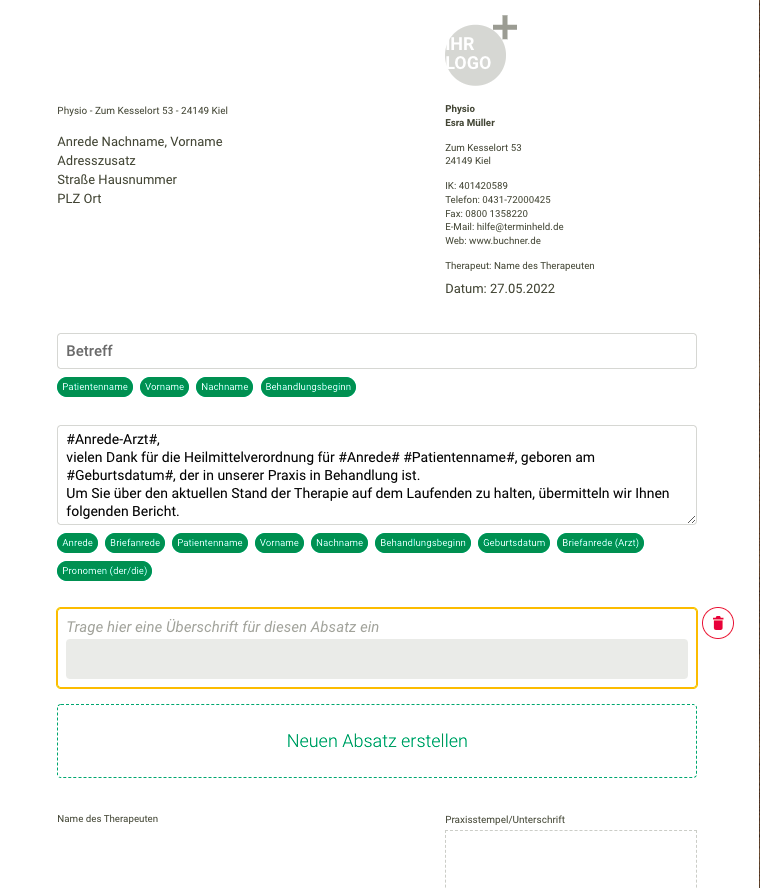
-
Betreff: Das Betreff-Feld wird mit eigenen Worten oder mit den darunter stehenden grünen Buttons zum Namen und Behandlungsbeginn gefüllt.
-
Einleitungstext: Der Einleitungstext kann verändert werden. Auch hier können die darunter stehenden grünen Buttons durch Anklicken in den Text eingebaut werden.
-
Neuen Absatz erstellen: Wird das Feld angeklickt, öffnet sich ein neues Feld Trage hier eine Überschrift für diesen Absatz ein. Hier können einzelne Stichpunkte oder auch ganze Sätze für die Überschriften der Absätze im Therapiebericht eingetragen werden.
Werden die Buttons mit Pfeil angeklickt, wird der Absatz um eine Position nach oben oder unten verschoben.
Wird der Button mit rotem Mülleimer angeklickt, wird der Absatz gelöscht.
Wenn die Formulareigenschaften auf der linken Seite und der Therapieberichtsvordruck auf der rechten Seite erstellt sind, wird die Therapieberichtsvorlage mit dem weißen Haken im grünen Balken gespeichert.
Sofern die Option In Schublade anzeigen angehakt worden ist, erscheint der Therapiebericht in der Formularschublade und wird von dort aus genutzt.
So werden Therapieberichtsvorlagen verwendet
Berichtsvorlage deaktivieren
Menü - Dokumentation - Formulare - Berichtsvorlagen - Therapiebericht auswählen - Haken bei In Schublade anzeigen entfernen - weißer Haken im grünen Balken
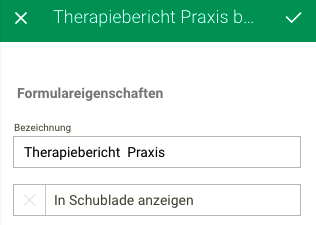
Um einen Therapiebericht zu deaktivieren, wird er zunächst im schwarzen Backoffice angeklickt.
Die Masken der Formulareigenschaften und des Therapieberichtsvordrucks erscheinen. Bei den Formulareigenschaften wird der Haken bei In Schublade anzeigen entfernt.
Im nächsten Schritt wird die Eingabe mit dem weißen Haken im grünen Balken gespeichert. Der Therapiebericht erscheint nicht mehr in der Formularschublade und kann nicht mehr für die Dokumentation verwendet werden.
Berichtsvorlage aktivieren
Menü - Dokumentation - Formulare - Berichtsvorlagen kleines Menü - Haken setzen bei Deaktivierte Berichte - Therapiebericht auswählen - Therapiebericht bearbeiten - Haken bei In Schublade anzeigen setzen - weißer Haken im grünen Balken
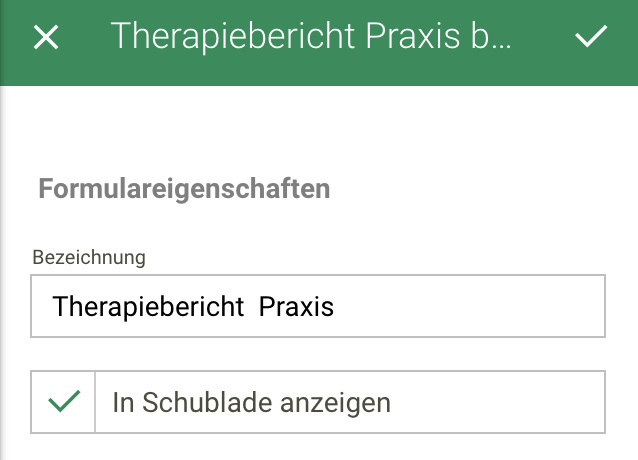
Um einen Therapiebericht wieder zu aktivieren, wird zunächst das Menü über den Therapieberichten im schwarzen Backoffice angeklickt, um den Haken bei Deaktivierte Berichte zu setzen.
Danach wird die deaktivierte Befundvorlage im schwarzen Backoffice angeklickt.
Der Therapiebericht erscheint im Frontoffice mit den zugehörigen Formulareigenschaften auf der linken Seite. Hier wird der Haken bei In Schublade anzeigen wieder gesetzt.
Wird dieser Haken gesetzt und das Aktivieren durch den weißen Haken im grünen Balken bestätigt, erscheint die Therapieberichtsvorlage wieder im Backoffice und in der Formularschublade.
Notiz: Die Therapieberichte können nur im Hauptaccount deaktiviert und aktiviert werden.
Fragebögen
In TERMINHELD gibt es zwei voreingestellte Fragebögen:
- Patientenfragebogen
- Anmeldeformular
Diese Fragebögen können nicht verändert oder in TERMINHELD unterschrieben werden. Über die Funktion Chronik exportieren werden sie ausgedruckt.
Fragebogen deaktivieren
Menü - Dokumentation - Formulare - Fragebögen auswählen - Patientenfragebogen oder Anmeldeformular auswählen - Haken bei In Schublade anzeigen entfernen - weißer Haken im Grünen Balken

Um einen Fragebogen zu deaktivieren, wird er zunächst im schwarzen Backoffice angeklickt.
Die Maske der Patientenfragebogen bearbeiten erscheint. Hier wird der Haken bei In Schublade anzeigen entfernt.
Im nächsten Schritt wird die Eingabe mit dem weißen Haken im grünen Balken gespeichert. Der Fragebogen erscheint nicht mehr in der Formularschublade und kann nicht mehr für die Dokumentation verwendet werden.
Fragebogen aktivieren
Menü - Dokumentation - Formulare - Fragebögen kleines Menü -Haken setzen bei Deaktivierte Fragebögen - Fragebogen auswählen - Haken bei In Schublade anzeigen setzen - weißer Haken im grünen Balken

Um einen Patientenfragebogen wieder zu aktivieren, wird zunächst das Menü über den Fragebögen im schwarzen Backoffice angeklickt, um den Haken bei Deaktivierte Fragebögen zu setzen.
Danach wird der deaktivierte Fragebogen im schwarzen Backoffice angeklickt.
Im schwarzen Backoffice auf der linken Seite wird in der Maske Patientenfragebogen bearbeiten der Haken bei in Schublade anzeigen wieder gesetzt.
Wird dieser Haken gesetzt und das Aktivieren durch den weißen Haken im grünen Balken bestätigt, erscheint der Fragebogen wieder im Backoffice und in der Formularschublade.
Notiz: Die Fragebögen können nur im Hauptaccount deaktiviert und aktiviert werden.
So wird das Anmeldeformular verwendet
So wird der Patientenfragebogen verwendet
Schlagworte
Unter dem Menüpunkt Schlagworte werden die Schlagworte angelegt, mit denen die Textbausteine in der Textbausteinbibliothek versehen werden, um sie dort leicht zu finden und zu filtern.
Schlagworte anlegen
Menü - Dokumentation - Schlagworte - grüner Button mit Plus - Maske Neues Schlagwort ausfüllen - grauer Button Speichern
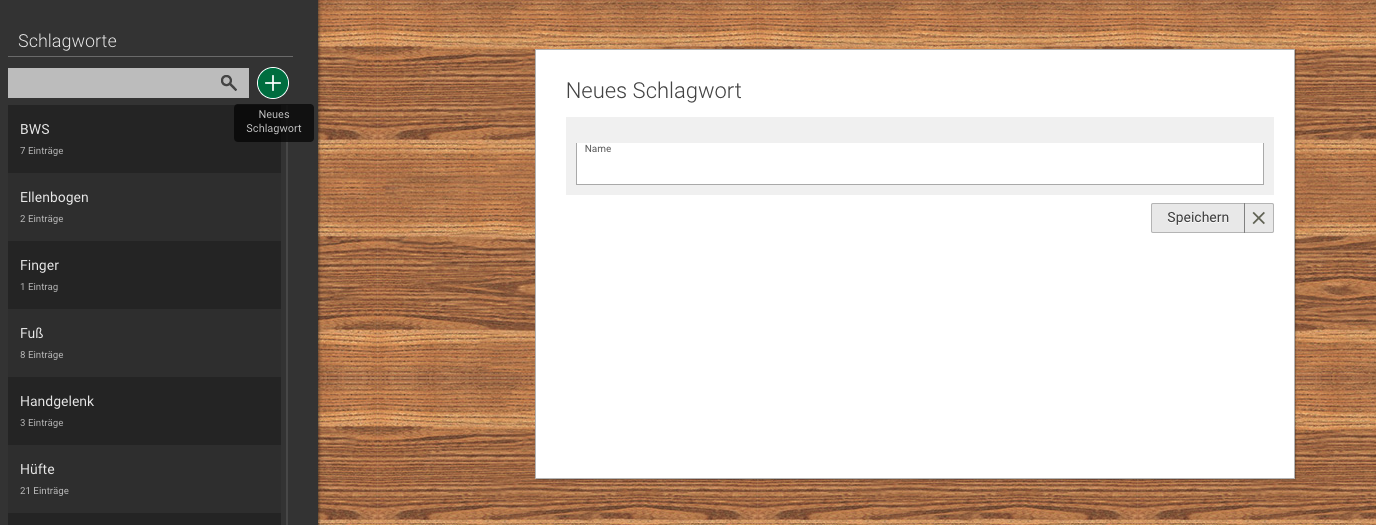
Nachdem der Button Schlagworte im Menü angeklickt ist, öffnet sich die Seite für die Schlagworte.
Mit dem grünen Button mit Plus wird die Maske Neues Schlagwort im Frontoffice geöffnet. Hier wird der Name eingetragen.
Der Eintrag wird mit dem grauer Button Speichern abgespeichert und befindet sich dann im schwarzen Backoffice auf der linken Seite.
Schlagworte löschen
Menü - Dokumentation - Schlagworte - Schlagwort im schwarzen Backoffice auswählen - Button mit rotem Mülleimer - grüner Button Ja
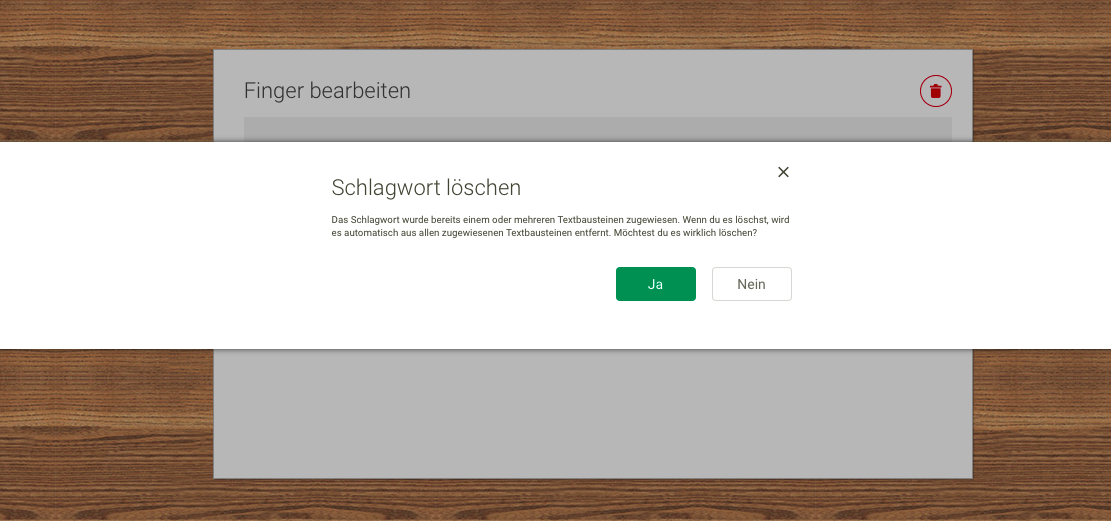
Um ein Schlagwort zu löschen, wird es zunächst im schwarzen Backoffice angeklickt.
Die Maske des Schlagwortes erscheint im Frontoffice mit einem Button mit rotem Mülleimer.
Wird dieser Button angeklickt und die Löschung im nächsten Schritt mit dem grünen Button Ja bestätigt, erscheint das Schlagwort nicht mehr in der Auswahl bei den Textbausteinen, in den vorhandenen Textbausteinen und auch nicht mehr im Backoffice. Er kann nicht mehr für die Textbausteine verwendet werden.
Notiz: Die Schlagworte können im Hauptaccount und von den Teammitgliedern angelegt werden.
So werden Schlagworte verwendet
Kategorien
Unter dem Menüpunkt Kategorien werden die Dokumentationskategorien angelegt, mit denen die Dokumentationseinträge versehen werden, um sie in der Dokumentation leicht zu finden und zu filtern.
In TERMINHELD sind die Kategorien Anamnese, Befund, Diagnose, Reaktion des Patienten, Therapie/Maßnahme und Therapieziel bereits voreingestellt.
Kategorien anlegen
Menü - Dokumentation - Kategorien - grüner Button mit Plus - Maske Neue Kategorie ausfüllen - grauer Button Speichern
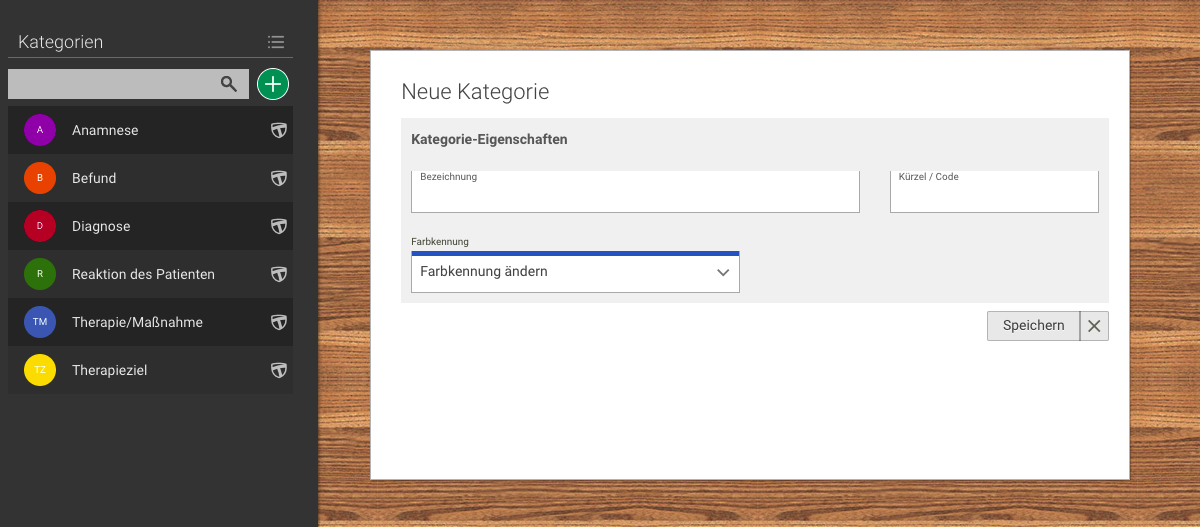
Nachdem der Button Kategorien im Menü angeklickt ist, öffnet sich in TERMINHELD die Seite für die Kategorien.
Mit dem grünen Button mit Plus wird die Maske Neue Kategorie im Frontoffice geöffnet. Hier werden Bezeichnung, Kürzel/Code und Farbkennung eingetragen.
Der Eintrag wird mit dem grauen Button Speichern abgespeichert und befindet sich dann im schwarzen Backoffice auf der linken Seite. Zusätzlich wird die neu angelegte Kategorie in der Auswahl der Kategorien bei der Dokumentation angezeigt.
Die von TERMINHELD voreingestellten Kategorien erscheinen mit dem TERMINHELD-Icon im Backoffice.
Kategorien deaktivieren
Menü - Dokumentation - Kategorien - Kategorie auswählen - oranger Button mit durchgestrichenem Auge - Kategorie deaktivieren
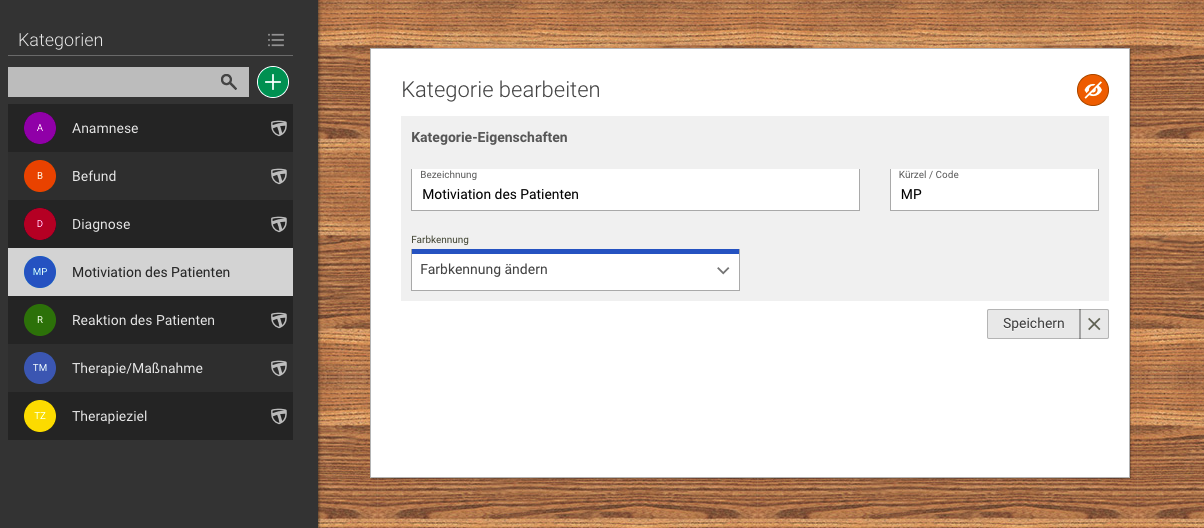
Um einen Messwert zu deaktivieren, wird er zunächst im schwarzen Backoffice angeklickt.
Die Maske des Messwertes erscheint im Frontoffice mit einem orangen Button mit durchgestrichenem Auge.
Wird dieser Button angeklickt, erscheint der Messwert nicht mehr im Backoffice und kann nicht mehr für die Dokumentation verwendet werden.
Kategorien aktivieren
Menü - Dokumentation - Kategorien - kleines Menü - Haken setzen bei Deaktivierte Kategorien - Kategorie auswählen - Maske Kategorie bearbeiten - grüner Button mit Auge
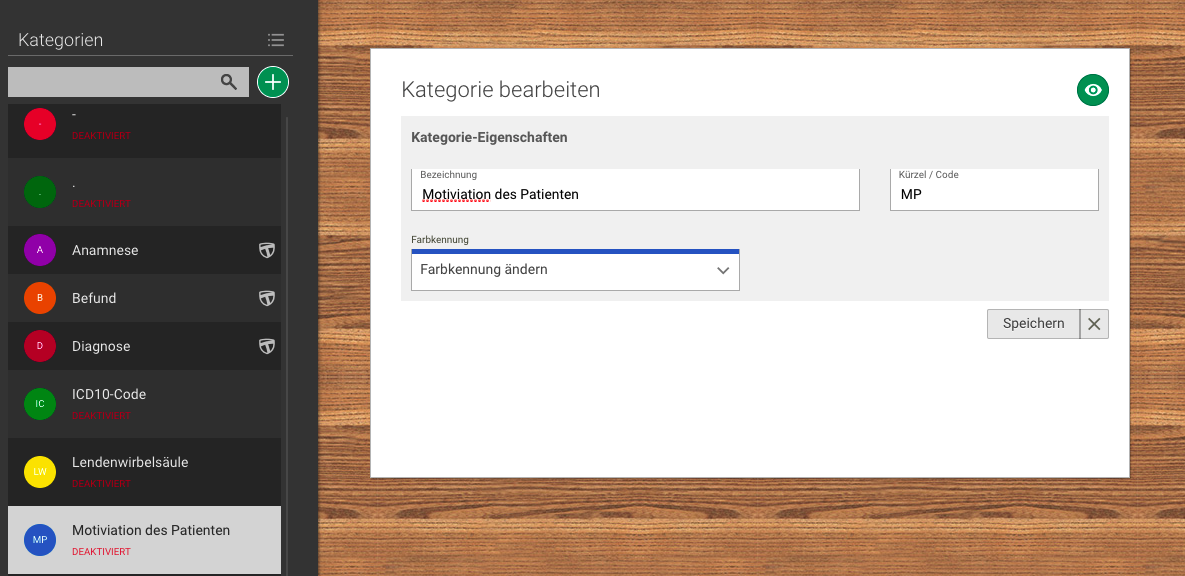
Um eine Kategorie zu aktivieren, wird zunächst das Menü über den Kategorien im schwarzen Backoffice angeklickt, um den Haken bei Deaktivierte Kategorien zu setzen.
Danach wird die deaktivierte Kategorie im schwarzen Backoffice angeklickt.
Die Maske der Kategorie erscheint im Frontoffice mit einem grünen Button mit Auge.
Wird dieser Button angeklickt, erscheint die Kategorie wieder im Backoffice.
So werden Kategorien in der Dokumentation verwendet