Einstellungen
- Allgemein
- Mandanten
- Öffnungszeiten
- Feiertage
- Druckvorlagen verwalten
- Anzeige
- Optionen
- Mail (E-Mail-Terminzettel einrichten)
- SMS-Erinnerung
Allgemein
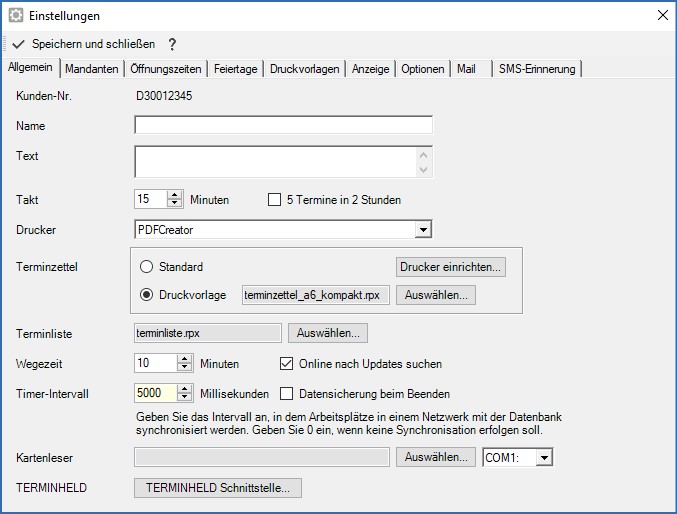
| Schaltfläche | Beschreibung |
|---|---|
| Kunden-Nr. | Hier wird Deine Kundennummer angezeigt. |
| Name | Gib den Namen der Praxis ein. |
| Text | Du kannst einen Info-Text für Deine Praxis hinterlegen. |
| Takt | Stelle den Zeittakt für die Praxis ein. |
| Drucker | Wähle einen Drucker für alle DIN-A4-Ausdrucke aus STARKE Termine aus. |
| Terminzettel | Lege eine Standardvorlage für den Terminzettel fest. Du musst für den Druck der Terminzettel einen extra Drucker auswählen. Mehr dazu findest Du unten über Drucker einrichten. |
| Terminliste | Wähle eine Vorlage für die Terminliste aus. |
| Wegezeit | Stelle die Wegezeit für Hausbesuchstermine ein. |
| Timer-Intervall | Dieses Feld regelt die Aktualisierung bzw. Synchronisation des Kalenders in STARKE Termine an allen Arbeitsplätzen, die Du nutzt. |
| Online nach Updates suchen | Setze den Haken, um bei jedem Start von STARKE Termine automatisch online nach Updates zu suchen. Diese Einstellung ist nicht notwendig, wenn Du mit einer “Cloudlösung” arbeitest, die von buchner bereitgestellt wird. |
| Datensicherung beim Beenden | Setzt Du den Haken, so wird bei jedem Beenden des Programms abgefragt, ob eine Datensicherung durchgeführt werden soll. Diese Einstellung ist nicht notwendig, wenn Du mit einer “Cloudlösung” arbeitest, die von buchner bereitgestellt wird. |
| Kartenleser | Über die Schaltfläche Auswählen kannst Du einen Kartenleser hinzufügen. |
| TERMINHELD | Du kannst die Schnittstelle zu TERMINHELD einrichten. Lese dazu mehr im übernächsten Kapitel. |
Drucker einrichten
Du musst extra für den Terminzettel einen gesonderten Drucker einrichten. Klicke dazu auf die Schaltfläche Drucker einrichten im Bereich Terminzettel.
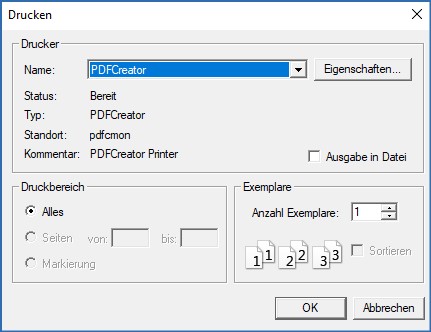
- Name: Wähle hier den gewünschten Drucker aus.
- Eigenschaften: Du kannst die Farbe und das Layout für den Druck anpassen.
- Anzahl Exemplare: Wähle aus, wie oft der Terminzettel gedruckt werden soll.
TERMINHELD Schnittstelle
Wenn Du Deinen TERMINHELD mit STARKE Termine verbinden möchtest, klicke auf die Schaltfläche TERMINHELD Schnittstelle.
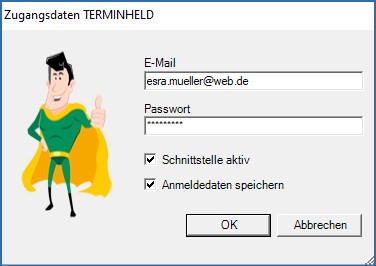
| Schaltfläche | Beschreibung |
|---|---|
| Gib Deine E-Mail-Adresse ein, mit der Du Dich bei TERMINHELD angemeldet hast. | |
| Passwort | Gib das zugehörige TERMINHELD-Passwort ein. |
| Schnittstelle aktiv | Damit die Schnittstelle aktiv wird, setze den Haken. |
| Anmeldedaten speichern | Damit die Verbindung bei jedem Start von STARKE Termine vorhanden bleibt, setze den Haken. |
| OK | Speichere Deine Angaben. |
| Abbrechen | Bricht die Eingabe ohne zu speichern ab. |
Mandanten
Diese Registerkarte ist nur sichtbar, wenn Du mehrere Mandanten in STARKE Termine nutzt. Hier werden alle Mandanten mit IK-Nummer, Name und dem Status (bspw. Haken Aktiv ist gesetzt) angezeigt.
Öffnungszeiten
Wenn Du STARKE Termine zum ersten Mal benutzt, wirst Du aufgefordert, die Öffnungszeiten Deiner Praxis und den Zeittakt für die Terminvergabe festzulegen.
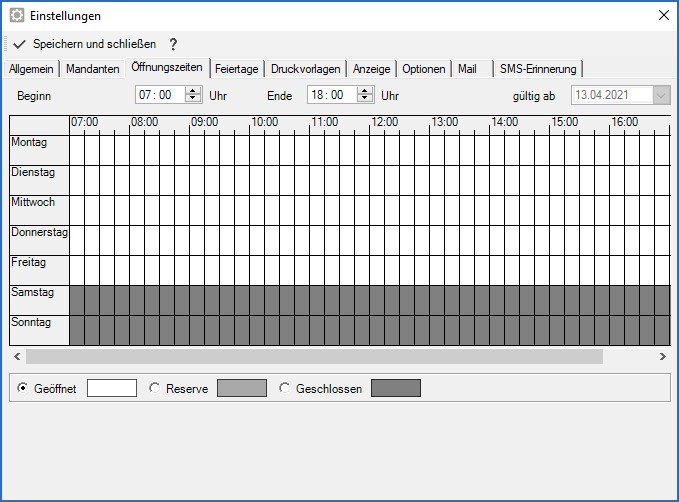
Selbstverständlich kannst Du die Öffnungszeiten jederzeit ändern.
Notiz: Der eingestellte Zeittakt sollte mit dem Takt der abrechenbaren Leistungen übereinstimmen (Tarife im Heilmittelkatalog). Für die meisten Leistungen hat sich ein Zeittakt von 20 Minuten als günstig erwiesen. Weitere Informationen zur Zeittaktumstellung erhältst Du über support@buchner.de. Unabhängig vom eingestellten Zeittakt ist es trotzdem möglich, einzelne Termine länger oder kürzer anzulegen.
| Schaltfläche | Beschreibung |
|---|---|
| Beginn | Stelle die Uhrzeit ein, ab der die Praxis geöffnet sein soll. |
| Ende | Stelle die Uhrzeit ein, ab der die Praxis geschlossen sein soll. |
| gültig ab | Gib das Datum ein, ab dem der Plan gültig ist. |
| Geöffnet | Gib die Öffnungszeiten der Praxis ein. |
| Reserve | Gib Zeiten ein, an denen in der Praxis Termine reserviert werden können. |
| Geschlossen | Gib Abwesenheitszeiten für die Praxis ein. |
Wähle einen der drei Status (Geöffnet, Reserve, Geschlossen) und klicke entweder die Kästchen einzeln an oder klicke und ziehe über den gesamten Zeitraum, den Du auswählen möchtest. Lasse am Ende die Maus los und alle Felder werden entsprechend mit dem Status eingefärbt, den Du ausgewählt hast.
Hinweis: Beachte, dass Termine nur innerhalb der Öffnungszeiten vergeben werden können. Solltest Du außerplanmäßig einen Termin am Wochenende anbieten wollen, musst Du zunächst die Öffnungszeiten anpassen.
Feiertage
Du hast die Möglichkeit, Feiertage einzurichten. Diese Feiertage werden automatisch in alle Kalender übertragen und dort als ganztägige Ereignisse dargestellt.
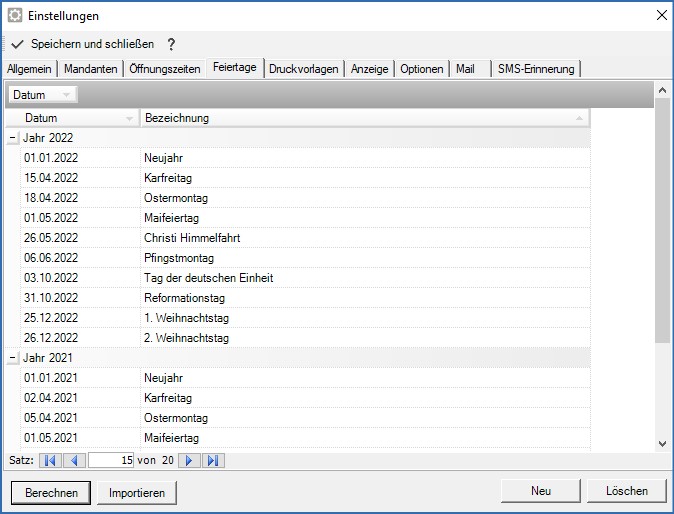
Du hast folgende Möglichkeiten:
- Die gesetzlichen Feiertage Deines Bundeslandes automatisch von STARKE Termine berechnen zu lassen.
- Feiertage aus einem .xml-Dokument zu importieren.
- Einzelne Feiertage neu zu erstellen.
Berechnen
Wähle die Schaltfläche Berechnen. Gib Dein Bundesland ein. Wähle das Jahr, für das die Feiertage berechnet werden sollen. Beende den Dialog mit Speichern und schließen. Dies kanst Du für die folgenden Jahre beliebig oft wiederholen.
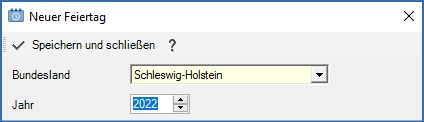
Hinweis: Solltest Du aus Versehen die Feiertage für ein falsches Bundesland berechnet haben, führe die beschriebenen Schritte einfach erneut mit den korrekten Angaben aus. Die ursprünglichen gesetzlichen Feiertage werden überschrieben.
Importieren
Hinweis: Standardmäßig werden in STARKE Termine keine vordefinierten .xml-Dateien mitgeliefert. Solltest Du spezielle Feiertagskonfigurationen benötigen, wende Dich an den Software-Support bspw. per Mail an support@buchner.de.
Wähle die Schaltfläche Importieren. Klicke auf Durchsuchen. Wähle die .xml-Datei mit den gespeicherten Feiertagen aus einem Verzeichnis und klicke auf Öffnen. Beende den Dialog mit Speichern und schließen.
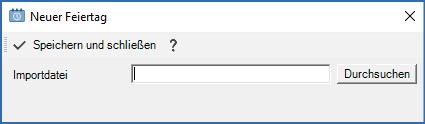
Neu
Wähle die Schaltfläche Neu. Gib unter Bezeichnung den Namen des Feiertages ein. Trage unter Datum den Tag ein. Klicke anschließend auf Speichern und schließen.
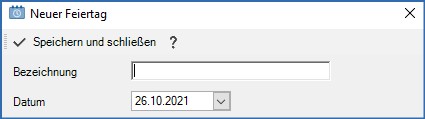
Hinweis: Wenn Du anschließend die gesetzlichen Feiertage berechnest, bleiben die manuell eingegebenen Feiertage natürlich erhalten.
Feiertagsarten
Feiertage können zwei verschiedene Status besitzen:
- terminiert (Standard): Terminierte Feiertage sind in der Regel arbeitsfreie Tage. Diese werden z. B. in der Urlaubsplanung nicht als Urlaubstag gezählt.
- frei: Feiertage mit dem Status frei werden zwar in jedem Kalender angezeigt, wirken sich jedoch nicht auf die Urlaubs- oder Terminplanung aus.
Status eines Feiertages ändern
Klicke mit der rechten Maustaste auf den Feiertag im Kalender. Es wird eine Liste geöffnet in der der aktuelle Status mit einem Haken markiert ist.
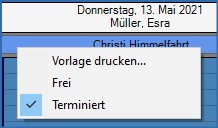
Wähle mit der linken Maustaste den gewünschten Status aus. Bei einem erneuten Rechtsklick auf den Feiertag sollte nun der Haken bei dem gewünschten Status gesetzt sein.
Hinweis: Du kannst den Status eines Feiertages nur für den jeweils gewählten Kalender ändern. Die Statusänderung wird nicht automatisch in anderen Kalendern übernommen.
Druckvorlagen verwalten
In STARKE Termine gibt es derzeit zwei Orte, von denen aus Auswertungen, Kalender und Terminzettel geduckt werden können: der Kalender selbst und die Terminliste, die Du über das Menü Kalender - Termine erreichst. Von den vorhandenen Auswertungen sind für die meisten Kundinnen und Kunden nur wenige interessant. Du kannst selbst konfigurieren, welche Auswertungen in welchem Kontextmenü Vorlage drucken zur Auswahl angeboten werden. Zudem kannst Du neue Vorlagen jederzeit manuell einlesen.
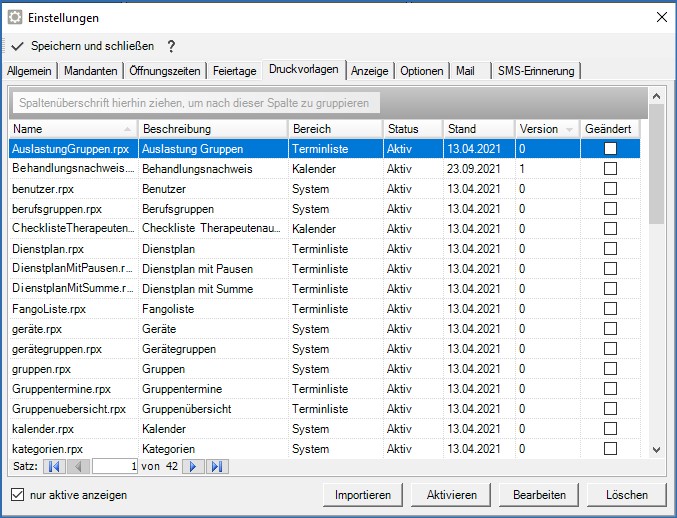
| Spalte | Beschreibung |
|---|---|
| Name | Hier steht der Name der Druckvorlage. |
| Beschreibung | Hier wird die Druckvorlage näher erläutert. In den meisten Fällen steht hier das gleiche wie bei dem Feld Name. |
| Bereich | Du kannst die Druckvorlage im Kalender oder in der Terminliste anzeigen lassen. |
| Status | Standardmäßig sind alle Druckvorlagen aktiv. Falls wir eine Druckvorlage deaktivieren, siehst Du es in diesem Feld. |
| Stand | Sieh das Datum, an dem die Druckvorlage zuletzt aktualisiert wurde. |
| Version | Hier kannst Du sehen, welche Version der Druckvorlage aktiv ist. |
| Geändert | Wurde die Druckvorlage geändert, ist hier jeweils ein Haken gesetzt. |
| Schaltfläche | Beschreibung |
|---|---|
| nur aktive anzeigen | Der Haken ist standardmäßig gesetzt. Entferne den Haken, um auch inaktive Druckvorlagen anzuzeigen. |
| Importieren | Du kannst einzelne Druckvorlagen importieren. |
| Aktivieren | Ist eine Druckvorlage nicht aktiv, kannst Du diese über die Schaltfläche aktivieren. |
| Bearbeiten | Du kannst jede Druckvorlage bearbeiten. |
| Löschen | Lösche eine Druckvorlage. |
Druckvorlage importieren
Diese Funktion bietet Dir die Möglichkeit, STARKE Termine Druckvorlagen, die Dir als Datei vorliegen, von einem beliebig auswählbaren Ort im Dateisystem direkt zu importieren.
- Fenster mit bestehenden Druckvorlagen über Verwaltung - Einstellungen und dann das Register Druckvorlagen öffnen.
- Schaltfläche Importieren:
Dialog zur Vorlagenauswahl mit den entsprechenden Eigenschaften öffnet sich:
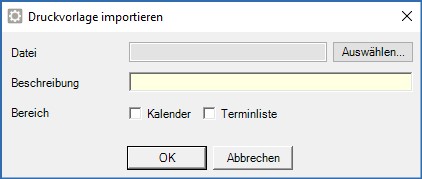
Wähle die Datei über die Schaltfläche Auswählen aus. Gib eine Beschreibung für die Vorlage ein. Wähle den Bereich aus, wo die Druckvorlage angezeigt werden soll und bestätige die Angaben mit OK.
Anschließend steht die neue Druckvorlage zur Verfügung.
Druckvorlage bearbeiten
Im Bereich Einstellungen auf der Registerkarte die zu ändernde Vorlage doppelt anklicken oder einfach auswählen (blau markieren) und mit Bearbeiten bestätigen.
Anschließend öffnet sich der Dialog, in dem die Eigenschaften der Druckvorlage geändert werden können:
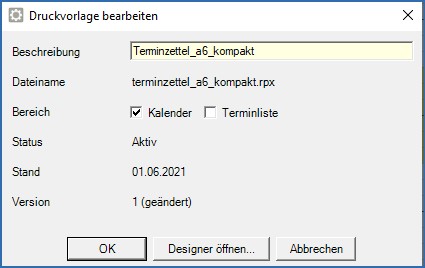
Hier kann zum einen die Beschreibung geändert werden, was es Dir ermöglicht, für alle Deine Druckvorlagen eine für Dich aussagekräftige Bezeichnungen zu wählen. Darüber hinaus kannst Du selbst festlegen, von wo aus die entsprechende Druckvorlage nutzbar ist.
Tipp: Bei den Druckvorlagen, die Du ohnehin nicht nutzt, empfiehlt es sich, beide Bereiche (Kalender und Terminliste) zu deaktivieren. So hältst Du den Auswahldialog Vorlage drucken… sehr übersichtlich und passt diesen genau an Deine individuellen Bedürfnisse an.
Designer
Du kannst vorhandene Druckvorlagen im Druckvorlagendesigner in STARKE Termine bearbeiten. Um den Designer zu öffnen, wähle die gewünschte Druckvorlage im Menü Verwaltung - Einstellungen und die Registerkarte Druckvorlagen aus. Wähle die Druckvorlage mit einem Klick aus, sodass sie blau hinterlegt ist. Klicke auf die Schaltfläche Bearbeiten und anschließend auf die Schaltfläche Designer öffnen.

Das Fenster für den Designer wird geöffnet.
Hinweis: Der Designer wird im Folgenden anhand einer Terminzettelvorlage erläutert.

Menü
| Menü | Beschreibung |
|---|---|
| Speichern und schließen | Über diese Schaltfläche speicherst Du die Änderungen und schließt den Designer. |
| Speichern unter | Wähle einen Speicherort und einen Namen für die Vorlage aus. |
| Laden | Lade die gewünschte Vorlage in den Designer. |
| Seite einrichten | Nimm hier weitere Einstellungen vor. Mehr dazu liest Du im nächsten Abschnitt Seite einrichten. |
| Vorschau | Lasse Dir eine Vorschau von der aktuell bearbeiteten Vorlage anzeigen. |
Die linke Seite des Fensters zeigt die verschiedenen Werkzeuge, die Du für die Druckvorlage verwenden kannst.
Seite einrichten
Über das Menü Seite einrichten hast Du weitere Möglichkeiten, die Einstellungen für die Druckvorlage anzupassen.
Folgende Schaltflächen sind in jedem Fenster verfügbar:
- OK: Speichere die Änderungen.
- Cancel: Brich die Eingabe ab.
Page Setup

| Feld | Beschreibung |
|---|---|
| Top margin | Lege den oberen Rand des Blattes fest. |
| Bottom margin | Lege den unteren Rand des Blattes fest. |
| Left margin | Lege den linken Rand des Blattes fest. |
| Right margin | Lege den rechten Rand des Blattes fest. |
| Gutter | Diese Einstellung verkleinert das Papier von der linken Seite aus. |
| Mirror margins | Ist der Haken gesetzt, werden die Einstellungen original und gespiegelt angezeigt. |
Printer Settings

| Feld | Beschreibung |
|---|---|
| Paper Size | Wähle über den nach unten gerichteten Pfeil eine Papiergröße aus. Mit der Einstellung Custom paper kannst Du die Breite und Höhe individuell einstellen. |
| Width | Wähle die gewünschte Breite des Papiers aus. |
| Height | Wähle die gewünschte Höhe des Papiers aus. |
| Orientation | Lege fest, wie die Druckerausrichtung eingestellt sein soll. |
| Default | Dies ist die Standardeinstellung des Druckers. |
| Portrait | Diese Einstellung zentriert den Drucker. |
| Landscape | Diese Einstellung richtet das Bild bzw. den Drucker im Querformat aus. |
| Collate | Wähle aus, ob die Seiten (sofern es mehrere sind) zusammen gedruckt werden sollen. Wenn Du bspw. mehrere Seiten druckst und mehrere Kopien erstellst, werden die Seiten geordnet. |
| Duplex | Wähle aus, ob Du die Standardeinstellung des Druckers übernehmen möchtest oder bspw. über die vertikale oder horizontale Seite die andere Seite bedrucken möchtest. |
| Paper Source | Du kannst auch hier die Standardeinstellung des Druckers übernehmen oder, falls verfügbar, eine andere Papierquelle auswählen. |
| Preview | Dieses Feld zeigt eine Vorschau der Vorlage an. |
Styles

| Feld | Beschreibung |
|---|---|
| New | Über diese Schaltfläche gibst Du einen neuen Style ein. In dem neuen Fenster vergibst Du dazu einen Namen und Grundstil. Hier kannst Du none, also keine, oder normal auswählen. |
| Delete | Lösche den ausgewählten Style. |
| Export styles to file… | Du kannst den aktuellen Style in eine Datei exportieren. |
| Import styles from file… | Wenn Du Styles importierst, wird der aktuelle Style gelöscht. |
| Font name | Wähle die gewünschte Schriftart aus. |
| Font size | Wähle die gewünschte Schriftgröße aus. |
| Bold | Stelle die Einstellung auf True, wenn Du den Text in Fettdruck anzeigen lassen möchtest. |
| Italic | Stelle die Einstellung auf True, wenn Du den Text in Schrägschrift anzeigen lassen möchtest. |
| Underline | Stelle die Einstellung auf True, wenn Du den Text unterstrichen anzeigen lassen möchtest. |
| Striketrough | Stelle ein, ob der Text durchgestrichen gedruckt werden soll. |
| BackColor | Stelle hier eine Hintergrundfarbe ein. Möchtest Du keine Farbe, lasse die Einstellung auf None. |
| ForeColor | Stelle die gewünschte Farbe für die Schrift ein. |
| Horizontal Alignment | Wähle aus, ob Du den Text bspw. links- oder rechtsbündig eingestellt haben möchtest. |
| Vertical Alignment | Wähle aus, ob Du den Text bspw. oben oder unten starten lassen möchtest. |
| Script | Wähle ggf. ein anderes Script aus. |
Global Settings

| Feld | Beschreibung |
|---|---|
| Layout Mode | Lege fest, ob im Layout SnapLines, Snap to Grid, oder nichts (None) angezeigt werden soll. |
| Show Grid | Lege fest, ob ein Gitternetz eingeblendet werden soll. Dies kann die Anordnung der Elemente vereinfachen. |
| Grid Columns | Lege fest, wie viele Spalten im Gitternetz angezeigt werden sollen. |
| Grid Rows | Lege fest, wie viele Reihen bzw. Zeilen im Gitternetz angezeigt werden sollen. |
| Show Delete Prompt | Legt fest, ob die Löschaufforderung angezeigt werden soll. |
| Ruler Units | Lege fest, ob die Einheiten in Inches oder Centimeters angezeigt werden sollen. |
| Preview Pages | Lege die Anzahl an Seiten fest, die in der Vorschau angezeigt werden sollen. |
Schaltflächen/Werkzeuge
| Feld | Beschreibung |
|---|---|
| Zeiger | Wähle diese Option, um jede vorherige Auswahl aufzuheben und wieder Deinen Mauszeiger zu erhalten. |
| Bezeichnung | Füge ein Feld für eine Bezeichnung ein. |
| Text | Füge ein Textfeld in der Vorlage hinzu. |
| Kontrollkästchen | Füge ein Kontrollkästchen ein. |
| Bild | Füge ein Feld in der Vorlage hinzu, in das Du ein Bild hochladen kannst. Mehr dazu findest Du im Abschnitt Bearbeitungsbereich rechts. |
| Umrandung | Füge eine Umrandung in der Vorlage hinzu. |
| Linie | Füge eine Linie in der Vorlage hinzu. |
| Grafischer Text | Hier kannst Du ein Datenfeld hinterlegen sowie eine Hintergrundfarbe für das Feld einstellen, um den Bereich hervorzuheben. |
| Unterbericht | Hier kannst Du ein Feld einstellen, um spezielle Daten als Unterbericht darzustellen. |
| Seitenwechsel | Füge diese Option ein, um an einer bestimmten Stelle auf der Seite einen Seitenwechsel einzufügen. |
| Barcode | Du kannst einen Barcode auf dem Terminzettel hinterlegen. |
| Grafik | Füge ein Feld ein, um dort eine Grafik hochzuladen und anzuzeigen. |
Grafik
Wenn Du über den Auswahlbereich links ein Feld Grafik einfügst, öffnet sich anschließend folgendes Fenster:

Hier hast Du verschiedene Möglichkeiten, Grafiken einzufügen.
Grafikeinstellungen
- Chart Type: Wähle den Typ der Grafik aus. Du kannst zwischen 2D und 3D Ansichten wählen.
- Appearance: Du kannst die Farbpalette der Grafik ändern.
- Series: Hier kannst Du eine Datenquelle auswählen.
- Titles: Vergib einen Namen für die Grafik und entscheide über die Schriftart, -größe und -farbe.
- Axes: Benenne die X- und Y-Achse um
- Legend: Verändere den Namen, die Schriftgrößen, -arten und -farben für die Legende.
Schaltflächen
| Schaltfläche | Erläuterung |
|---|---|
| Previous | Über diese Schaltfläche gelangst Du zum vorherigen Fenster. |
| Next | Hier gelangst Du in das nächste Fenster. |
| Finish | Mit dieser Schaltfläche bestätigst Du Deine Eingaben und schließt das Fenster. |
| Cancel | Damit brichst Du die Eingaben ab und schließt das Fenster. |
Detaileinstellungen
Der Bearbeitungsbereich auf der rechten Seite ist in die verschiedenen Bereiche des Reports unterteilt.

Report
Mit einem Klick auf Report hast Du verschiedene Möglichkeiten, den Report als Ganzes anzupassen.

| Feld | Beschreibung |
|---|---|
| ShowParameterUI | Diese Einstellung steuert, ob die Dialogbox mit den Anfrageparametern erscheint, wenn der Report erstellt wird. Diese Einstellung sollte standardmäßig auf False gestellt sein. |
| Watermark | Hier kannst Du eine Datei hochladen, um ein Wasserzeichen für die Vorlage einzufügen. |
| WatermarkAlignment | Hier kann die Anordnung bzw. die Ausrichtung des Wasserzeichens geändert werden. Hier kannst Du zwischen der Auswahl in der Mitte (Center), oben links (TopLeft), oben rechts (TopRight), unten links (BottomLeft) und unten rechts (BottomRight) wählen. |
| WatermarkPrintOnPages | Stelle ein, ob das Wasserzeichen nur auf speziellen Seiten angezeigt werden soll. |
| WatermarkSizeMode | Hier kannst Du einstellen, in welchem Zoom-Verhältnis das Wasserzeichen angezeigt werden soll. Stretch würde das Wasserzeichen bspw. über die gesamte Seite anzeigen. |
| Culture | Hier sollte die default Einstellung nicht verändert werden. |
| DataMember | Hier ist keine Funktion und Auswahl möglich. |
| DataSource | DataSource ist die Datenquelle, von der die Daten abgerufen werden. Diese Einstellung bleibt bestehen und sollte nicht geändert werden. |
| UserData | Setzt benutzerspezifische Werte. Diese Einstellung bleibt bestehen und sollte nicht geändert werden. |
| TrayHeight | Höhe der Komponenten im Benachrichtigungsfeld |
| TrayLargeIcon | Stelle Anzeige ein (True) oder aus (False). |
| ExpressionErrorMessage | Verhindert die Ausgabe von Ausnahmefehlermeldungen und gibt stattdessen die vorausgesetzte Zeichenfolge aus. |
| Version | Hier wird die aktuelle Version des Designers angezeigt. Dieses Feld kann nicht bearbeitet werden. |
| MaxPages | Du kannst die maximale Seitenanzahl einstellen, die der Report erstellen soll. |
| PrintWidth | Hier wird die druckbare Breite in Inches angezeigt. |
| ScriptLanguage | Hier wird die verwendete Programmiersprache angezeigt. |
PageHeader
Mit einem Klick auf PageHeader kannst Du folgende Einstellungen speziell für den Kopfbereich des Reports anpassen.

| Feld | Beschreibung |
|---|---|
| BackColor | Verändere die Hintergrundfarbe des Bereichs. |
| Tag | Gib an, ob die benutzerspezifischen Informationen mit dem Befehl beibehalten werden sollen. |
| (Name) | Verändere den Namen des Bereichs. |
| Height | Zeigt die Höhe des Bereichs in Inches an. |
| CanGrow | Stelle ein, ob der Bereich “wachsen” darf, wenn der Inhalt über die Originalgröße hinaus geht. |
| CanShrink | Stelle ein, ob der Bereich “schrumpfen” darf, wenn der Inhalt unterhalb der Originalgröße bleibt. |
| Type | Zeigt den Typ des Bereichs an. |
| Visible | Stellt die Sichtbarkeit ein bzw. aus. |
Detail
Mit einem Klick auf Detail kannst Du folgende Einstellungen speziell für den Detailbereich des Reports anpassen.

| Feld | Beschreibung |
|---|---|
| BackColor | Verändere die Hintergrundfarbe des Bereichs. |
| ColumnCount | Stelle einen Wert ein, der die Anzahl der Spalten in dem Report angibt. |
| ColumnSpacing | Stelle ein, ob freier Platz zwischen den Spalten bestehen soll, sofern es mehrere gibt. |
| NewColumn | Stelle ein, ob eine neue Spalte erstellt werden soll, bevor und/oder nachdem der Bereich gedruckt wurde. |
| NewPage | Entscheide, ob eine neue Seite gedruckt werden soll, sobald dieser Bereich gedruckt wurde. |
| Tag | Gib an, ob die benutzerspezifischen Informationen mit dem Befehl beibehalten werden sollen. |
| (Name) | Verändere den Namen des Bereichs. |
| Height | Zeigt die Höhe des Bereichs in Inches an. |
| CanGrow | Stelle ein, ob der Bereich “wachsen” darf, wenn der Inhalt über die Originalgröße hinaus geht. |
| CanShrink | Stelle ein, ob der Bereich “schrumpfen” darf, wenn der Inhalt unterhalb der Originalgröße bleibt. |
| ColumnDirection | Lege fest, wie der Detailbereich dargestellt werden soll, wenn es mehrere Spalten gibt. |
| KeepTogether | Legt fest, ob der Detailbereich auf einer einzelnen Seite gedruckt werden soll. |
| RepeatToFill | Der Weg zum Ausfüllen der Seite wird identifiziert (True) oder nicht (False). |
| Type | Zeigt den Typ des Bereichs an. |
| Visible | Stellt die Sichtbarkeit ein bzw. aus. |
PageFooter
Mit einem Klick auf PageFooter kannst Du folgende Einstellungen speziell für den Fußbereich des Reports anpassen.

| Feld | Beschreibung |
|---|---|
| BackColor | Verändere die Hintergrundfarbe des Bereichs. |
| Tag | Gib an, ob die benutzerspezifischen Informationen mit dem Befehl beibehalten werden sollen. |
| (Name) | Verändere den Namen des Bereichs. |
| Height | Zeigt die Höhe des Bereichs in Inches an. |
| CanGrow | Stelle ein, ob der Bereich “wachsen” darf, wenn der Inhalt über die Originalgröße hinaus geht. |
| CanShrink | Stelle ein, ob der Bereich “schrumpfen” darf, wenn der Inhalt unterhalb der Originalgröße bleibt. |
| Type | Zeigt den Typ des Bereichs an. |
| Visible | Stellt die Sichtbarkeit ein bzw. aus. |
Edit Data Source

- Connection String: Hier werden die Informationen für die Datenquelle angegeben.
- Command Timeout: Legt fest, ob bzw. wann der Aufruf abgesprochen werden soll.
- Query: Hier kannst Du festlegen, wie viele Termine standardmäßig auf den Terminzettel gedruckt werden sollen. Um dies zu ändern, gehe in die vorletzte Zeile des Query und ändere die Zahl (hier 14) auf die gewünschte Anzahl. Speichere die Angaben mit OK.
Anzeige

| Schaltfläche | Beschreibung |
|---|---|
| Zeitspalten | Du kannst mehrere Zeitspalten im Kalender anzeigen lassen. Stellst Du bspw. 2 ein, wird jeweils rechts und links eine Zeitspalte angezeigt. |
| Termindetails | Wähle aus, welche Informationen auf den Terminen angezeigt werden sollen. |
| Terminsymbole | Lege hier fest, welche Symbole auf den Terminen angezeigt werden sollen. |
| Geschlecht zeigt das Geschlecht der Patientin oder des Patienten an. | |
| Vor- und Nachbereitung zeigt eine Art Uhrensymbol an, wenn eine geplante als Vor- oder Nachbereitungsleistung gekennzeichnet ist. | |
| Zuzahlung zeigt ein Eurosymbol an, wenn die Zuzahlung noch nicht gezahlt wurde. | |
| Gruppe zeigt an, wenn der Termin ein Gruppentermin ist. | |
| Besprechung zeigt an, wenn der Termin eine Besprechung mit mehreren Mitarbeiterinnen und Mitarbeitern ist. | |
| Serie zeigt zwei kleine Pfeile in kreisförmiger Anordnung an, wenn dieser Termin als Serientermin geplant wurde. | |
| Information zeigt ein kleines i auf dem Termin, wenn ein Text hinterlegt wurde. | |
| Farbe Hausbesuch | Lege eine Farbe für die Anzeige des Hausbesuchs fest. |
| Farbe Urlaub | Lege eine Farbe für die Anzeige des Urlaubs fest. |
| Terminstatus | Lege eine Farbe für die Anzeige des jeweiligen Status des Termins fest. |
| Gleichzeitige Eingabe mehrerer Termine möglich | Setze den Haken, wenn Du mehrere Termine gleichzeitig eingeben möchtest. |
| Abgesagte Termine in der Tagesansicht anzeigen | Setze den Haken, wenn abgesagte Termine in der Tagesansicht sichtbar sein sollen. |
| Ausgefallene Termine in der Tagesansicht anzeigen | Setze den Haken, wenn ausgefallene Termine in der Tagesansicht sichtbar sein sollen. |
Optionen
Hier legst Du grundlegende Einstellungen fest, wie Termine in Deinem STARKE Termine geplant werden dürfen.
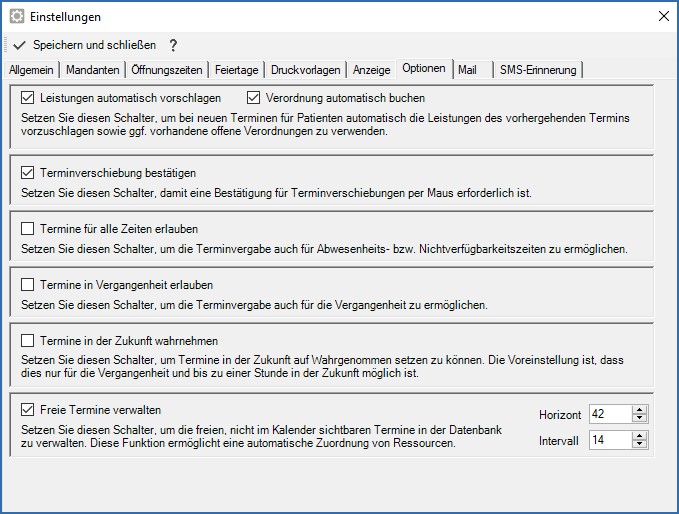
- Horizont: Der Horizont gibt den Zeitraum an, wie weit in der Zukunft die freien Termine aktualisiert werden.
- Intervall: Das Intervall gibt an, in welchem Zeitraum die freien Termine im Netzwerk aktualisiert werden.
Die Erläuterung der anderen Punkte findest Du direkt in dem Fenster.
Hinweis: Den Haken Termine für alle Zeiten erlauben empfehlen wir nicht zu setzen, da so Nichtverfügbarkeits- und Abwesenheitszeiten bei der Terminplanung nicht berücksichtigt werden.
Mail (E-Mail-Terminzettel einrichten)
Du kannst über STARKE Termine den Terminzettel für Deine Patientinnen und Patienten per E-Mail verschicken.
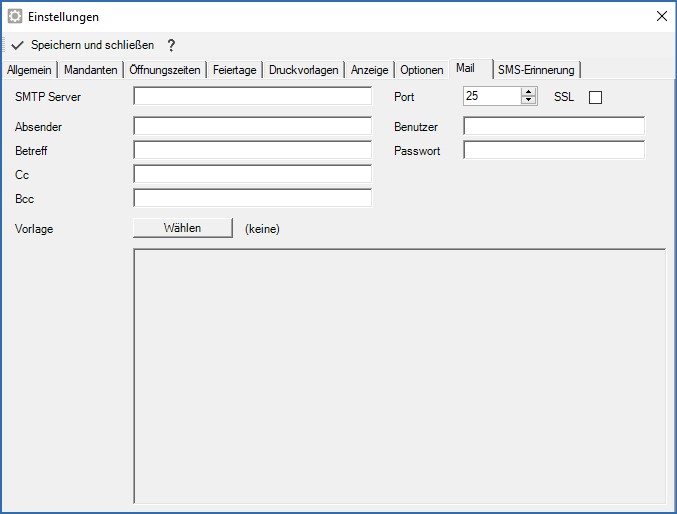
| Schaltfläche | Beschreibung |
|---|---|
| SMTP-Server | Gib hier den SMTP Servers Deines E-Mail Providers ein. |
| Absender | Gib hier den Absender ein, dieser muss eine E-Mail Adresse sein. |
| Betreff | Gib einen Betreff für die Mail ein. |
| Cc | Gib optional einen weiteren Empfänger in der sog. carbon copy (deutsch Durchschrift) ein. |
| Bcc | Gib optional einen weiteren Empfänger in der sog. Blind carbon copy (blinde Durchschrift) ein. |
| Port | Wähle den Port Deines E-Mail Providers. |
| SSL | Setze den Haken, wenn die E-Mails über SSL verschlüsselt werden. |
| Benutzer | Gib den Benutzer ein. |
| Passwort | Gib das Passwort ein. |
| Vorlage | Wähle diese Schaltfläche aus, um die aktuelle Vorlage hochzuladen. Bei jeder Änderung der Vorlage muss die aktuelle Version erneut hochgeladen werden. |
Wichtig: Der Absender muss eine E-Mail-Adresse sein.
Bei dem Punkt Vorlage klicke auf die Schaltfläche Wählen, um eine Textvorlage für den E-Mail-Text auszuwählen. Wähle die mail-vorlage.txt aus.

Wähle die Datei aus, indem Du auf Öffnen klickst. Anschließend ist das Feld unter Vorlage ausgefüllt.
Hinweis: Die Vorlage kann auch eine .html Datei sein. Dazu muss die dazugehörige .cfg Datei den gleichen Namen haben. Beide Dateien befinden sich direkt im STARKE Termine Ordner.
Testen
Ein wichtiger Punkt, der schnell vergessen werden kann: Bei den Patientinnen und Patienten müssen die E-Mail-Adressen hinterlegt sein, damit der E-Mail Terminzettel verschickt werden kann.
Gib zum Testen bspw. Deine E-Mail-Adresse bei einer Patientin oder einem Patienten ein. Anschließend wählst Du mit einem Rechtsklick einen Termin dieser Patientin/ dieses Patienten aus dem Kalender aus.
Hinweis: Hast Du keine E-Mail Adresse hinterlegt, bekommst Du auch nicht die Option E-Mail senden bei einem Rechtsklick auf den Termin.
Klicke auf den Punkt E-Mail senden.

Nun hast Du eine neue E-Mail in Deinem Postfach. Hier kannst Du schauen, ob der Terminzettel wie gewünscht aussieht.
Vorlage ändern
Ist der Terminzettel noch nicht wie gewünscht, kannst Du diesen unter C.\Programme\Starke Termine (bzw. in dem Ordner, wo Du STARKE Termine installiert hast und die Vorlage abgespeichert ist) öffnen und bearbeiten. Doppelklickst Du auf die Vorlage, bekommst Du in den meisten Fällen eine Meldung mit der Frage, mit welchem Programm Du diese Datei öffnen möchtest. Wähle den Editor aus.
Es öffnet sich folgendes Fenster:

Hier siehst Du, dass in einzelnen Zeilen Sätze stehen, die Du beliebig ändern kannst.
Ganz unten änderst Du bspw. die Anschrift.

Hinweis: Nachdem Änderungen an der Vorlage vorgenommen wurden, muss diese nochmals, wie oben beschrieben, ausgewählt werden.
Umlaute und ß
Umlaute und ß schreibt man im Editor wie folgt:
| ä | ä |
| ü | ü |
| ö | ö |
| ß | ß |
Ersten Termin anzeigen
Bei einem Serientermin zum Beispiel kann es passieren, dass Du nicht immer den ersten Termin auswählst, sondern einen Termin mitten in der Serie anklicken. Dieser würde auf dem E-Mail Terminzettel dann auch ganz oben stehen und Termine, die noch vor diesem Termin anstehen, werden darunter aufgelistet.
Möchtest Du unabhängig von dem Termin, auf dem Du den Terminzettel versendet hast, immer den ersten Termin im oberen Teil angezeigt haben, so kann dies der buchner Support für Dich in der Datenbank hinterlegen. Vereinbare dazu bitte einen Termin über das Menü Hilfe - Telefontermin buchen.
SMS-Erinnerung
Du hast verschiedene Einstellungsmöglichkeiten, um die SMS an Deine Patientinnen und Patienten übersichtlich, einfach und ansprechend zu gestalten.
Einrichten
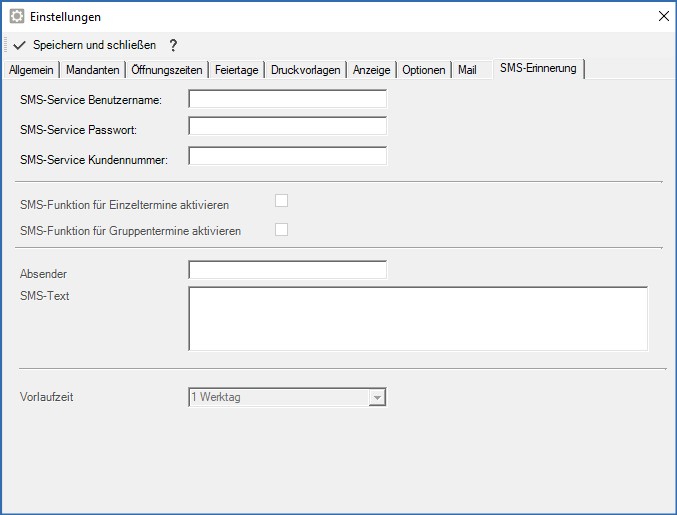
Hinweis: Wenn diese Funktion nicht eingerichtet ist, bekommen Patientinnen und Patienten KEINE SMS-Erinnerung!
Folgende Daten werden hier hinterlegt:
- Die Zugangsdaten zum SMS-Provider
- SMS-Erinnerung für Einzeltermine aktivieren
- SMS-Erinnerung für Gruppentermine aktivieren
- Der Absender (wird hier ein Absender eingetragen, wird dieser unabhängig von dem, was bei SMS4.de angegeben wurde, bei den Kundinnen und Kunden angezeigt. Ansonsten wird der, der bei SMS4.de eingestellt wurde, angezeigt. Es stehen jeweils 11 Zeichen zur Verfügung, Klein- und Großbuchstaben, sowie Zahlen von 0-9.)
- SMS-Text (Hier kann der jeweilige Termin mit folgenden Platzhaltern eingetragen werden: {Datum} und {Uhrzeit} ) Der Text kann individuell angepasst werden, darf aber nicht mehr als 160 Zeichen lang sein.
- Standard-Vorlaufzeit (1 Werktag / 2 Werktage/ 3 Werktage/ … 7 Werktage)
Hinweis: Einige Felder sind ausgegraut, wenn keine Zugangsdaten des SMS-Providers hinterlegt sind.
In STARKE Termine muss ein Benutzer angelegt werden, der den Dienst SmsService.exe auf die STARKE Termine Datenbank lässt. Dieser muss den Kurznamen SMS haben (Großschreibung beachten!) und das Passwort SMS. Der Dienst startet sonst nicht.
Wie Du Benutzer in STARKE Termine anlegen kannst, findest Du hier näher erläutert.
Warnung: Die weitere Einrichtung des SMS-Dienstes wird nur von unseren Support ausgeführt. Melde Dich dazu gerne unter folgender Telefonnummer: 0431 - 72 000 425 oder per E-Mail an: support@buchner.de.
Konto für SMS-Erinnerung einrichten
Hinweis: Bitte beachte, dass durch den SMS-Versand je nach Anbieter Kosten entstehen. STARKE Termine kann nicht mit allen Anbietern arbeiten. Die SMS werden über den Anbieter www.sms4.de versendet. Dieses Beispiel erklärt, wie Du dort ein Konto einrichtest. Die Preise sind auf der Webseite von sms4 ersichtlich. Beim Versand der Terminerinnerungen in STARKE Termine wird Tarif 4 für eine pünktliche Zusendung verwendet.
Nach der Einrichtung des SMS-Dienstes durch unseren Support benötigst Du ein Konto, um SMS verschicken zu können.
Um ein Konto für die SMS Erinnerung einzurichten, rufe die Internetseite www.sms4.de auf.

- Klicke auf die Schaltfläche Hier kostenlos testen.
- Gib Deine persönlichen Daten ein.
- Sichere die Zugangsdaten.
- Gib die Zugangsdaten in STARKE Termine ein, indem Du das Menü Verwaltung - Einstellungen und anschließend die Registerkarte SMS-Erinnerung wählst.
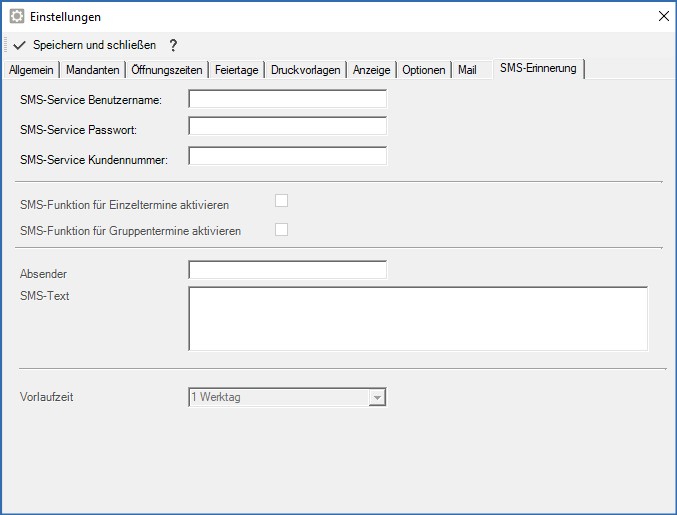
Hinweis: Die Erinnerung wird nur gesendet, wenn bei der Patientin oder dem Patienten eine gültige Mobilfunknummer eingetragen wurde.
Patienten per SMS an Termine erinnern
Wenn die SMS-Erinnerung in den Einstellungen eingerichtet wurde, muss bei den Patientinnen und Patienten noch eine Mobilfunknummer hinterlegt werden.
Klicke hierzu auf das Menü Verwaltung - Patienten, oder wähle die gewünschte Patienten oder den gewünschten Patienten in dem Aufgabenbereich auf der rechten Seite der Tagesansicht über die Registerkarte Patienten auf. Öffne die gewünschte Patientin oder den Patienten mit einem Doppelklick.

Notiz: Hier muss die Handynummer zwingend eingetragen sein!
Auf der Karte der Patientin oder des Patienten muss unter der Handynummer noch folgendes ausgewählt werden:
- Einzeltermine: SMS-Erinnerung für Einzeltermine aktivieren.
- Gruppentermine: SMS-Erinnerung für Gruppentermine aktivieren.
Wenn die Handynummer im Nachhinein entfernt wird, bleiben die Einstellungen auf der Patientenkarte so, jedoch wird keine SMS verschickt.
Hinweis: SMS werden nur für Termine versandt, die frühestens am Folgetag stattfinden und zusätzlich in den Erinnerungszeitraum fallen. Für heutige Termine gibt es also nie eine SMS, für alles zurückliegende auch nicht.
Der Einzeltermin
In dem Termindialog hast Du neben dem Feld für das Datum und der Uhrzeit die Möglichkeit, die SMS-Erinnerung zu aktivieren oder zu deaktivieren.

- Ist der SMS-Service deaktiviert, wird diese Checkbox (neben der Uhrzeit) ausgeblendet
- Bei einem neuen Termin wird automatisch die Einstellung aus der Registerkarte übernommen.
- Falls ein Termin noch einmal geändert wird, dann gilt der neue Termin.
- Es werden grundsätzlich nur SMS für Termine versandt, die den Status terminiert haben.
- Wurde die SMS versandt, so ändert sich die SMS-Erinnerung farblich auf grün.
- Ist der Versand fehlgeschlagen (Rechner offline, Fehlermeldung vom Provider,….), so ändert sich die SMS-Erinnerung auf rot.
Der Gruppentermin
- Hier kannst Du ebenfalls die Checkbox SMS-Erinnerung auswählen.
- Alle eingetragenen Patientinnen und Patienten (die auf ihrer Patientenkarte die SMS-Funktion eingerichtet haben) erhalten dann mit Vorlaufzeit (siehe Stammdaten des Kunden) eine SMS.
- Wurde die SMS versandt, so ändert sich die SMS-Erinnerung farblich auf grün.
- Ist der Versand fehlgeschlagen (Rechner offline, Fehlermeldung vom Provider,….), so ändert sich die SMS-Erinnerung auf rot.
Valide Mobilfunknummern
- Fange immer mit den Zahlen 01 an.
- Zulässige Trennzeichen: Schrägstrich, Bindestrich, Leerzeichen
- Sollten nicht valide Mobilfunknummern hinterlegt sein, wird keine SMS versendet.
Tarif und Absendererkennung in SMS4 umstellen
Gehe auf die Seite www.sms4.de und logge Dich mit Deinen Zugangsdaten ein.
Unter dem Punkt Einzelverand findest Du die Tarifauswahl. Wähle den gewünschten Tarif aus.

Da nur noch mit den Tarifen 1 und 7 die Absendererkennung für den Kunden sichtbar ist, sollte hier z. B. die Praxisnummer oder Geschäftsmobilnummer eingetragen werden und keine direkte Mobilnummer oder private Nummer. Es kann dort auch ein Name zwischen 6 und 11 Zeichen eingetragen werden.
Hinweis: Es können weiterhin auch die Tarife 3 und 4 genutzt werden, wird aber nicht empfohlen.
Um die Absendererkennung zu ändern, klickst Duim Menü auf Einrichten und wählst den Unterpunkt Versand-Optionen.

Trage hier die gewünschte Nummer oder den gewünschten Namen ein.