Selbstabrechnung mit den Krankenkassen
- Vorbereitung
- Schritte zur Beantragung eines Zertifikats
- Durchführung der Abrechnung in STARKE Praxis
Vorbereitung
Kündigung des Vertrags mit dem Abrechnungszentrum
Wenn Du Dich in einem laufenden Vertrag mit einem Abrechnungszentrum befindest, ist dort üblicherweise festgelegt, dass Du ausschließlich über dieses Abrechnungszentrum mit den gesetzlichen Krankenkassen abrechnen darfst. Dieser muss zunächst gekündigt werden. In keinem Fall darfst Du innerhalb der Vertragslaufzeit selbst mit den Krankenkassen abrechnen. Dieses kann zu erheblichen Vertragsstrafen führen. Prüfe Deine Kündigungsfrist und kündige den Vertrag schriftlich.
Du erhätlst anschließend Deine Kündigungsbestätigung und dort ist hinterlegt, zu welchem Datum der Vertrag ausläuft.
ArGe-IK Institutionskennzeichen
Die ArGe-IK (Arbeitsgemeinschaft Institutionskennzeichen in Sankt Augustin) hat Dir Dein Praxis-Institutionskennzeichen mitgeteilt, als Du Deine Praxis eröffnet hast. Ggf. sind bei der ArGe-IK die Kontoinformationen Deines Abrechnungszentrums hinterlegt. Daher prüfe nach Ablauf der Kündigungsfrist, ob Deine Praxis-Kontodaten bei der ArGe-IK hinterlegt sind. Falls nicht, kommt es zu Verzögerungen Deiner Zahlungseingänge von den gesetzlichen Krankenkassen.
So erreichst Du die ArGe-IK:
Tel.: +49 30 13001-1340
Mo-Fr: 09:30-11:30 Uhr
Mo-Do: 13:00-15:00 Uhr
E-Mail: info@arge-ik.de
Installation dakota.le
Dakota.le ist das Zusatzprogramm, welches in STARKE Praxis eingebunden wird, damit Du selbst elektronisch mit den Krankenkassen abrechnen kannst.
Hinweis: Dakota.le ist nicht netzwerkfähig! Das bedeutet, wenn Du keine Cloudlösung von uns nutzt, sondern STARKE Praxis und Termine auf Deinem Computer/Deinen Computern installiert hast, musst Du Dich bei der Installation von dakota.le entscheiden, auf welchem Gerät Du in Zukunft die Abrechnung durchführen möchtest. Wähle hierzu ein Gerät, an dem Du die Abrechnung in Ruhe durchführen kannst.
Die Installationsdatei für dakota.le kannst Du hier herunterladen.
Starte die Installation von dakota.le, nachdem der Download beendet wurde. Du wirst durch einen Installationsassistenten geführt. Zunächst wird die Installation vorbereitet. Anschließend wirst Du aufgefordert, auf Weiter zu klicken.

Nachdem Du die Installation mit Weiter bestätigt hast, erscheint die Lizenzvereinbarung, der Du über das Setzen des Hakens zustimmst. Anschließend klickst Du erneut auf Weiter.

Folgend muss ein Zielordner eingestellt werden, in dem dakota.le auf Deinem Computer installiert wird. Nutze dafür den bereits voreingestellten Pfad und Ordner und ändere nichts an der Konfiguration. Klicke in diesem Fenster einfach auf Weiter.

Im nächsten Fenster muss der Programmordner-Name festgelegt werden. Standardmäßig ist dort bereits dakota.le eingetragen. Ändere auch hier nichts und bestätige das Fenster mit Weiter.

Das nächste Fenster bestätigst Du ebenfalls wieder mit Weiter, um die Konfiguration und Installation von dakota.le zu starten.

Anschließend läuft die Installation von dakota.le durch. Klicke auf Fertigstellen und der Installationsassistent wird beendet.

Wenn Du nun STARKE Praxis startest, erhätlst Du eine Meldung, dass eine Installation von dakota.le gefunden wurde und ob Du dies in STARKE Praxis eintragen möchtest. Bestätige diese Meldung mit Ja. Sollte diese Meldung nicht erscheinen, kannst Du dakota.le auch direkt in STARKE Praxis freischalten. Gehe dazu im Menü auf Datei - Einstellungen - Register DFÜ und wähle bei Verschlüsselung Software den Punkt dakota.le aus und bestätige die Angaben mit OK.

Anschließend musst Du die Lizenz, die Du von uns erhalten hast, über den neuen Reiter Dakota in der Menüleiste eingeben. Wähle dazu im Menü Dakota - Lizenz freischalten und gib dort die Lizenz ein.
Hinweis: Wenn Du mehrere Mandanten in STARKE Praxis nutzt, speichere die Lizenz bei der IK, mit der Du das Zertifikat beantragst. Setze außerdem den Haken bei als Standard-Zertifikat setzen.

Speichere Deine Angaben mit OK; um die Lizenz zu speichern.
Beantragung Zertifikat
Änderungen zum bisherigen Verfahren
- eine schriftliche Beantragung wird nicht mehr unterstützt
- eine Übermittlung der Adressdaten per Fax oder E-Mail werden nicht mehr unterstützt
- die Identifizierung und Authentifizierung der Antragsteller erfolgt über ein neues Online-Registrierungsportal
- die Identifizierung der Kontaktperson erfolgt über ein Postident-Verfahren
Voraussetzungen und Antragsvarianten
Es gibt drei Antragsvarianten:
- Erstantrag
- erneuter Antrag
- Online-Folgeantrag
Bei dem Erstantrag und dem erneuten Antrag musst Du die Identifizierung und Authentifizierung über das ITSG-Registrierungsportal durchführen. Diese Variante wird im nächsten Kapitel erläutert.
Den Folgeantrag über die sog. OSTC-Onlineschnittstelle führst du direkt auf Deinem Rechner in STARKE Praxis bzw. Dakota durch. Lies dazu im Kapitel XY mehr.
Schritte zur Beantragung eines Zertifikats
Registrierung am Registrierungsportal
Dieses Kapitel ist bei einem Erstantrag und bei einem erneuten Antrag relevant.
- Zunächst musst Du Dich beim Registrierungsportal registrieren. Klicke dafür auf den nachfolgenden Link
- Link zum Registrierungsportal: Registrierungsportal ITSG
- Wähle auf der sich öffnenden Seite den Punkt Registrieren
- Es öffnet sich folgendes Fenster:
- Gib hier Dein Institutionskennzeichen bzw. Betriebsnummer ein und setze den Haken bei dem Punkt Ich habe den Hinweistext zu Meldestellen gelesen und verstanden
- Anschließend klickst Du auf Weiter
- Im nächsten Schritt gibst Du Deine Kontaktdaten an. Diese müssen mit den Angaben auf Deinem Personalausweis bzw. Reisepass übereinstimmen.
Dazu gehören:- Vorname: Trage hier Deinen Vornamen ein
- Nachname: Trage hier Deinen Nachnamen ein
- Telefonnummer: Gib deine Telefonnummer an
- E-Mail Adresse: Gib Deine E-Mail Adresse ein
- E-Mail Adresse wiederholen: gib die zuvor eingegebene E-Mail Adresse erneut ein
- Anschließend musst Du Anmeldedaten auswählen und eingeben.
- Benutzername: Gib hier einen Benutzernamen ein
- Passwort: Wähle ein Passwort aus
- Passwort wiederholen: Gib das zuvor ausgewählte Passwort erneut ein
- Sicherheitsfrage: Formuliere eine Sicherheitsfrage
- Antwort auf Sicherheitsfrage: Formuliere eine Antwort auf die zuvor eingegebene Sicherheitsfrage
- Setze die drei Haken für die Datenschutzbestimmungen, die AGBs und die Informationen der Leistungsbeschreibung für Dienstleistungen des Trust Centers
- Klicke anschließend auf Speichern
Hinweis: Notiere Dir Deine Anmeldedaten und die Sicherheitsfrage, da Du Dich in den nächsten Schritten wiederholt damit anmelden musst.
Nachdem Du die Eingaben gespeichert hast, wird eine Bestätigungsmail an Deine E-Mail Adresse geschickt. Dafür erhältst Du auch im Registrierungsprozess eine entsprechende Meldung. Gehe in Deine E-Mails und bestätige die Registrierung.
Anschließend ändert sich die Meldung im Registrierungsprozess und Du kannst Zur Anmeldung auswählen.
Nun befindest Du Dich wieder im Anmeldefenster vom Anfang. Hier gibst du jetzt deine Anmeldedaten ein und klickst auf Anmelden.
Hinweis: Falls Du Deine Anmeldedaten einmal vergessen haben solltest, kannst Du im Anmeldebereich auf den Punkt Zugangsdaten vergessen klicken. Anschließend kannst Du mit Hilfe Deiner ausgewählten Sicherheitsfrage und Antwort wieder Zugriff auf Deine Daten erhalten.
Identitätsprüfung
Nachdem Du Dich erfolgreich registriert und angemeldet hast, musst Du über das Registrierungsportal eine Identifizierung mit dem Postident-Verfahren durchführen.
Klicke dazu auf die Schaltfläche Postident starten.
Hinweis: Das Verfahren ist nur in Deutschland möglich und wird von der Deutschen Post AG durchgeführt. Außerdem benötigst du einen gültigen deutschen Personalausweis mit aktivierter Online-Ausweisfunktion (eID).
Hier kannst du zwischen dem Identifizierungsverfahren in der Postfiliale und mit der Online-Ausweisfunktion wählen. Wähle eine Option und gehe die einzelnen Schritte durch.
Du kannst Dir zur Unterstützung bei der Einrichtung folgende Videos auf Youtube anschauen:
Postident durch Online-Ausweisfunktion (eID) per App
Nach erfolgreicher Identifizierung meldest Du Dich wieder am Registrierungsportal an. Du kannst jetzt weitere Schritte durchführen.
Klicke auf Weiter.
Kontrolliere, ob die Firmen- bzw. Praxisadresse korrekt ist.
Hinweis: Die hinterlegte Adresse stammt aus dem aktuellen Verzeichnis der ArGe IK für Institutionskennzeichen und der aktuellen Betriebsstättendatei der Bundesagentur für Arbeit für Betriebsnummern.
Ist die Adresse korrekt, wähle die Schaltfläche Adresse ist korrekt.
Standardmäßig wird die zuvor bestätigte Firmenadresse des Antragstellers für Deine Rechnung verwendet.
Wenn die Rechnung an eine abweichende Rechnungsadresse gesendet werden soll, dann wähle den Punkt abweichende Rechnungsadresse verwenden und gib die Rechnungsadresse in der Maske ein.
Zur Eingabe einer abweichenden Rechnungsadresse klicke auf das zugeordnete Häkchen.
Gib hier in den Feldern alle entsprechenden Daten ein:
- Name des Unternehmens:
- Vorname: Gib den Vornamen an.
- Nachname: Gib den Nachnamen ein.
- Straße: Gib die Straße an.
- Hausnummer: Gib die Hausnummer an.
- Postfach: Gib da Postfach ein.
- Postleitzahl: Gib die Postleitzahl an.
- Ort: Gib hier deinen Ort ein.
- Land: Wähle hier dein Land aus.
Alternativ zur postalischen Zusendung der Rechnung kannst Du eine Zustellung per E-Mail wählen. Klicke dazu unten in der Maske das Kästchen elektronische Zustellung der Rechnung verwenden an und gib eine E-Mail-Adresse ein.
Erzeugung der elektronischen Schlüssel
Zunächst wird eine sogenannte GUID-Vorgangsnummer vergeben. Diese besteht aus 36 Zeichen und dient als Referenz zwischen den Daten im Registrierungsportal und Deinen Schlüsseldaten aus Deinem System.
Du kannst die GUID über das Symbol rechts neben der Nummer kopieren, oder über das Symbol ein PDF-Dokument erstellen.
Im nächsten Schritt musst Du ein elektronisches Zertifikat beim ITSG Trust Center beantragen. Dies erfolgt nicht über das Registrierungsportal, sondern über eine separate Software (STARKE Praxis bzw. Dakota).
Hinweis: Die GUID-Vorgangsnummer ist kein Bestandteil der Schlüsseldaten für das Zertifikat. Sie ist lediglich als Referenz zusätzlich zu den Schlüsseldaten in der Software oder im Verschlüsselungstool zu erfassen, damit ein Bezug zum Vorgang im Registrierungsportal für den Zertifizierungsantrag besteht. Dies gilt nicht für einen Folgeantrag.
Die Schlüsseldaten, die für den Antrag verwendet werden, müssen mit den Angaben aus dem Registrierungsportal übereinstimmen:
- Betriebsnummer, Absendernummer, Zahlstellennummer, Hochschulnummer oder Institutionskennzeichen für Leistungserbringer
- Firmenname
- Name der Kontaktperson
Nachdem Du die Daten eingegeben hast, erfolgt eine automatische Erzeugung der elektronischen Schlüssel mit einem sogenannten SHA256-Hashcode. Dieser Hashcode wird in eine Datei abgespeichert.
Nachdem die elektronischen Schlüssel erzeugt wurden und die Datei mit dem Hashcode gespeichert wurde, müssen die Dateien mit der Zertifikatsanfrage an das Trust Center versendet werden.
Beantragung
Damit Du mit den gesetzlichen Krankenkassen ohne den Umweg über ein Abrechnungszentrum selbst abrechnen kannst, benötigst Du zusätzlich zur Freischaltung des Programms dakota.le ein sogenanntes Zertifikat.
Dieses Zertifikat verschlüsselt und versendet Deine Abrechnungsdaten gemäß den rechtlichen Vorschriften. buchner ist nicht der Herausgeber des Zertifikats. Dieses wird über das Programm dakota.le bei der ITSG (Informationstechnische Servicestelle der Gesetzlichen Krankenversicherung) mittels eines im Programm enthaltenen Assistenten beantragt.
Folgende Informationen benötigst Du für die Beantragung des Zertifikats:
- Eine E-Mail-Adresse, auf der Du die elektronischen Sendebestätigungen der Datenannahmestellen empfangen möchtest
- Das Passwort zu Deiner gewählten E-Mail-Adresse
- Den Postausgangsserver der gewählten E-Mail-Adresse (der sogenannte SMTP-Server), sofern Du eine eigene E-Mail-Domain nutzt
- Deinen Personalausweis bzw. eine Kopie davon
- Den Zuteilungsbescheid Deines IK’s (das Schreiben der ArGe-IK aus Sankt Augustin) bzw. eine Kopie davon
Hinweis: Sofern Du eine GMX-, Web-, Freenet- oder Yahoo-E-Mail-Adresse verwendest, benötigst Du die Informationen zum SMTP-Server nicht. Diese Informationen hält dakota.le bereits vor.
Möchtest Du eine eigene E-Mail-Adresse nutzen (z. B. info@therapiepraxis.de), setze Dich vor unserem Termin mit Deinem Homepage Anbieter in Verbindung und lasse Dir die o. g. Informationen geben.
Hinweis: Die in dakota.le hinterlegte E-Mail-Adresse dient nicht der direkten Kommunikation mit den Kassen bzw. den Datenannahmestellen. In das angegebene Postfach laufen lediglich die Annahmebestätigungen der Daten bzw. erhältst Du dort Hinweise, sollte etwas mit einer Datenlieferung nicht korrekt gelaufen sein.
Während der Beantragung des dakota.le Zertifikats möchte das Programm von Dir ein Passwort hinterlegt bekommen. Dieses Passwort muss folgende Kriterien aufweisen:
- Es muss aus mindestens 8 und maximal aus 10 Zeichen bestehen.
- Es ist nicht notwendig, dass es Groß- und Kleinschreibung oder Sonderzeichen bzw. Ziffern enthält.
- Du solltest Dir das Passwort gut merken können, da Du es bei jedem Abrechnungslauf eingeben musst.
Um ein neues Zertifikat zu beantragen, gehe im Menü auf Dakota - Dakota einrichten…. Es öffnet sich das Registrierungsfenster, in dem Du zunächst die GUID-Vorgangsnummer eintragen musst.
Anschließend kannst Du mit der Beantragung fortfahren, indem Du Deine Praxisdaten hinterlegst.

Hinweis: Die Angaben müssen mit den Angaben im Registrierungsportal übereinstimmen!
Prüfe die Angaben auf Richtigkeit und klicke anschließend auf OK.
Im nächsten Fenster wirst Du darauf aufmerksam gemacht, dass die Beantragung eines Zertifikats kostenpflichtig ist.

Bestätige das Fenster mit Weiter, um die Beantragung fortzusetzen.
Im folgenden Fenster wählst Du die Versandart dakota E-Mail (empfohlen) aus und klickst auf Weiter.

Wähle anschließend bei Provider Deinen E-Mail Anbieter aus. Der Postausgangsserver sowie die Erweiterten Einstellungen werden ausgefüllt. Fülle die restlichen Felder wie auf dem Bild anhand des Beispiels von GMX aus. Klicke auf Weiter.

Es wird ein Test durchgeführt, ob die E-Mail-Adresse bzw. der Postausgangsserver erreichbar ist. Hier erhältst Du eine Rückmeldung, dass der Postausgangsserver erreichbar ist und Du die Beantragung fortsetzen kannst. Bestätige die Meldung mit OK.

Im nächsten Fenster gibst Du Deine Firmen- bzw. Praxisdaten ein.

Fülle mindestens alle Pflichtfelder, die mit einem roten Sternchen markiert sind, aus und klicke anschließend auf Weiter.
Gib im nächsten Fenster den Ansprechpartner der Praxis für das Zertifikat ein. Dieser Ansprechpartner muss später auch eine Kopie des Personalausweises zur Beantragung beilegen.

Anschließend vergibst Du das Kennwort und eine zugehörige Sicherheitsfrage, falls Du das Passwort einmal vergessen solltest.

Hinweis: Diese Angaben werden mit einem Klick auf Weiter für Deine persönlichen Unterlagen ausgedruckt.
Im folgenden Schritt musst Du die Angaben, die Du gemacht hast, noch einmal kontrollieren.

Klicke auf Weiter und Du erhältst die Meldung, dass das Programm einen privaten Schlüssel erzeugt und den Zertifizierungsantrag elektronisch verschickt. Klicke auf Fertigstellen, um dies zu bestätigen.

Du erhältst die Rückmeldung, dass der Schlüssel erzeugt wurde und der Antrag erfolgreich übertragen wurde. Bestätige die Meldung mit OK.

Im nächsten Schritt wird der Antrag gedruckt. Stelle sicher, dass Dein Drucker eingeschaltet ist und befolge die Anweisungen des Programms zur Druckerauswahl.

Im nächsten Fenster erhältst Du eine Zusammenfassung der nächsten Schritte, die Du u. A. auf dem ausgedruckten Antrag vornehmen musst und welche Unterlagen Du dem Antrag beilegen musst. Du hast in diesem Fenster außerdem die Möglichkeit, den Antrag erneut für Deine eigenen Unterlagen zu drucken.

Nachdem Du auf Weiter geklickt hast, wird das Programm eine Sicherung des Antrags erstellen und auf Deinem Computer ablegen. Du kannst den voreingestellten Ordner ändern, kannst aber auch einfach auf Speichern klicken und die Sicherung wird erstellt.

Im nächsten Fenster musst Du den Auftrag bestätigen.
Warnung: Dieser Schritt ist kostenpflichtig!
Klicke auf Bestätigen und der Auftrag mit der Bestätigung wird übermittelt.

Am Ende erhältst Du die Meldung, dass der Auftrag bestätigt wurde und es wird noch einmal eine Sicherung durchgeführt. Schließe den Assistenten mit einem Klick auf Beenden.

Eingangsprüfung der Zertifikatsanfrage und Freischaltcode eingeben
Das Trust Center prüft nun alle Angaben, indem ein Freischaltcode postalisch an die im Verzeichnis der ArGe-IK für Institutionskennzeichen hinterlegte Firmenadresse geschickt wird.
Vom Registrierungsportal wird ebenfalls ein Freischaltungsbrief mit einem Freischaltcode und dem SHA256-Hashcode Deiner übermittelten Zertifizierungsanfrage erzeugt. Anschließend wird auch dieser Brief postalisch versendet.
Nachdem Du den Freischaltungsbrief erhalten hast, vergleichst Du den SHA256-Hashcode auf dem Brief mit dem auf dem PC gespeicherten Code auf Übereinstimmung. Stimmt dieser überein, gib den Code in das entsprechende Feld ein.
Hinweis: Stimmen die Codes nicht überein, ist eine Klärung entweder mit dem zuständigen Software-Support oder mit dem Systemadministrator erforderlich, um einen fehlerhaften Antrag zu vermeiden (z. B. wurden in der Zwischenzeit nochmals Schlüssel generiert). Der Antrag wird in bis zur Klärung und Aktualisierung angehalten und weitere Schritte sind dann mit der ITSG-Hotline abzustimmen.
Einlesen des Zertifikats
Nach einigen Tagen erhältst Du das Zertifikat per E-Mail in Dein Postfach. Öffne STARKE Praxis und gehe auf das Menü Dakota - Dakota einrichten…. Dakota wird geöffnet. Du wirst anschließend automatisch darauf hingewiesen, dass Du ein Zertifikat beantragt hast und ob Du die Antwort jetzt einlesen möchtest. Bestätige diese Meldung mit Ja.
Du wirst in ein Fenster weitergeleitet, wo Du die Möglichkeit hast, das Zertifikat online abzurufen. Wähle diese Option aus und du bekommst die Rückmeldung, dass das Zertifikat erfolgreich eingelesen wurde. Anschließend kannst Du dakota.le beenden und bist bereit für die Abrechnung.
Vorbereitung der Verordnungen in STARKE Praxis
Fiktive Abrechnung
Es kann sein, dass Du in STARKE Praxis bereits Verordnungen eingetragen hast, welche Du schon über ein Abrechnungszentrum abgerechnet und bezahlt bekommen hast. Diese Verordnungen stehen meist noch im Zustand Vollständig in der Rezept-Übersicht. Der Zustand Vollständig in STARKE Praxis ist gleichzusetzen mit abrechnungsbereit. Damit diese vollständigen Verordnungen nicht irrtümlich in die Selbstabrechnung fallen, muss vor der ersten Selbstabrechnung eine sogenannte fiktive Abrechnung durchgeführt werden.
In dieser fiktiven Abrechnung werden die Verordnungen systemseitig abgeschlossen, erhalten aber keine Rechnungsnummer. Dieser Vorgang wird über die Datenbank durchgeführt. Vereinbare daher bitte rechtzeitig einen Termin mit uns, damit wir die fiktive Abrechnung für Dich durchführen können.
Hinweis: Der technische Support von buchner führt die fiktive Abrechnung durch. Melde Dich daher bitte rechtzeitig bei uns, damit wir einen Termin vereinbaren können.
Folgende Dinge müssen von Dir vor der fiktiven Abrechnung erledigt werden:
- Setze alle Verordnungen, welche schon an das Abrechnungszentrum versendet wurden, in STARKE Praxis auf Vollständig. Wähle dazu das Menü Rezepte - Rezepte und öffne nacheinander alle Verordnungen, die noch den Zustand Offen haben.
- Trage mindestens einen Termin auf jeder Verordnung ein, sofern noch keine Termine hinterlegt sind. Dieser Termin muss nicht zwingend den tatsächlichen Terminen entsprechen, da die realen Daten bereits abgerechnet sind.
- Setze anschließend links in der Verordnung den Haken bei Vollständig.
- Du wirst gefragt, ob das Rezept zur Abrechnung ausgewählt werden soll. Diese Meldung bestätigst Du mit Ja.
- Schließe die Verordnung anschließend mit OK.
- Wenn auf einigen Verordnungen bereits alle Termine hinterlegt sind, erhältst Du die Abfrage direkt beim Öffnen der Verordnung.
- Sind Patientinnen und Patienten nicht von der Zuzahlung befreit, erhältst Du beim Vollständigsetzen der Verordnung eine leicht abgewandelte Abfrage. Du wirst darauf aufmerksam gemacht, dass die Patientin oder der Patient die Zuzahlung noch nicht gezahlt hat. In diesem Dialog musst Du keine Auswahl treffen, Du kannst die Meldung einfach so mit Ja bestätigen.
Hinweis: Achte darauf, dass zu unserem Termin ausschließlich Verordnungen auf Vollständig stehen, die Du nicht mehr abrechnen willst. Alle anderen Verordnungen müssen sich im Zustand Offen befinden, damit sie nicht in der fiktive Abrechnung berücksichtigt werden.
Vorbereitung Selbstabrechnung
Nachdem wir ggf. eine fiktive Abrechnung in unserem Termin durchgeführt haben, müssen bis zu dem Termin der ersten Selbstabrechnung alle Verordnungen, welche Du dann mit den Kassen abrechnen möchtest, von Dir geprüft und in den Zustand Vollständig gesetzt werden. Führe dazu vorbereitend folgende Schritte aus:
- Gib alle Verordnungen, die Du abrechnen möchtest, vollständig in STARKE Praxis ein.
- Vergleiche jede Papierverordnung mit den eingegebenen Daten in STARKE Praxis.
- Setze alle abzurechnenden Verordnungen in STARKE Praxis auf Vollständig.
- Zähle die vorliegenden Verordnungen. Die Anzahl muss mit den Verordnungen in STARKE Praxis übereinstimmen.
- Sortiere die vorliegenden Verordnungen ggf. nach Kassen.
Durchführung der Abrechnung in STARKE Praxis
Nachdem Du alle Verordnungen, die abgerechnet werden sollen, vollständig in STARKE Praxis eingegeben hast, kannst Du mit der Durchführung der Abrechnung starten.
Rechnungen erstellen
Gehe in STARKE Praxis auf das Menü Abrechnung - Abrechnung. Hier siehst Du in dem Reiter Kasse nach Kassen geordnet alle Kassenrezepte.
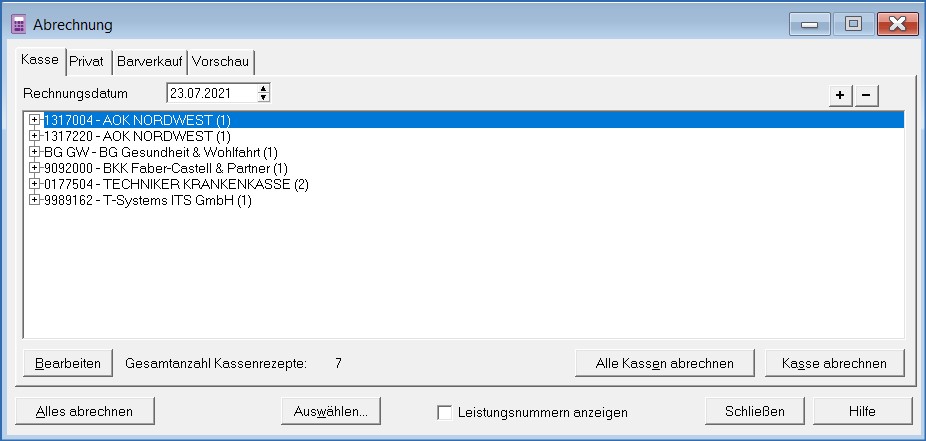
Vergleiche die Anzahl der vorliegenden Verordnungen mit der Zahl, die im unteren Bereich des Fensters Abrechnung neben dem Eintrag Gesamtanzahl Kassenrezepte angezeigt wird.
Hinweis: Diese Anzahl sollte immer mit den von Dir gezählten Verordnungen übereinstimmen!
Du kannst die einzelnen Verordnungen über das kleine + vor der jeweiligen Kasse ausklappen und die einzelnen Verordnungen sehen, die der jeweiligen Kasse zugeordnet sind. Hier hast Du über die Schaltfläche Bearbeiten ebenfalls noch einmal die Möglichkeit, etwas an der Verordnung zu verändern, wenn Dir etwas Unvollständiges auffällt.
Wenn die Anzahl übereinstimmt, klicke auf die Schaltfläche Alle Kassen abrechnen. Anschließend leert sich das Fenster. Verlasse das Fenster über Schließen. Es wird automatisch das Fenster Rechnungen geöffnet.
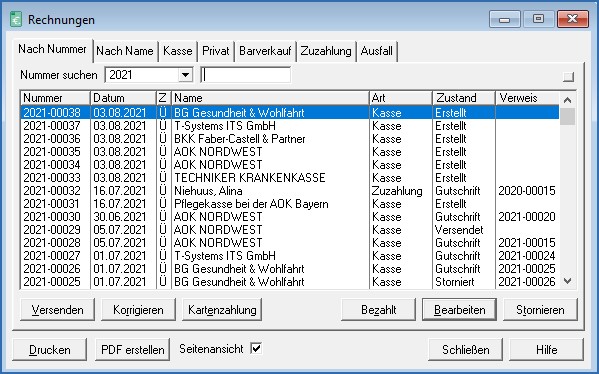
Dir werden die soeben erzeugten Rechnungen angezeigt. Über die Schaltfläche Drucken kannst Du die jeweilige Rechnung ausdrucken. Drucke die Rechnung für jede Kasse aus. Anschließend kannst Du das Fenster Rechnungen schließen.
Sendungen erstellen
Im nächsten Schritt klickst Du auf das Menü Abrechnung - Sendungen erstellen.
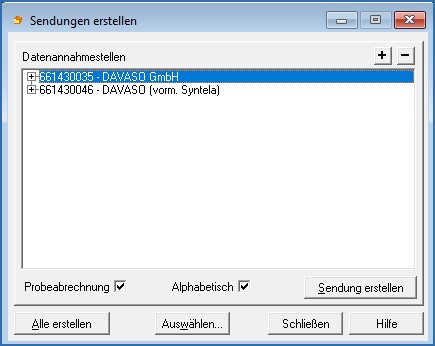
Du kannst die Sendungen über das kleine + vor der Sendung ausklappen und die einzelnen Rechnungen sehen.
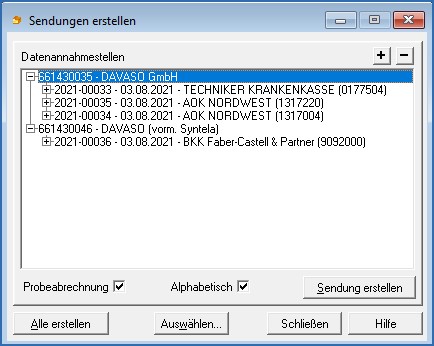
Um die Sendungen zu erstellen, klicke auf die Schaltfläche Alle erstellen. Das Fenster Sendungen erstellen leert sich. Anschließend kannst Du das Fenster über Schließen verlassen. Es öffnet sich automatisch das Fenster Sendungen.
Sendungen abschicken
Das Fenster Sendungen wird automatisch geöffnet. Du kannst es aber auch über das Menü Abrechnung - Sendungen aufrufen.
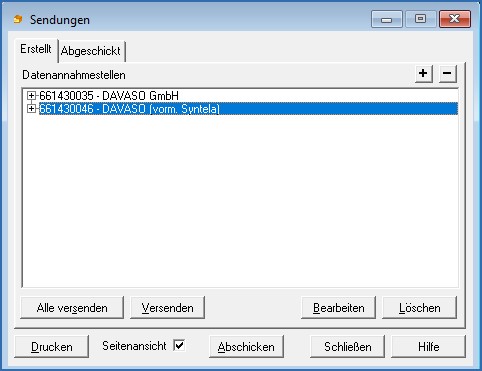
Die erstellten Sendungen befinden sich in dem Register Erstellt. Setze den Haken bei Seitenansicht, um die Vorschau für die Transportbegleitzettel und die Rezeptaufdrucke anzuzeigen. Klicke auf die Schaltfläche Alle versenden, um die Sendungen zu versenden.
Anschließend werden die Sendungen für dakota.le zur sicheren elektronischen Übertragung der Daten bereitgestellt.
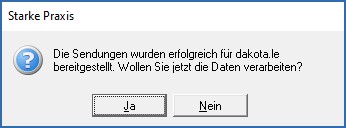
Klicke hier auf Ja, um dakota.le zu öffnen und die Daten zu übermitteln.
Elektronische Übermittlung mit dakota.le
Die elektronische Übertragung wird mit dakota.le durchgeführt.
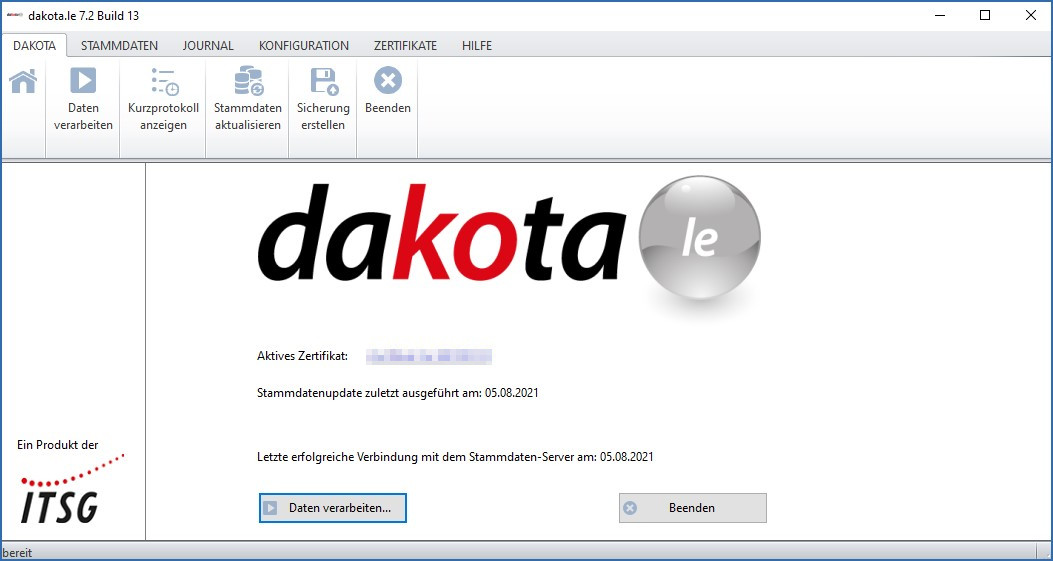
Klicke auf die Schaltfläche Daten verarbeiten. Du wirst aufgefordert, Dein Passwort einzugeben, das Du bei Beantragung Deines Zertifikats für dakota.le festgelegt hast.
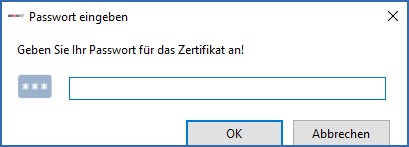
Gib das Passwort ein und klicke auf OK. Anschließend werden Dir die zu übermittelnden Daten angezeigt. Klicke auf die Schaltfläche Übertragen, um die Daten elektronisch zu versenden.
Sobald alle Sendungen elektronisch übermittelt wurden, erhältst Du eine Rückmeldung von dakota.le. Anschließend kannst Du das Fenster von dakota.le schließen und mit Deiner Arbeit in STARKE Praxis fortfahren.