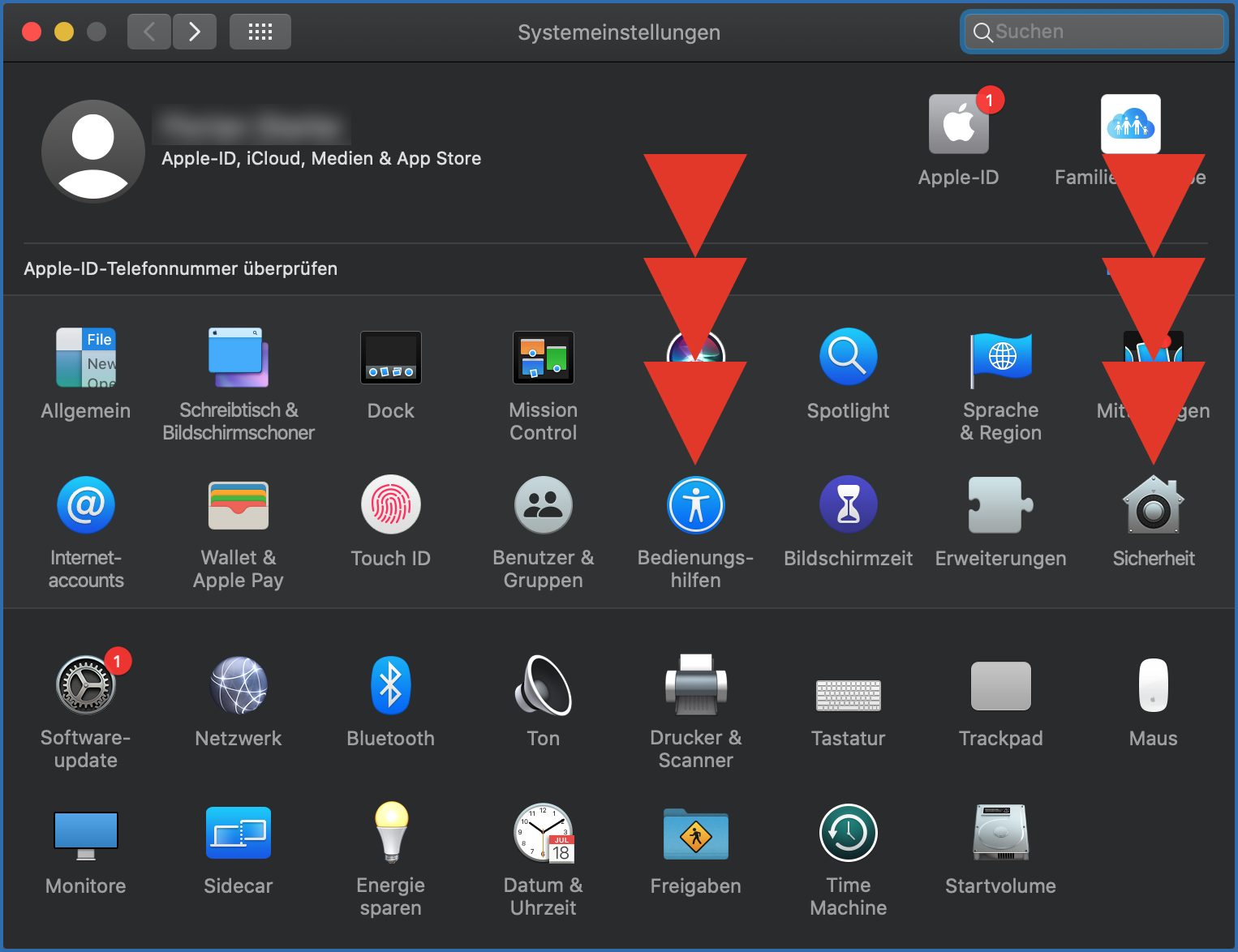Fernwartung starten
- pcvisit-Software herunterladen
- Download-Ordner öffnen
- pcvisit öffnen
- Ausführen der Software erlauben
- pcvisit Kunden-Modul-App starten
- Computersteuerung freigeben
- Bildschirm freigeben
- Fernwartungs-ID eingeben
Notiz: Um alle nötigen Einstellungen für eine Fernwartung vorzunehmen, brauchst Du auf Deinem Mac Administrator-Rechte oder musst Dich mit einem Administrator-Passwort an einigen Stellen legitimieren.
pcvisit-Software herunterladen
Um eine Fernwartung am Mac zu starten, gib in der Adresszeile Deines Browsers die Adresse startgast.de  ein.
ein.
Hinweis: Falls Du Google als Startseite eingerichtet hast und startgast.de suchst, bekommst Du die Seite von pcvisit als erstes angeboten.
Es öffnet sich eine Unterseite von pcvisit. Zuerst musst Du die essenziellen Cookies bestätigen. Klicke dazu auf die hellgraue Schaltfläche Speichern.
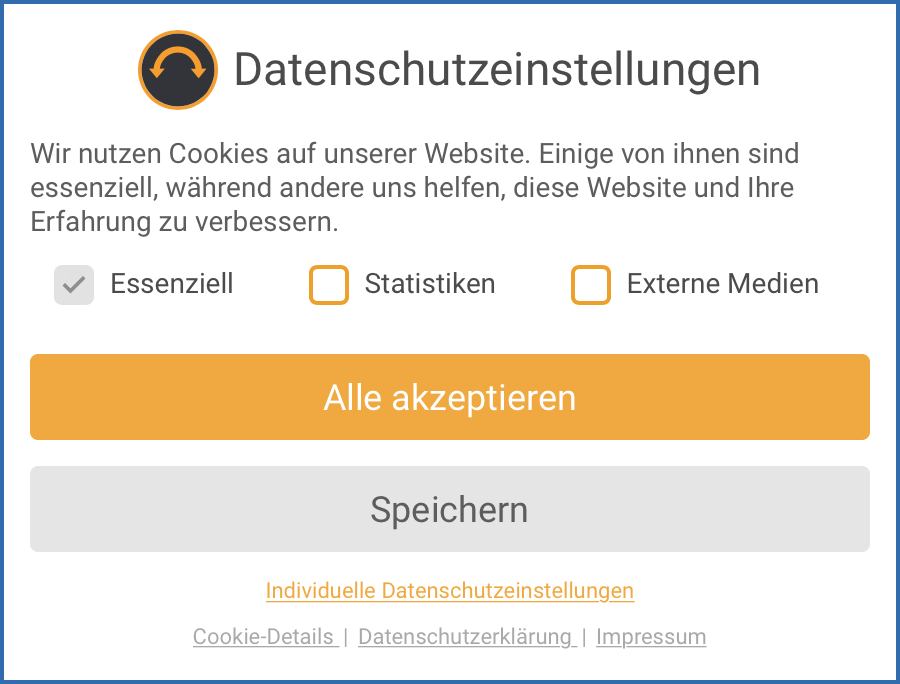
Klicke als nächstes links auf die gelbe Schaltfläche An Fernwartung teilnehmen.
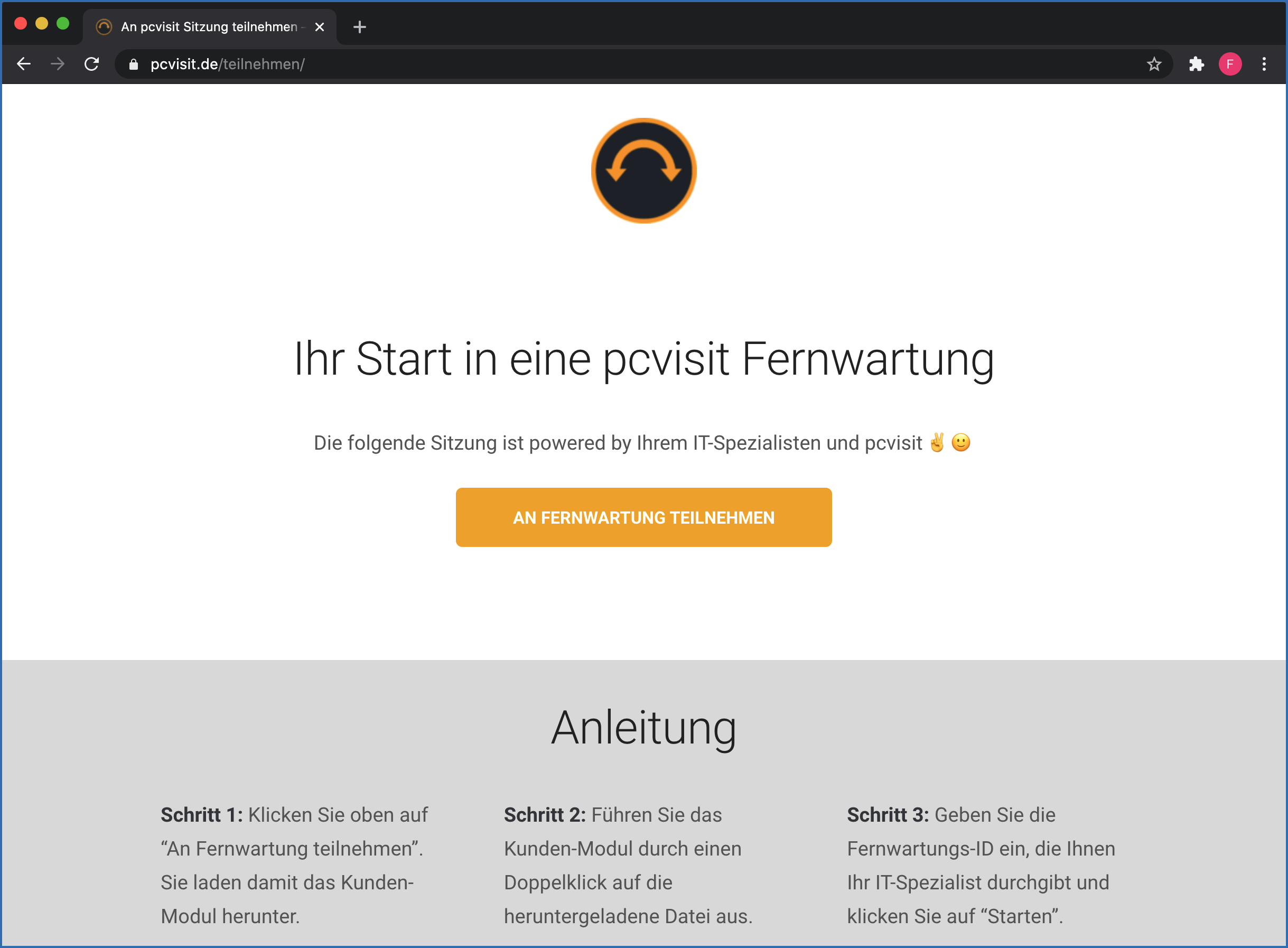
In manchen Browsern kommt die Aufforderung, Downloads zu erlauben. Klicke auf erlauben.
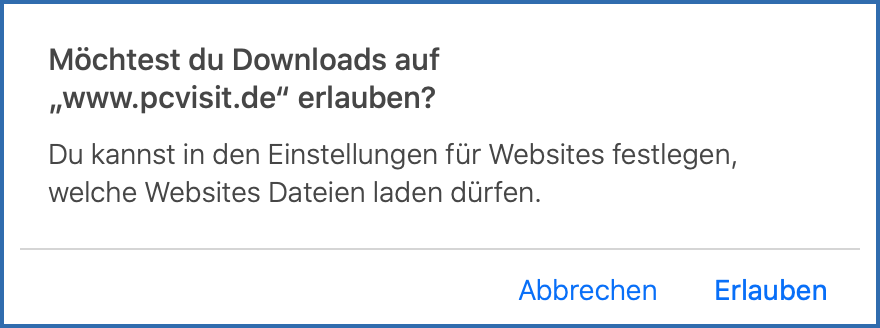
Nach kurzer Zeit ist die Datei pcvisit_Support_Kunden_Modul.dmg heruntergeladen und befindet sich im Ordner Downloads.
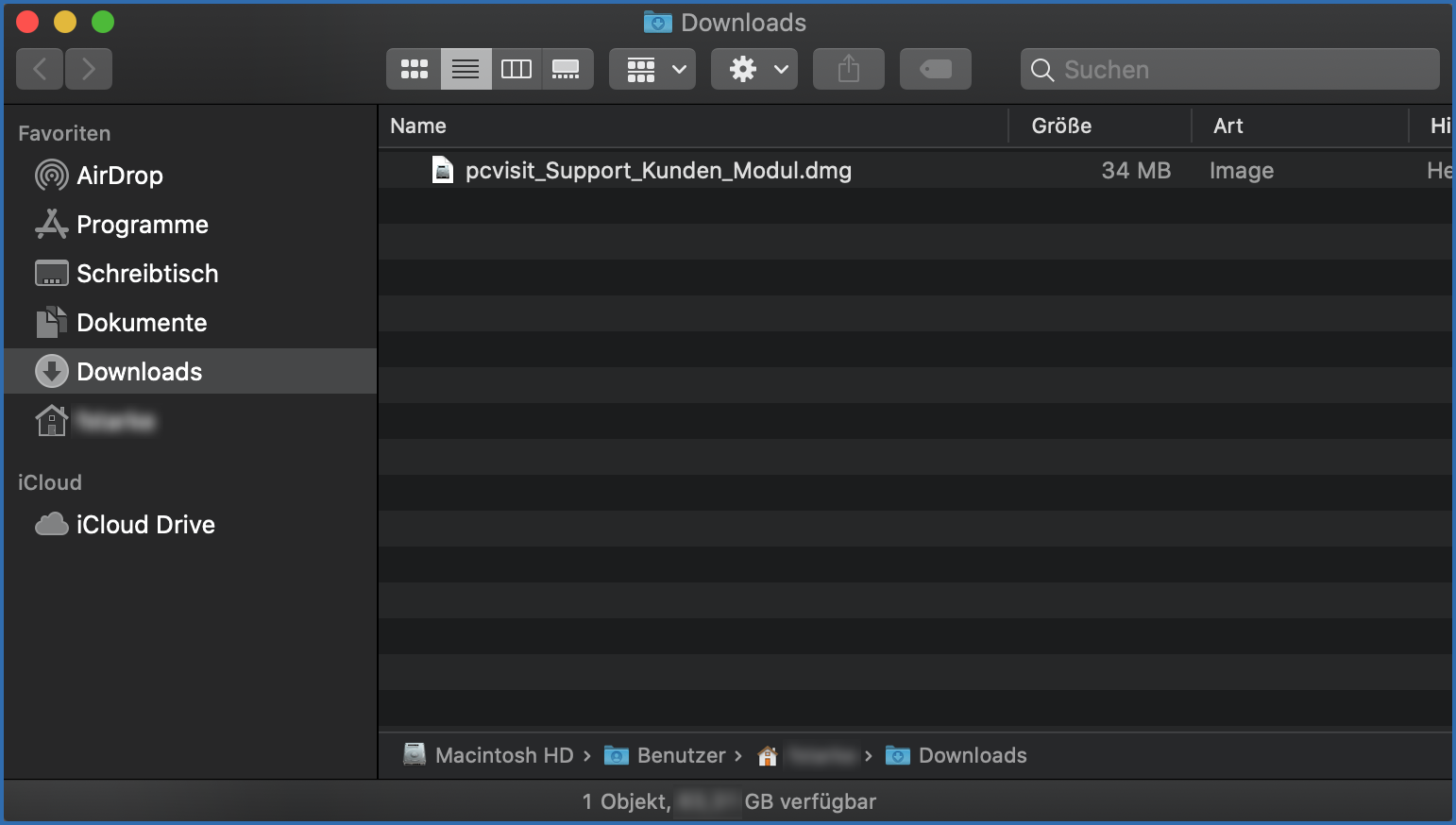
Download-Ordner öffnen
Den Ordner Downloads öffnet man z. B. über die Seitenleiste im Finder. Der Finder wird über das erste Icon im Dock am unteren Bildschirmrand geöffnet.
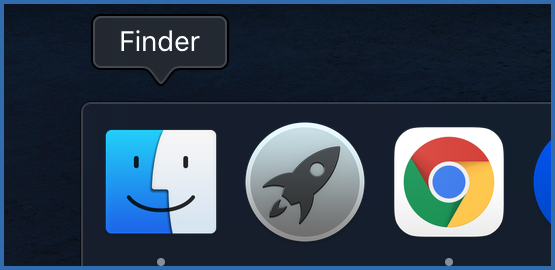
pcvisit öffnen
Mache einen Doppelklick auf die Datei pcvisit_Support_Kunden_Modul.dmg.

Notiz: Dein Mac könnte so eingestellt sein, dass nur Programme aus dem Apple App Store installiert werden können. Dann kommt die Fehlermeldung, dass die App nicht geöffnet werden kann, da sie nicht aus dem App Store geladen wurde. Wenn Du keine Fehlermeldung erhältst, lies bei pcvisit Kunden-Modul-App starten weiter.
Ausführen der Software erlauben
Unter Umständen bekommst Du als nächstes die Fehlermeldung, dass das Programm nicht aus dem App Store geladen wurde.
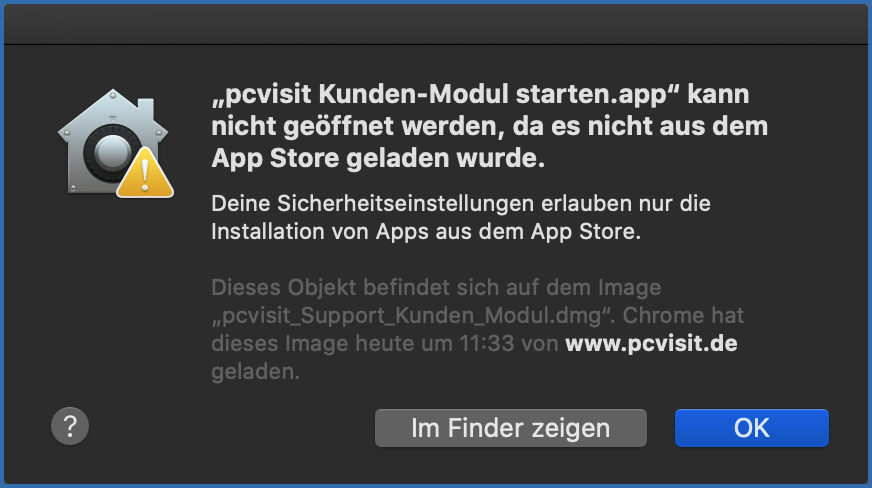
Gehe in die Systemeinstellungen, das Icon findest Du im Dock am unteren Bildschirmrand.
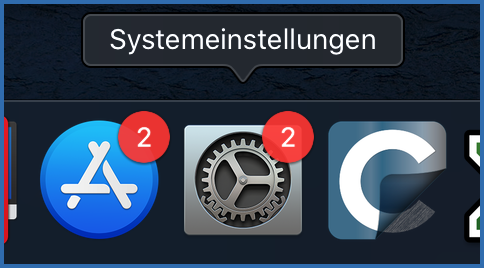
Klicke dort auf das Icon Sicherheit.
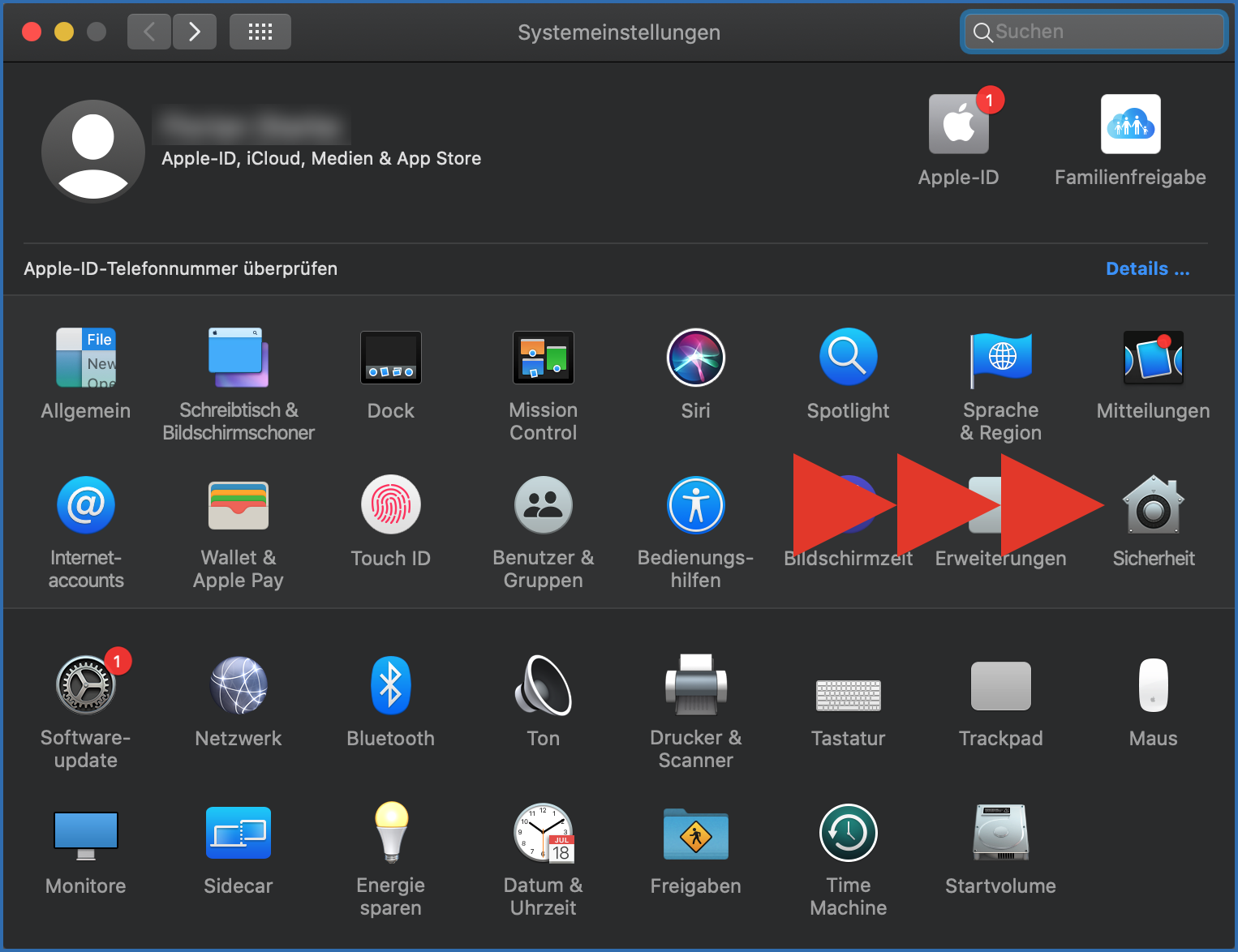
Auf der ersten Registerkarte Allgemein musst Du zuerst unten auf das Schloss klicken, um die Einstellungen bearbeiten zu können.
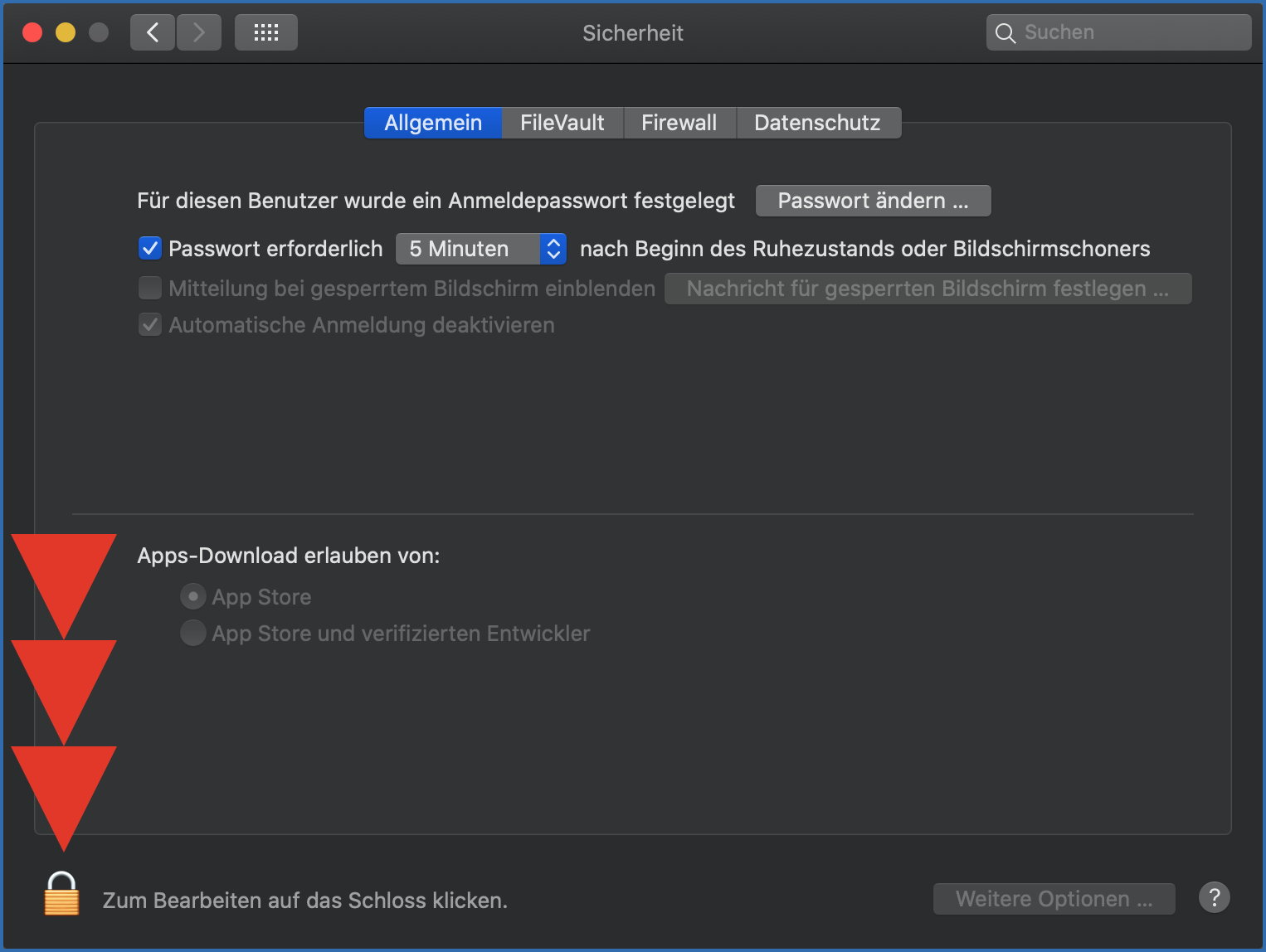
Du wirst aufgefordert, Dein Passwort einzugeben.
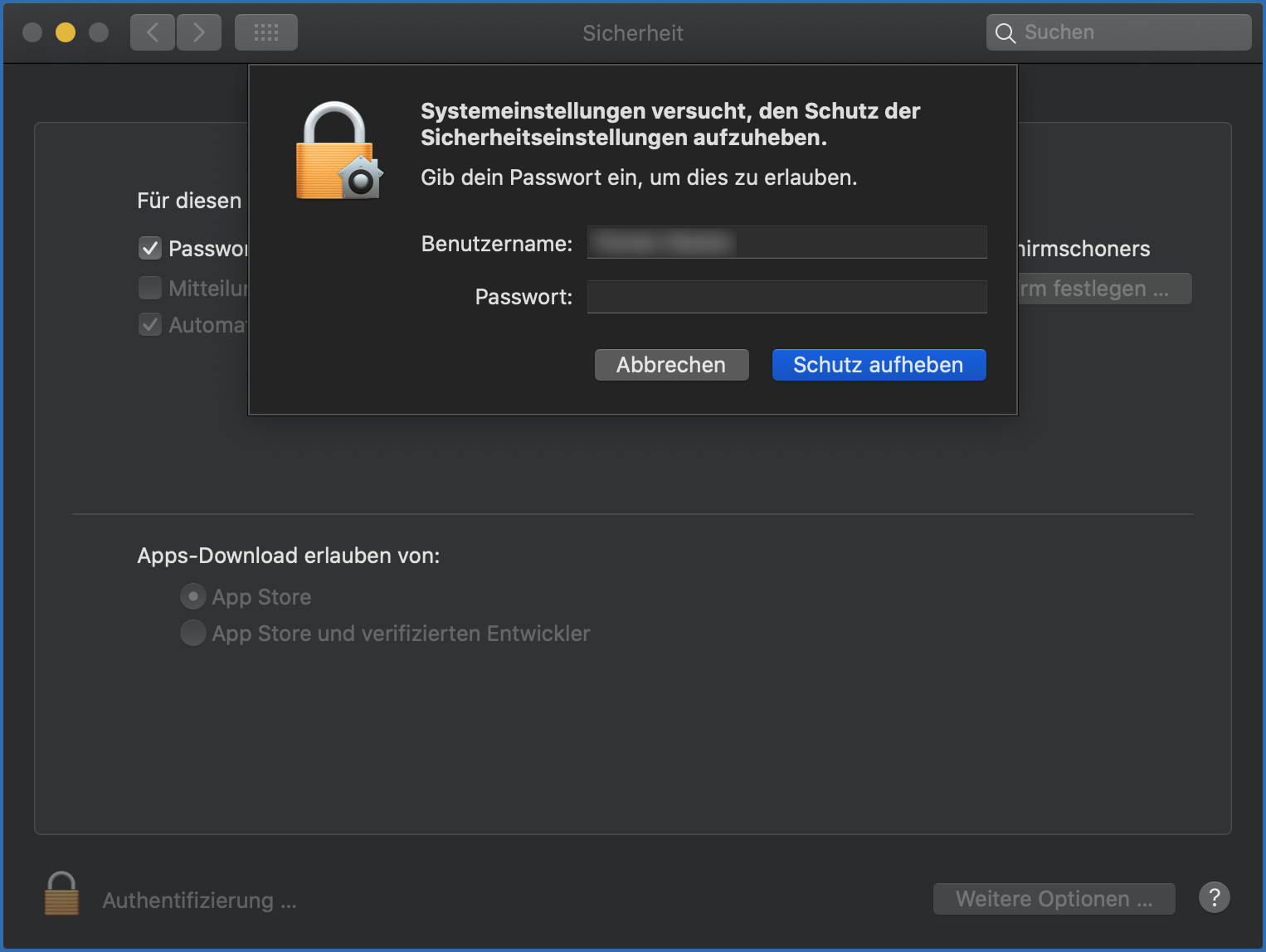
Danach kannst Du die Einstellung von App Store auf App Store und verifizierten Entwickler ändern.
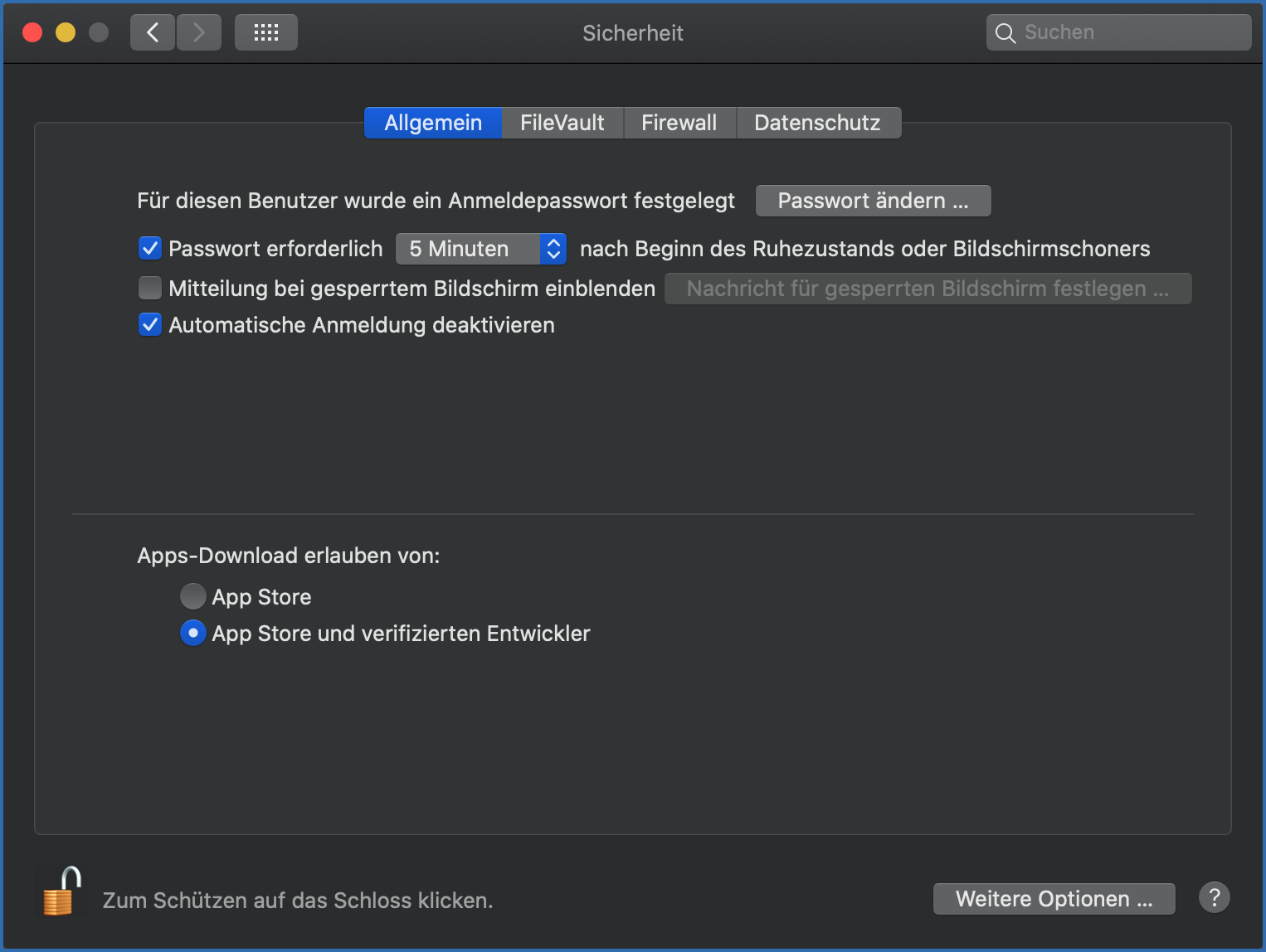
Hinweis: Merke Dir diese Stelle in den Systemeinstellungen gut. Immer, wenn Du Software installieren möchtest, die nicht von Apple verifiziert ist, taucht an dieser Stelle eine Nachricht auf, die Du bestätigen musst.
pcvisit Kunden-Modul-App starten
Jetzt öffnet sich ein Fenster, aus dem heraus pcvisit mit Doppelklick auf das gelb-graue Icon gestartet werden kann.
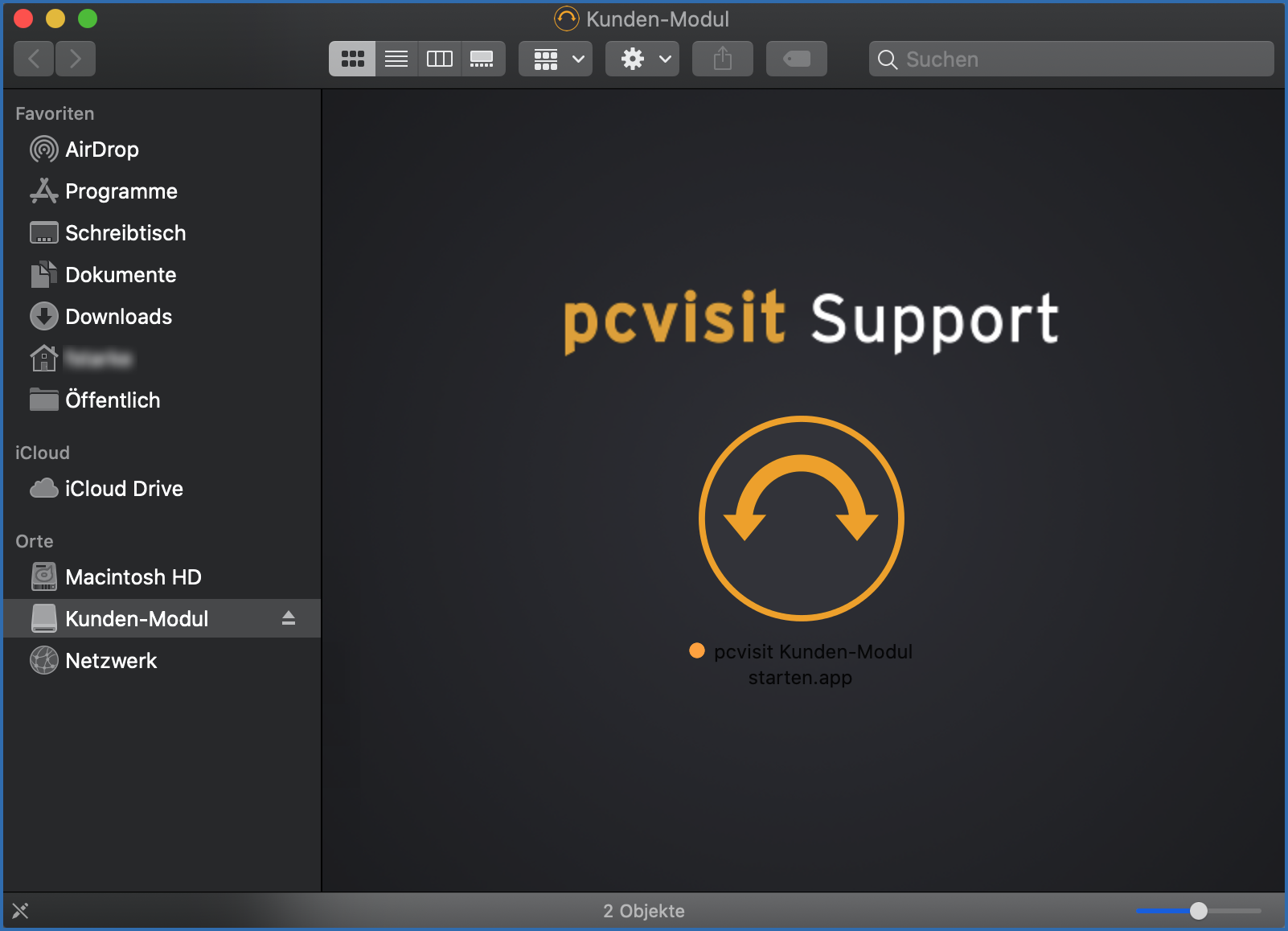
Hinweis: pcvisit installiert sich nicht auf Deinem Mac, sondern wird nur ausgeführt. Allerdings werden bestimmte Dienste freigegeben, sodass Du auch zu einem späteren Zeitpunkt eine Fernwartung starten kannst. So wie Du die Dienste freigeben musst, kannst Du später die Häkchen auch wieder entfernen.
Als nächstes erhältst Du eine Meldung, dass es sich bei der gewählten App um eine aus dem Internet geladene App handelt. Hier musst Du bestätigen, dass Du diese wirklich öffnen möchtest.
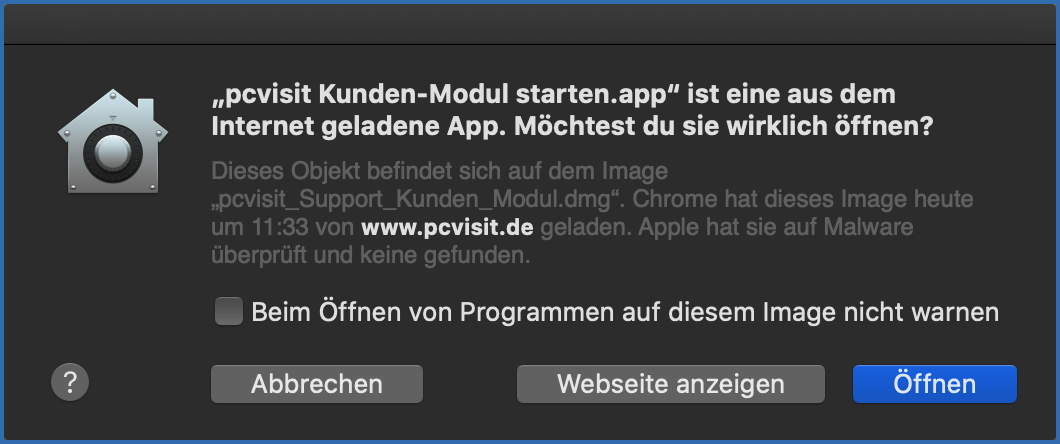
Dann siehst Du das pcvisit-Kunden-Modul, wo Du die Fernwartungs-ID eintragen kannst, die Dir Dein buchner-Supporter gegeben hat.
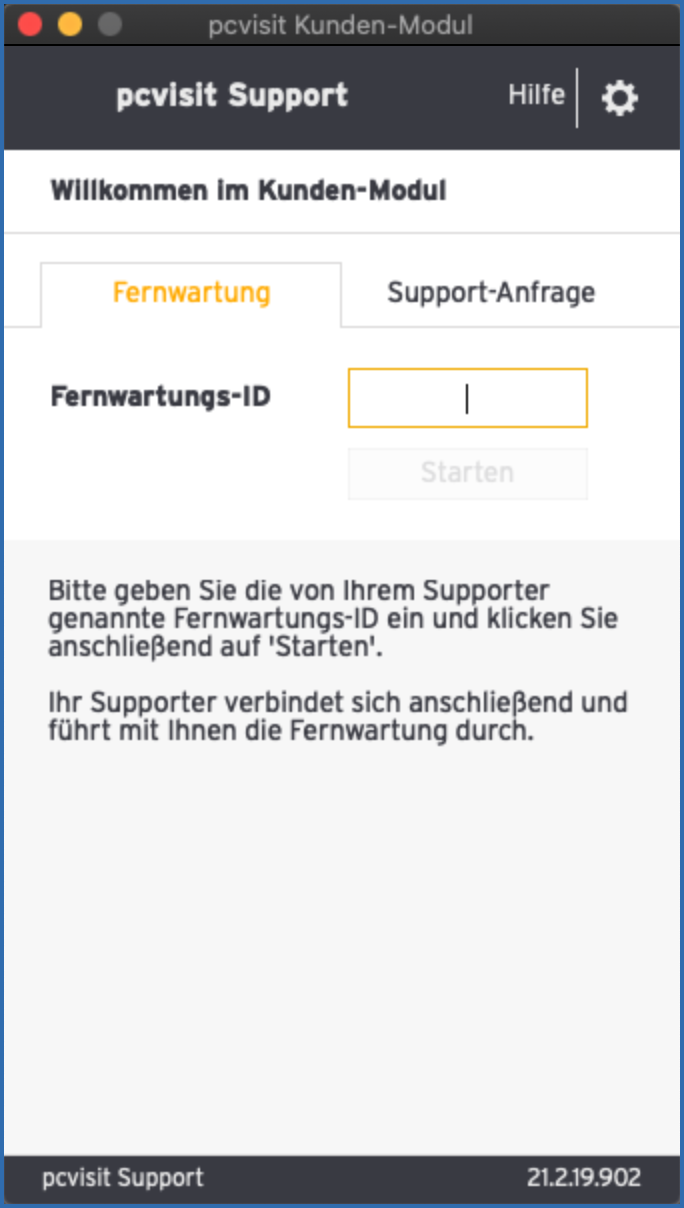
pcvisit gibt Dir beim ersten Gebrauch die Meldung, dass der Dienst sh den Computer steuern will. Das ist in Ordnung, wenn Du möchtest, dass der buchner-Mitarbeiter Deinen Mauszeiger bewegen darf.
Klicke auf Systemeinstellungen öffnen.
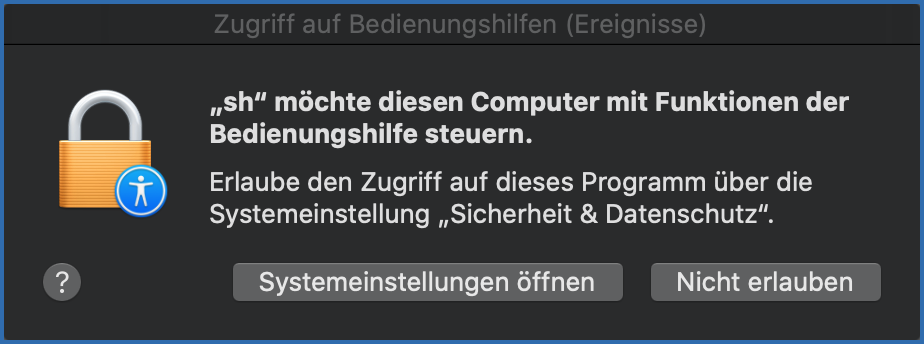
Computersteuerung freigeben
Damit der Supporter Deinen Mac fernsteuern kann, musst Du noch Einstellungen vornehmen.
Gehe dazu unter Systemeinstellungen auf Sicherheit und dann auf den vierten Reiter Datenschutz.
Zuerst musst Du auf das Schloss unten links Klicken, um den Bereich bearbeiten zu können.
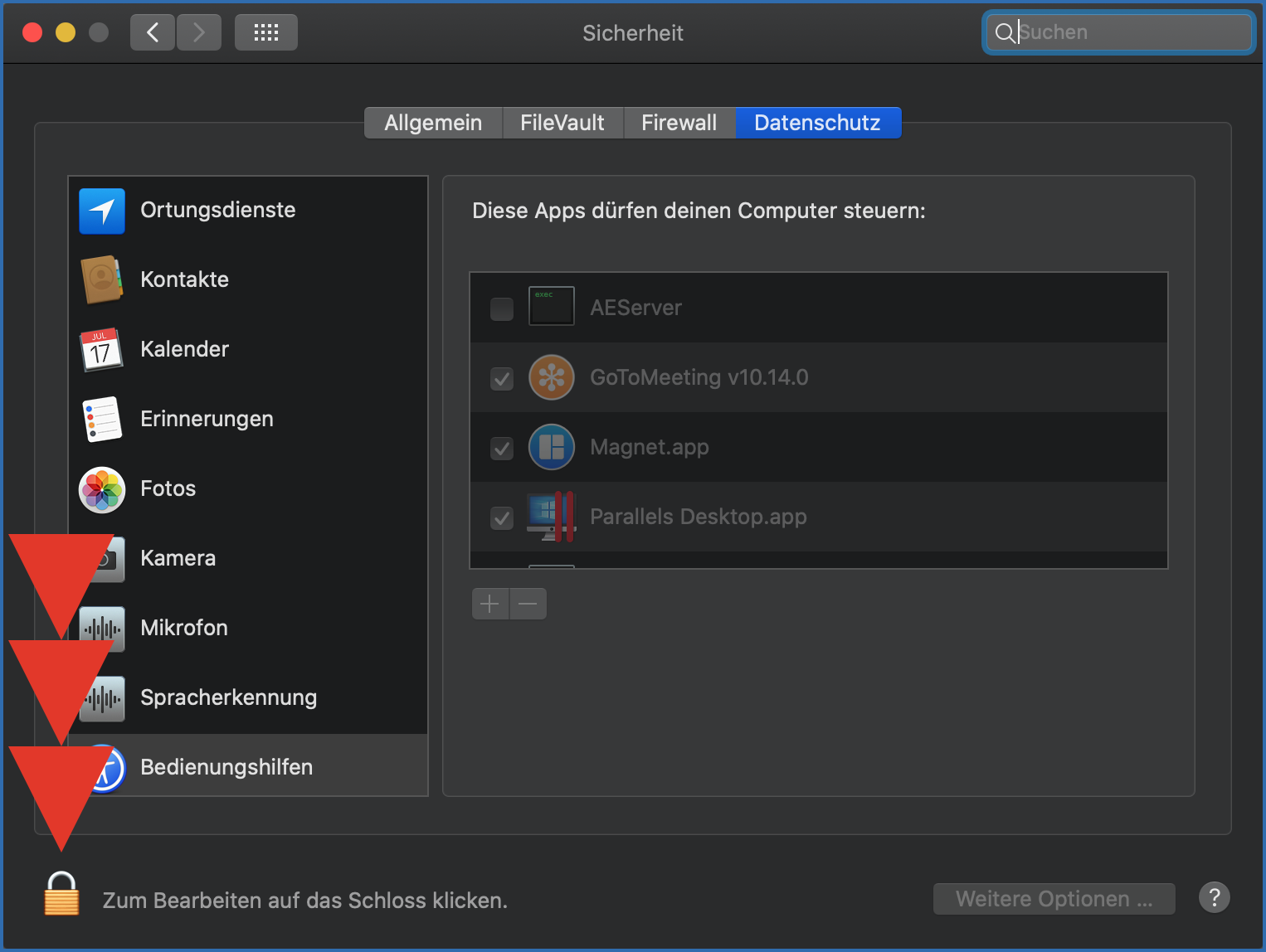
Danach gibst Du Dein Passwort ein.
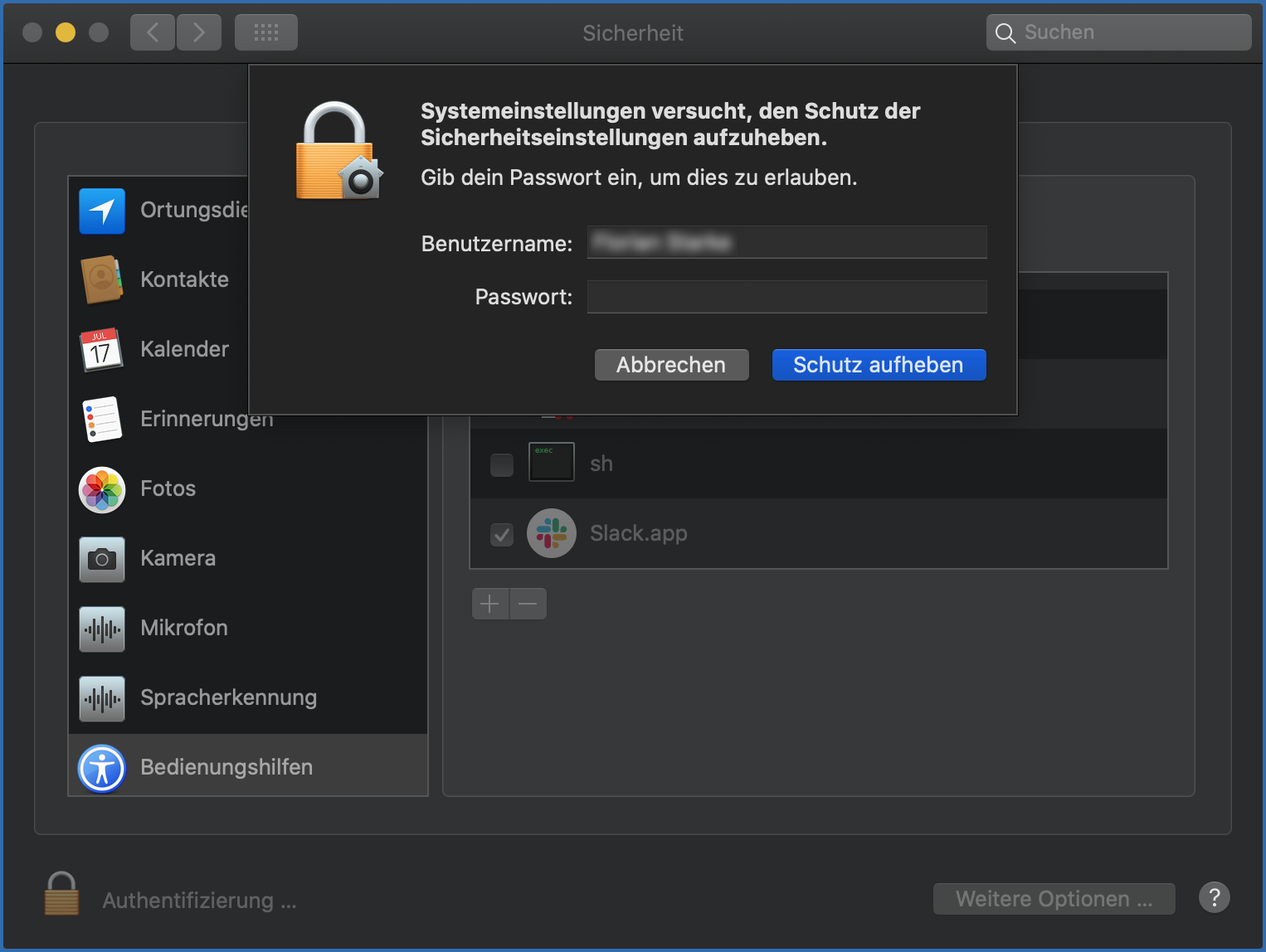
Als nächstes gehst Du links auf die Bedienungshilfen und setzt dann rechts das Häkchen bei sh.
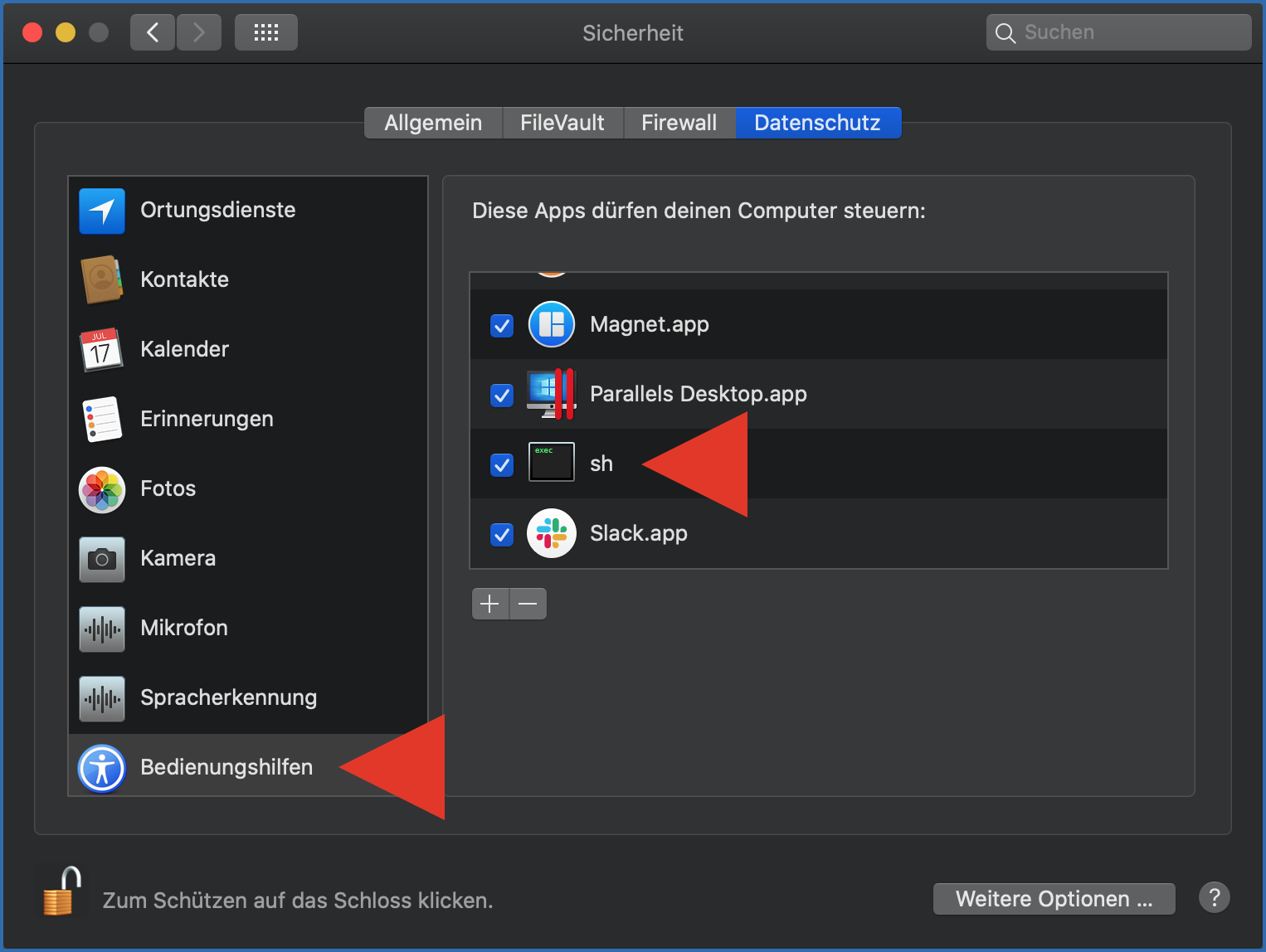
Bildschirm freigeben
Damit der Supporter den Bildschirm Deines Macs sehen kann, musst Du ihn noch freigeben.
Gehe auch dazu unter Systemeinstellungen auf Sicherheit und dann auf den vierten Reiter Datenschutz.
Wenn nicht soeben geschehen, musst Du auf das Schloss unten links klicken, um den Bereich bearbeiten zu können. Danach gibst Du Dein Passwort ein. Anschließend gehst Du links auf die Bildschirmaufnahmen und setzt rechts auch hier das Häkchen bei sh.
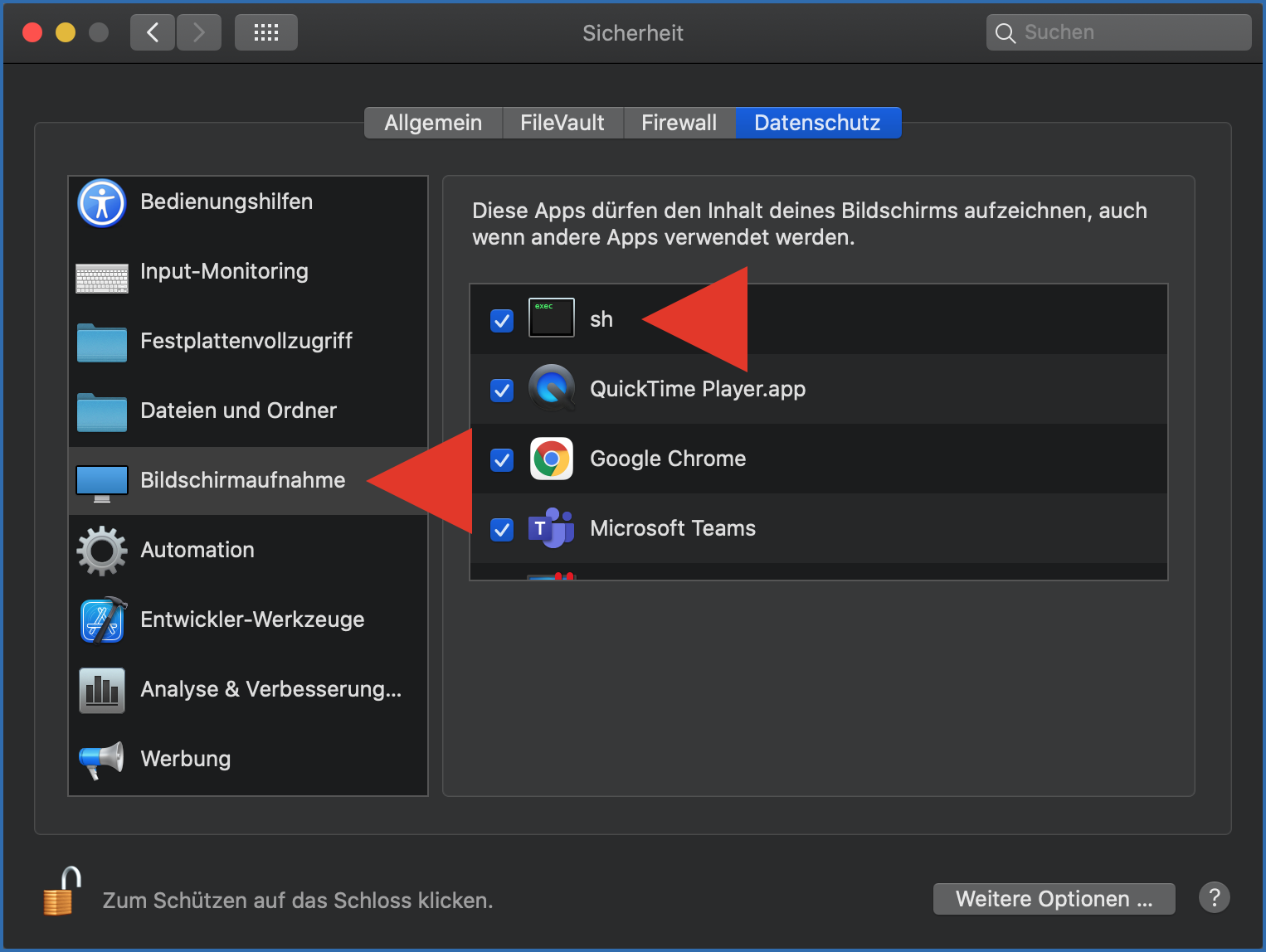
Fernwartungs-ID eingeben
Wenn Du jetzt in pcvisit die ID eingegeben hast, die Dir der buchner-Support gegeben hat, siehst Du daneben ein grünes Häkchen und kannst darunter auf Starten klicken.
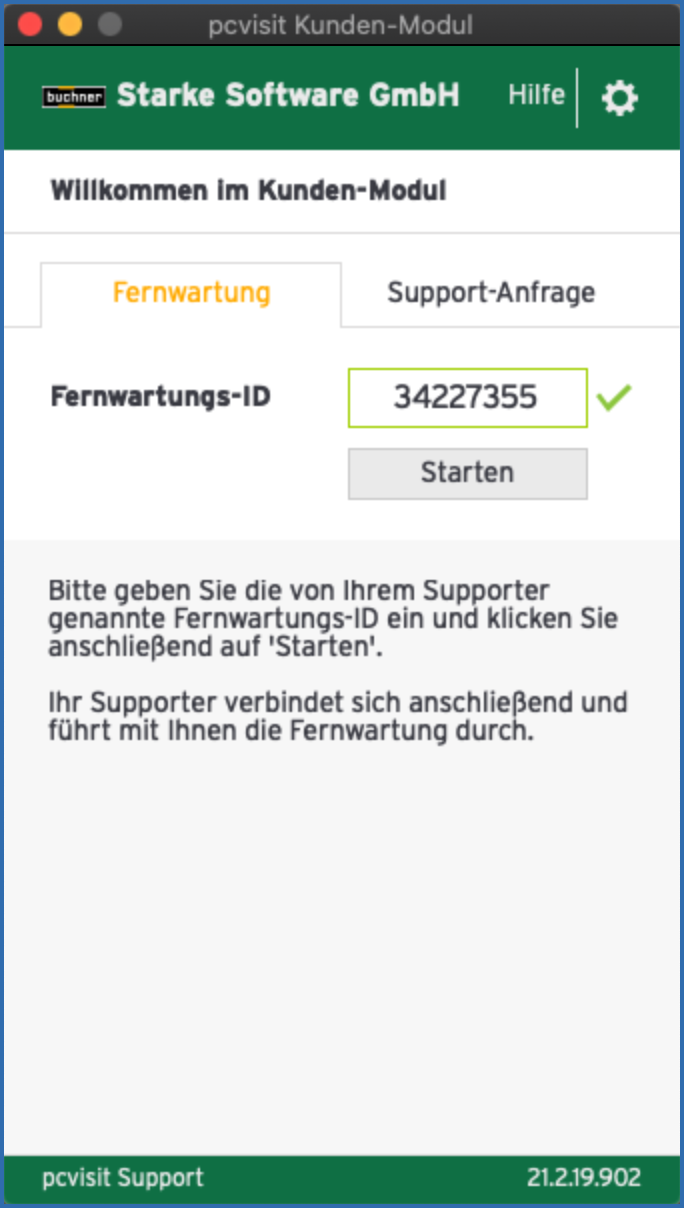
Die Fernwartung kann beginnen…
Warnung: Es könnte verwirren, dass es das Icon Bedienungshilfen doppelt gibt, allerdings an verschiedenen Stellen, einmal direkt in den Systemeinstellungen und einmal unter Sicherheit.
Für diese Anleitung sind nur die Bedienungshilfen unter Sicherheit relevant. Solltest Du nicht sehen, was der buchner-Support Dir erklärt, hast Du unter Umständen die falschen Bedienungshilfen erwischt.