Forderungen verwalten
Im Kapitel Abrechnung hast Du aus den aufgenommenen Verordnungen Rechnungen erstellt. Für die gesetzlichen Krankenkassen hast Du diese zu Sammelrechnungen zusammengefasst und sie an die Kassen geschickt. Die Rechnungen Deiner Privatpatientinnen und Privatpatienten hast Du gedruckt und abgeschickt.
In diesem Kapitel wird beschrieben, wie Du diese Forderungen verwaltest, Zahlungen einträgst oder bei Zahlungsverzug Mahnungen erstellst.
- Rufe eine Übersicht über die offenen Rechnungen auf.
- Überprüfe das Zahlungsziel mit den Eingängen auf Deinem Bankkonto.
- Drucke die erforderlichen Mahnungen aus.
- Bearbeite offene Rechnungen, um eingegangene Zahlungen oder Teilzahlungen zu dokumentieren.
Hinweis: Falls Du weitere Aufgaben Deiner Buchhaltung mit STARKE Praxis erledigen möchtest, solltest Du die Zahlungseingänge und Abschreibungen nicht im Fenster Offene Rechnungen bearbeiten, sondern die Geschäftsvorfälle in die Konten buchen. Hierfür benötigst Du buchhalterische Grundkenntnisse. In dieser Anleitung werden die Zahlungen ohne die damit ausgelösten Buchungen betrachtet.
Offene Rechnungen
Gehe im Menü auf Buchhaltung - Offene Rechnungen.
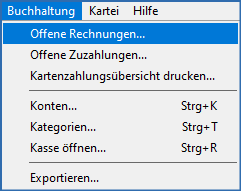
Die Rechnungen werden im aufgerufenen Register nach ihrer Fälligkeit angezeigt.
Vergleiche die Zahlungseingänge auf Deinem Online-Bankkonto oder den aktuellen Kontoauszügen mit den als offen geführten Rechnungen.
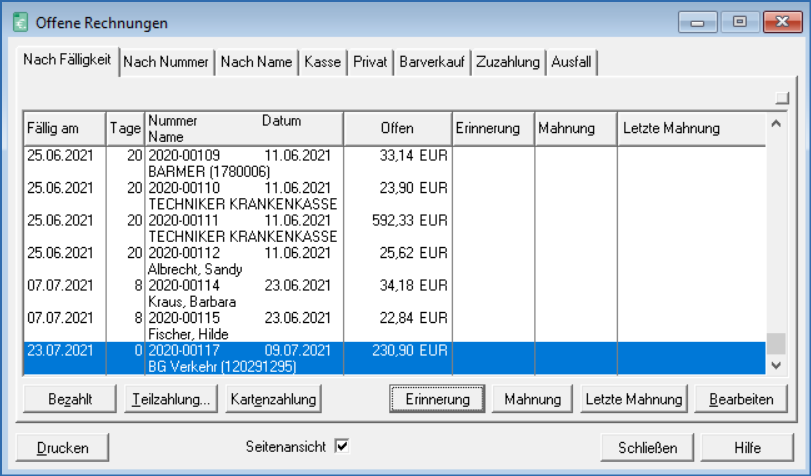
Für alle unbeglichenen Rechnungen, deren Fälligkeitsdatum bereits überschritten wurde, druckst Du eine Erinnerung, eine Mahnung oder auch die Letzte Mahnung aus.
Markiere die Rechnung, dann aktiviere die Checkbox Seitenansicht und klicke abschließend auf die Schaltfläche Erinnerung, Mahnung oder Letzte Mahnung.
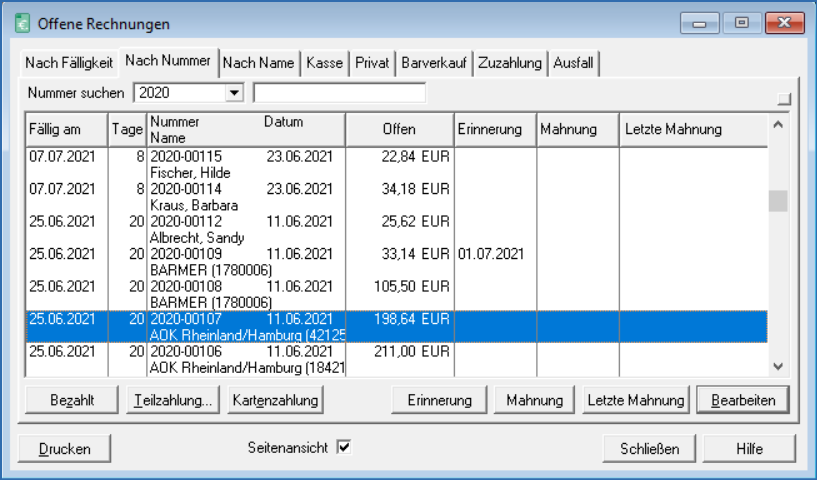
Die Zahlungserinnerung oder der Mahnungsbrief wird Dir am Bildschirm angezeigt.
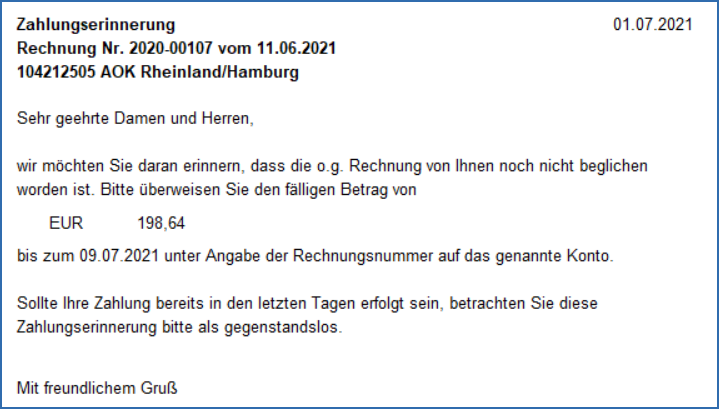
Drucke das Dokument mit Drucken.
Notiz: Weiterführende Informationen zum Thema offene Rechnungen und Zuzahlungen von der Kasse einfordern findest Du auch auf unseren Hilfeseiten (FAQ) hier.
Vollständiger Rechnungsausgleich
Alle beglichenen Rechnungen setzt Du auf den Status Bezahlt. Klicke hierzu auf die Schaltfläche Bezahlt. Es öffnet sich das Infofenster.
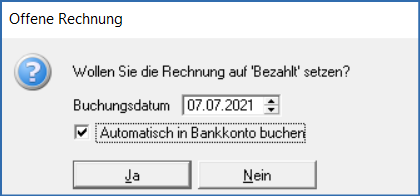
- Bestätige oder ändere ggf. das Buchungsdatum des Zahlungseingangs auf Deinem Konto.
- Deaktiviere nach Bedarf die Checkbox Automatisch in Bankkonto buchen.
- Bestätige den Zahlungseingang mit Ja.
Die Rechnung wird automatisch aus der Liste Offen Rechnungen entfernt.
Teilzahlung
Klicke im Fenster Offene Rechnungen auf die Schaltfläche Teilzahlung.
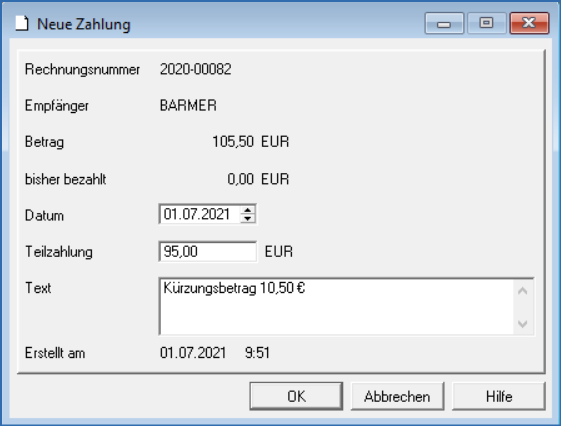
- Bestätige oder ändere ggf. das Buchungsdatum des Zahlungseingangs auf Deinem Konto.
- Gib den Betrag der Teilzahlung ein.
- Notiere im Feld Text bei Bedarf Informationen zur Nachvollzierbarkeit der Zahlung.
- Der Restbetrag wird als Forderung in der Liste Offene Rechnungen angezeigt.
Offene Zuzahlungen
Als Du die Verordnungen Deiner Patientinnen und Patienten aufgenommen hast, wurden die gesetzlichen Zuzahlungen automatisch errechnet und auf dem Rezept angezeigt. Einige Patientinnen und Patienten zahlten die Zuzahlung sofort, andere blieben den Betrag schuldig. In jedem Fall solltest Du die Rechnung über die Schaltfläche für die Patientin oder den Patienten direkt aus dem Rezept heraus drucken. Alle offen gebliebenen Zuzahlungen werden in der Liste geführt.
Über das Menü Buchhaltung - Offene Zuzahlungen öffnest Du diese Liste.
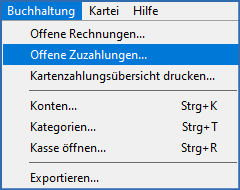
Barzahlung
Wenn Du einen Zahlungseingang als Barzahlung eintragen möchtest, markiere den Eintrag der Patientin oder des Patienten und wähle die Schaltfläche Bezahlt.
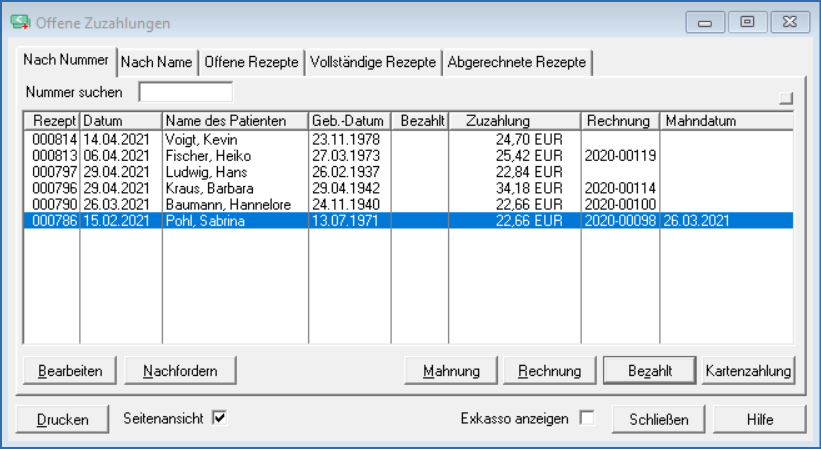
- Trage das Datum ein.
- Wähle Dein Mitarbeiterkürzel aus der Mitarbeiterliste über die Schaltfläche
 aus.
aus. - Deaktiviere nach Bedarf die Checkbox Automatisch in Kasse buchen.
- Schließe das Fenster Zuzahlung kassieren mit Ja.

Kartenzahlung
Wenn Du einen Zahlungseingang als Kartenzahlung eintragen möchtest, markiere den Eintrag des Patienten und wähle die Schaltfläche Kartenzahlung.
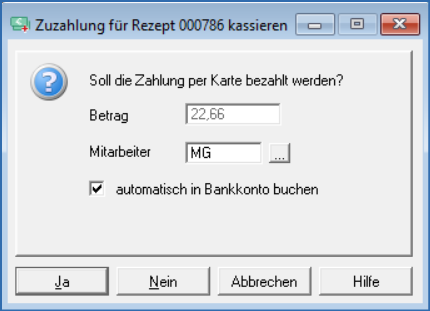
- Wähle Dein Mitarbeiterkürzel aus der Mitarbeiterliste über die Schaltfläche
 aus.
aus. - Deaktiviere nach Bedarf die Checkbox Automatisch in Bankkonto buchen.
- Bestätige die Zahlung mit Klick auf die Schaltfläche Ja.
Mahnung
Sollte eine Zuzahlung nicht bezahlt worden sein, kannst Du für die Rechnung eine Mahnung erstellen. Klicke dafür einfach auf die Schaltfläche Mahnung.
Hinweis: Um in der Folge eine von einer Patientin oder einem Patienten nicht bezahlte Zuzahlung der Kasse in Rechnung stellen zu können, ist eine schriftliche Erinnerung bzw. Mahnung als Nachweis für Deine Zahlungsaufforderungen erforderlich.
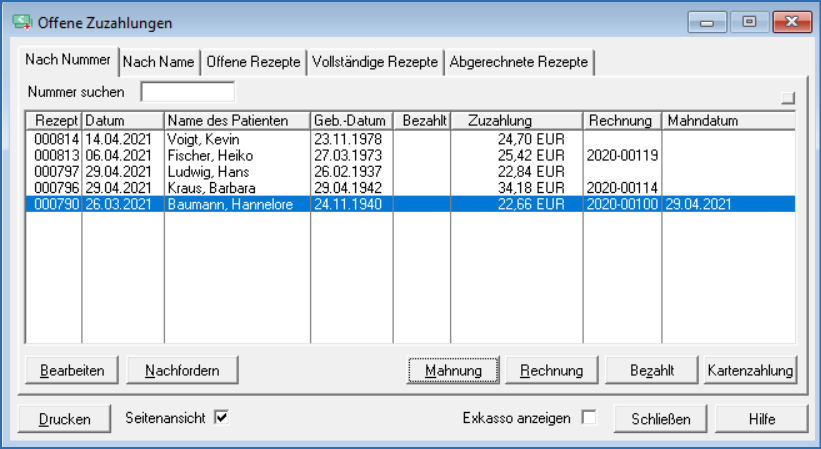
- Markiere in der Liste Offene Zuzahlungen das Rezept der Patientin oder des Patienten.
- Klicke auf die Schaltfläche Mahnung.
- Das Datum der Mahnung wird automatisch gesetzt.
- Der Druck der Mahnung erfolgt umgehend automatisch.
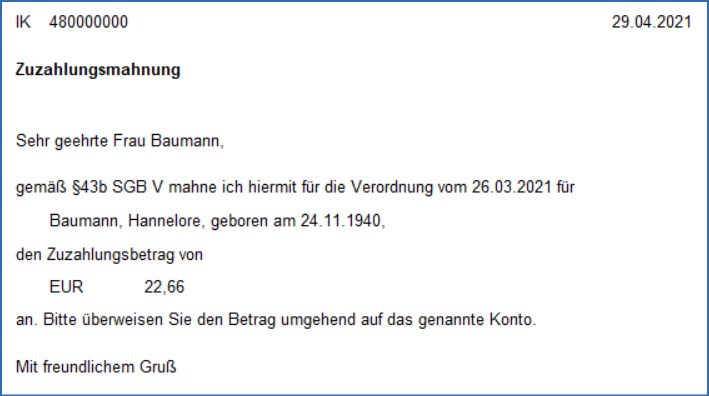
Notiz: Weiterführende Informationen zum Thema Zuzahlungsforderungen im Korrekturverfahren (VK03) findest Du auch auf unseren Hilfeseiten (FAQ) hier.
Exkasso
Hat eine Behandlung bereits begonnen und musst Du diese vorzeitig beenden, kann über die Funktion Exkasso der ggf. zu viel gezahlte Eigenanteil der Patientin oder des Patienten zurückgezahlt werden.
Um zu viel gezahlte Zuzahlungen zurückzuzahlen, müssen folgende Voraussetzungen erfüllt sein:
- Die Zuzahlung muss auf dem Rezept als Bezahlt vermerkt sein.
- Das Rezept muss als Vollständig markiert sein.
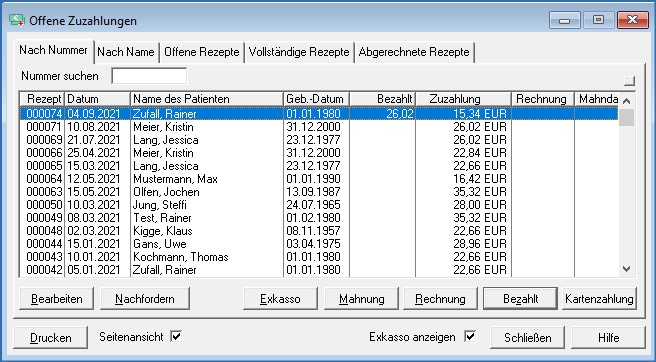
- Markiere das Rezept und klicke auf Exkasso.
- Sollte das Rezept in der Liste nicht angezeigt werden, setze den Haken in der Checkbox Exkasso anzeigen.
- Der gezahlte Betrag wird in der Spalte Bezahlt angezeigt.
- Der errechnete Zuzahlungsbetrag nach Abbruch der Behandlung wird in der Spalte Zuzahlung aufgeführt.

- Der überzahlte Betrag wird automatisch in der Zeile Betrag angezeigt.
- Im Dialogfenster kannst Du die Funktion automatisch in Kasse buchen aktivieren
und mit Ja bestätigen. - Das Infofenster zur Quittung öffnet sich automatisch.
- Drucke die Quittung aus.
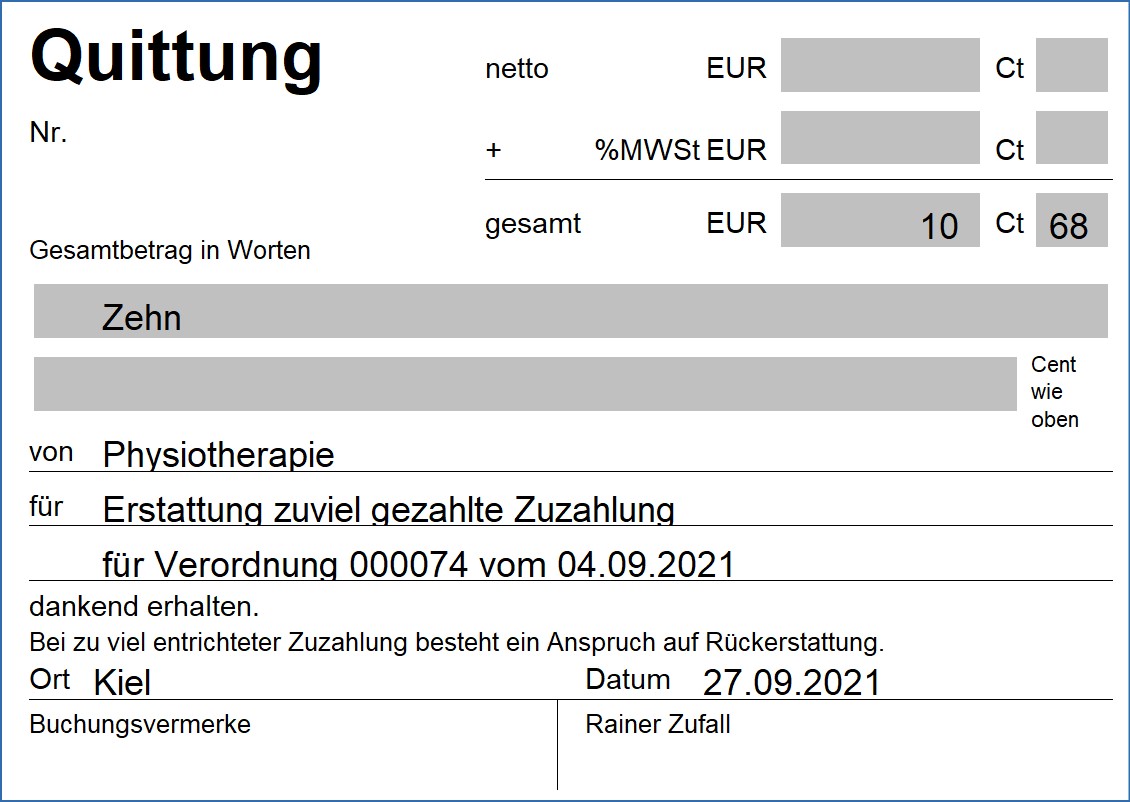
- Die Quittung wird als Doppelexemplar gedruckt.
- Lasse Dir die Rückzahlung bestätigen.
Notiz: Wie Du das Exkassoverfahren aus dem Rezept heraus startest, erfährst Du auf unseren Hilfeseiten (FAQ) hier.
Hinweis: Verwahre das unterschriebene Original und gib die Kopie Deiner Patientin oder Deinem Patienten zur Erinnerung der Rückzahlung mit. Ein nachträgliches Drucken der Quittung ist nicht möglich.