Register Einstellungen
Praxis
In dieser Registerkarte hinterlegst Du die abrechnungsrelevanten Daten, die für Deine Praxis gültig sind.
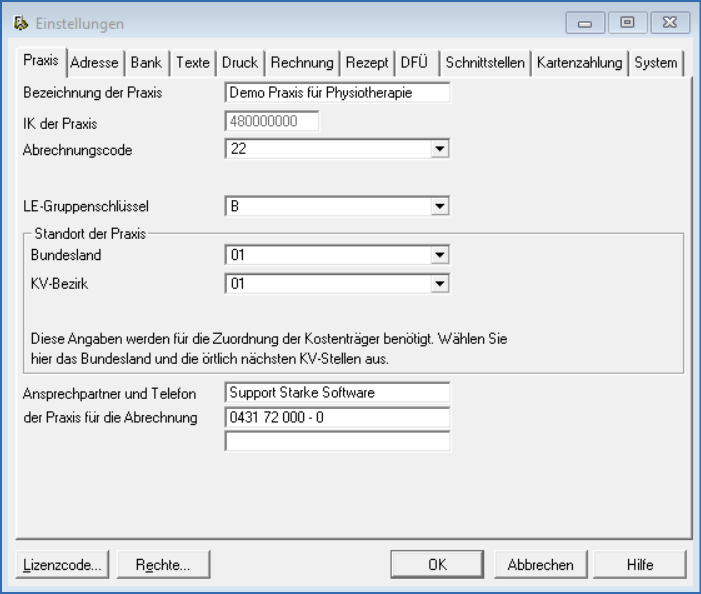
Textfelder und Auswahllisten
| Bezeichnung | Textfeld für den Namen der Praxis |
| IK | Textfeld für Dein Institutskennzeichen |
| Abrechnungscode | Aus der Auswahlliste  wählst Du Deine Berufsgruppe aus. wählst Du Deine Berufsgruppe aus. |
| LE-Gruppenschlüssel | Wähle den zutreffenden Leistungserbringergruppenschlüssel (LEGS) |
| Bundesland | Wähle Dein Bundesland aus. |
| KV-Bezirk | Wähle den Bezirk Deiner Kassenärztlichen Vereinigung aus. |
| KV-Abrechnungsstelle | Wähle die Abrechnungsstelle Deiner Kassenärztlichen Vereinigung aus. |
| Ansprechpartner… | Die in diesen Textfeldern hinterlegten Informationen werden bei der elektronischen Datenübertragung mitgeschickt. |
Adresse
In dieser Registerkarte hinterlegst Du die Adressangaben, die auf den Formularfeldern für Deine Rechnungen und Briefe ausgegeben werden sollen.
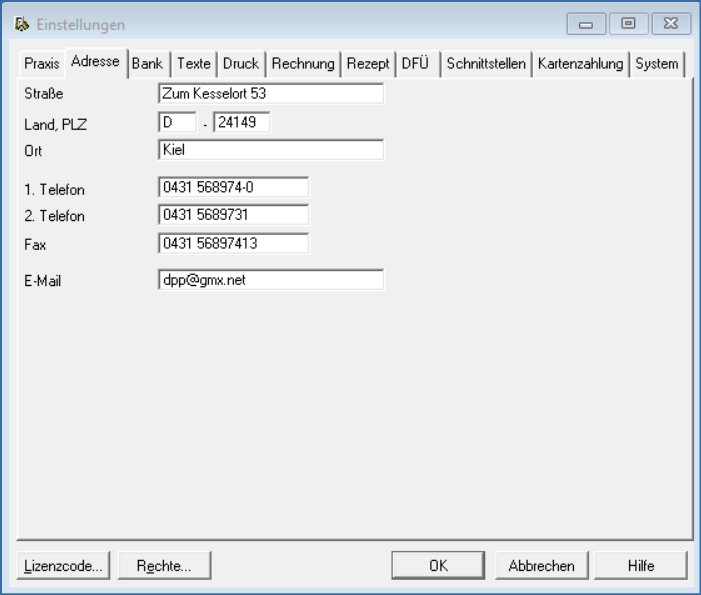
Textfelder
| Straße | Name der Straße mit Hausnummer der Praxis |
| Land, PLZ | Welche Postleitzahl gilt für Deine Praxis |
| Ort | Gib den Ort Deiner Praxis ein. |
| 1. Telefon | Über welche Telefonnummer sollen Kunden Dich erreichen? |
| 2. Telefon | Textfeld für eine zweite Telefonnummer |
| Fax | Textfeld für Deine Faxnummer |
| Adresse für Dein elektronisches Postfach | |
| Schaltflächen | Oben im Abschnitt beschrieben |
Bank
In dieser Registerkarte hinterlegst Du die Bankdaten zum herkömmlichen und zum neuen SEPA-Verfahren.
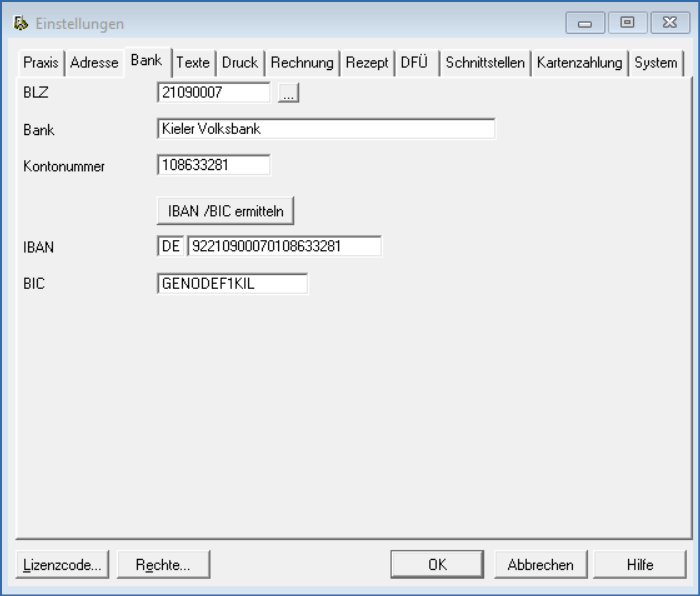
Textfelder
| BLZ | Gib die Bankleitzahl Deiner Bank ein oder wähle diese über die Schaltfläche |
| Bank | Im Textfeld wird nach Auswahl der BLZ automatisch der Name der Bank aufgeführt. |
| Kontonummer | Gib Deine Kontonummer ein. |
| IBAN/BIC ermitteln | Über diese Schaltfläche kannst Du die IBAN und die BIC Deiner Bank automatisch ermitteln. |
| IBAN | Manuelle Eingabe der IBAN ist möglich. |
| BIC | Manuelle Eingabe der BIC ist möglich. |
Texte
In dieser Registerkarte hinterlegst Du die Texte für den Briefkopf, die Deinen Rechnungen und Briefen eine formale Gestalt geben können.
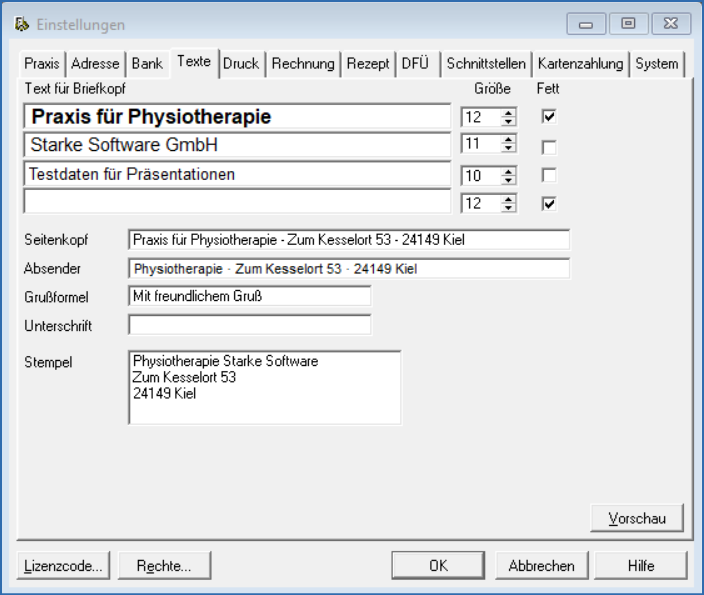
Textfelder
| Text | In dieses Textfeld gibst Du den Text für den Briefkopf ein. Die 4 Zeilen können bis zu 12 Punkt große Schriften gestalten und einzeln Fett gesetzt werden. |
| Seitenkopf | In dieses Feld gibst Du den Text für den Kopf der Folgeseiten ein. |
| Absender | In dieses Textfeld gibst Du Deinen Absender für die Fensterumschläge ein. |
| Grußformel | Trage die Grußformel ein. |
| Unterschrift | Gib ggf. den Text an, der unter Deiner Unterschrift eingefügt werden soll. |
| Stempel | In dieses Textfeld kannst Du einen Text vergleichbar mit dem Deines Stempels eingeben. |
Schaltfläche Vorschau
Mit der Schaltfläche Vorschau aktivierst Du die Ansicht Deines Briefkopfes. Du kannst bequem Deine Einstellungen prüfen und bei Bedarf überarbeiten.
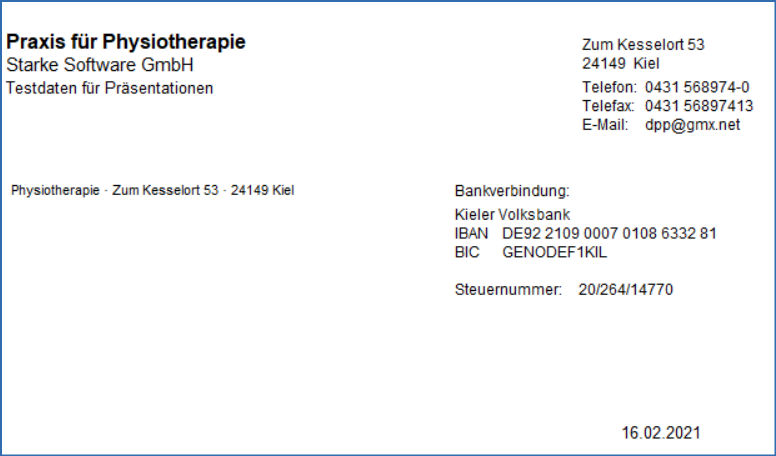
Druck
In dieser Registerkarte konfigurierst Du die horizontale und vertikale Verschiebung des Druckbildes, wenn der Ausdruck nicht automatisch korrekt platziert erscheint.
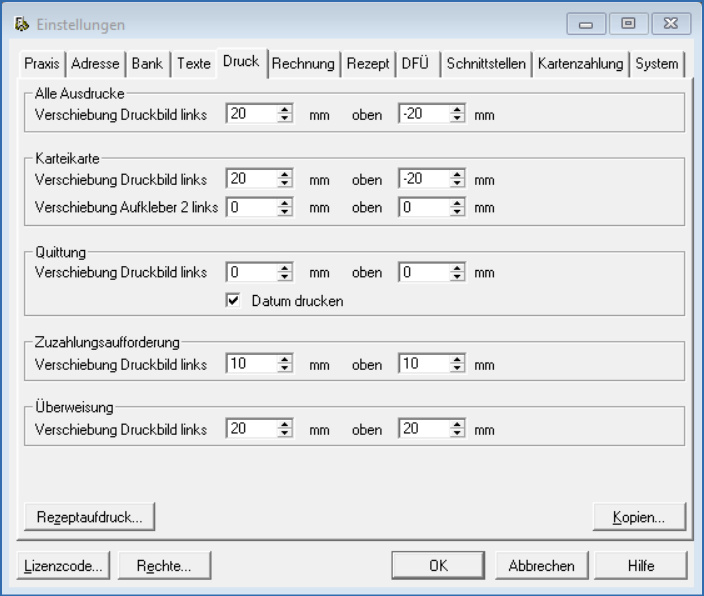
Drucker benötigen Anweisungen, wie die verschiedenen Formate der Druckvorlagen, die Du in Deiner Praxis ausdruckst, aussehen sollen. Hierzu kannst Du über die Nummernfelder  die Texte exakt platzieren.
die Texte exakt platzieren.
In Millimeterschritten setzt Du eine positive Zahl, um Text nach links oder oben zu verschieben, eine negative Zahl, um den Text nach rechts oder unten zu verschieben.
Nummernfelder und Checkbox
| Alle Ausdrucke | Bestimme die Abweichung für alle Ausdrucke. |
| Karteikarte | Gib die Abweichungsmaße für die Karteikarten ein. |
| Quittung* | Definiere die Maße für die Quittungen. |
| Zuzahlungsaufforderung | Bestimme die Abweichung für die Zuzahlungsaufforderungen |
| Überweisung | Gib die Abweichung für die Überweisung ein. |
| Rezeptaufdruck… | Diese Schaltfläche öffnet das Eingabefenster für die Feineinstellung weiterer Druckformate. |
| Kopien… | Die Schaltfläche öffnet das Eingabefenster, in dem Du die Gesamtzahl der Drucke festlegst. |
* Falls gewünscht, kannst Du die Quittung auch ohne Datum drucken. Sie kann in der Akte der Patientin oder des Patienten verwahrt werden, bis der offene Betrag gezahlt wurde. Das Datum kann jederzeit manuell nachgetragen werden.
Einstellungsfenster Rezeptaufdruck
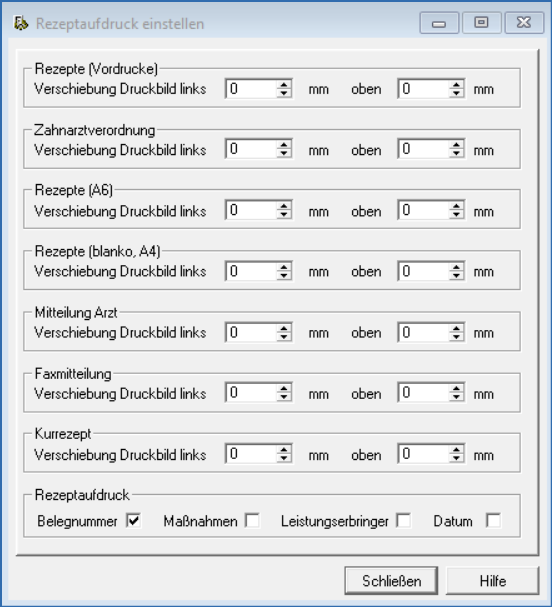
Nummernfelder und Checkboxen
| Rezepte (Vordrucke) | Gib die Abweichungsmaße für die Rezepte (Vordrucke) ein. |
| Zahnarztverordnung | Gib die Abweichungsmaße für die Zahnarztrezepte ein. |
| Rezepte (A6) | Gib die Abweichungsmaße für die Rezepte ein. |
| Rezepte (blanko A4) | Gib die Abweichungsmaße für die Rezepte ein. |
| Mitteilung Arzt | Gib die Abweichungsmaße für die Mitteilungen an die Ärztin oder den Arzt ein. |
| Faxmitteilung | Gib die Abweichungsmaße für die Faxmitteilung ein. |
| Kurrezept | Gib die Abweichungsmaße für die Kurrezepte ein. |
| Rezeptaufdruck | Im Rahmen Rezeptaufdruck kannst Du mittels Checkboxen festlegen, welche Daten zusätzlich gedruckt werden sollen. |
| Belegnummer | Die Belegnummer wird bei aktivierter Checkbox gedruckt. Bei abgerechneten Rezepten wird auch die Rechnungsnummer gedruckt. Wähle diese Einstellung beim Ausdruck auf maschinenlesbaren Formularen. |
| Maßnahmen | Die Maßnahmen werden mit auf das Rezept gedruckt. |
| Leistungserbringer | Der Leistungserbringer wird mit auf das Rezept gedruckt. |
| Datum | Druckt das Datum der Leitungserbringung auf das Rezept. |
Schaltflächen
| Schließen | Über diese Schaltfläche speicherst Du Deine Änderungen und schließt das Fenster. |
| Hilfe | Über diese Schaltfläche rufst Du die Hilfe auf. |
Einstellungsfenster Kopien
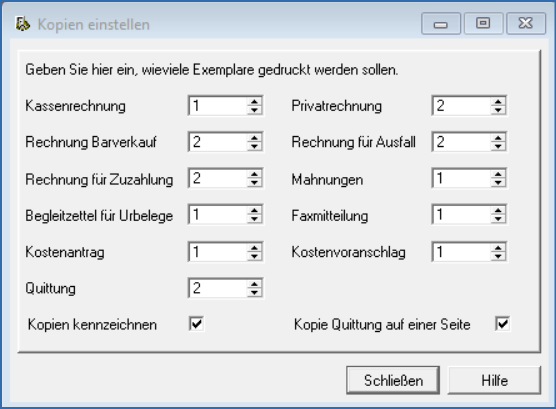
Nummernfelder und Checkboxen
| Nummernfelder | Bestimme die Anzahl der Ausdrucke. |
| Kopien kennzeichnen | Jeder 2. Ausdruck wird mit Kopie gekennzeichnet. |
| Kopie Quittung | Die Kopie wird auf einem A4-Blatt in die untere Hälfte gedruckt. |
Schaltflächen
| Schließen | Mit dieser Schaltfläche speicherst Du Deine Änderungen und schließt das Fenster. |
| Hilfe | Mit dieser Schaltfläche rufst Du das Eingabefenster für den Hilfe-Browser auf. |
Rechnung
In dieser Registerkarte hinterlegst Du die notwendigen und optionalen kaufmännischen Angaben zu Deiner Rechnungserstellung.
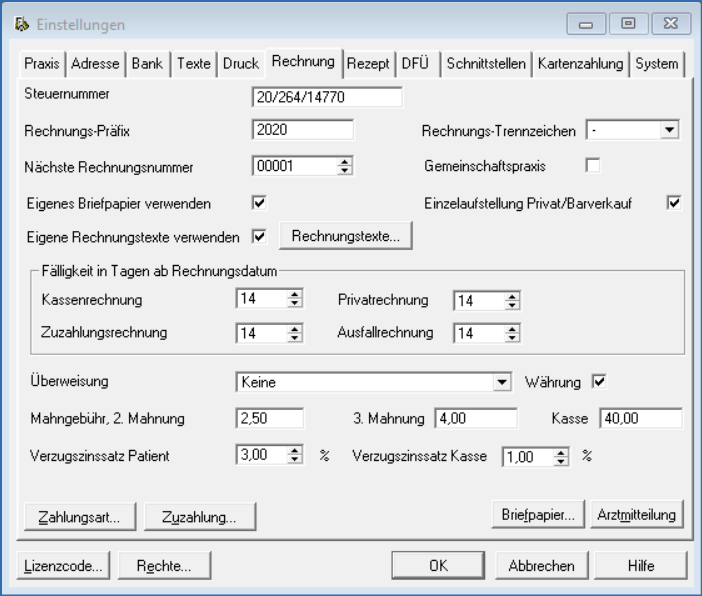
Textfelder, Nummernfelder und Checkboxen
| Steuernummer | Trage Deine Steuernummer ein. |
| Rechnungs-Präfix | Könnte immer das Jahresdatum des aktuellen Jahres sein. |
| Rechnungs-Trennzeichen | Wähle (k)ein Trennzeichen individuell aus. |
| Nächste Rechnungsnummer | Eine ausführliche Anleitung zu Rechnungsnummern findest Du hier. |
| Gemeinschaftspraxis | Druckt die vorformulierten Rechnungstexte im Plural. |
| Eigenes Briefpapier | Drucke die erste Seite im Einzelblatteinzug auf Deinem eigenen Briefbogen. |
| Einzelaufstellung | Führt Deine Leistungen einzeln im Listenformat auf. |
| Eigene Rechnungstexte | Eine ausführliche Anleitung zu Rechnungstexten findest Du im nächsten Kapitel unter Schaltfläche Rechnungstexte. |
| Fälligkeit Kassenrechnung | Mit dieser Option bestimmst Du die Fälligkeit von Kassenrechnungen. Gib die Anzahl der Tage ab Rechnungsdatum an. Diese Fälligkeit wird nicht verwendet, falls sie im Tarif gesondert geregelt ist. |
| Fälligkeit Privatrechnung | Mit dieser Option bestimmst Du die Fälligkeit von Privatrechnungen. Gib die Anzahl der Tage ab Rechnungsdatum an. Diese Fälligkeit wird nicht verwendet, falls sie im Tarif gesondert geregelt ist. |
| Fälligkeit Zuzahlung | Mit dieser Option bestimmst Du die Fälligkeit von Zuzahlungen. Gib die Anzahl der Tage ab Rechnungsdatum an. |
| Fälligkeit Ausfallrechnung | Mit dieser Option bestimmst Du die Fälligkeit von Ausfallrechnungen. Gib die Anzahl der Tage ab Rechnungsdatum an. |
| Überweisung | Mit den Rechnungen kannst Du einen ausgefüllten Überweisungsträger erstellen. Wähle einen Vordruck aus. |
| 2. Mahngebühr | Gib die Gebühr an, die Du für die zweite Mahnung erhebst. |
| 3. Mahngebühr | Gib die Gebühr an, die Du für die dritte Mahnung erhebst. |
| Mahngebühr Kasse | Gib die Gebühr an, die Du für die Kasse erhebst. |
| Verzugszinssatz Patient | Zusätzlich zur Mahngebühr kannst Du Verzugszinsen erheben. Gib den Zinssatz an. |
| Verzugszinssatz Kasse | Zusätzlich zur Mahngebühr kannst Du Verzugszinsen erheben. Gib den Zinssatz an. |
Schaltflächen
| Zahlungsart | Für die verschiedenen Rechnungsarten kannst Du jeweils einen Zahlungsweg bestimmen. |
| Zuzahlung | Schaltfläche zurzeit ohne Funktion |
| Briefpapier | Über diese Schaltfläche öffnest Du das Fenster, in dem Du die Feineinstellung für Dein Briefpapier vornehmen kannst. |
| Arztmitteilung | Über diese Schaltfläche öffnest Du das Fenster, in dem Du die Feineinstellung für Deine “Mitteilungen/Therapieberichte an den Arzt” vornehmen kannst. |
Schaltfläche Rechnungstexte
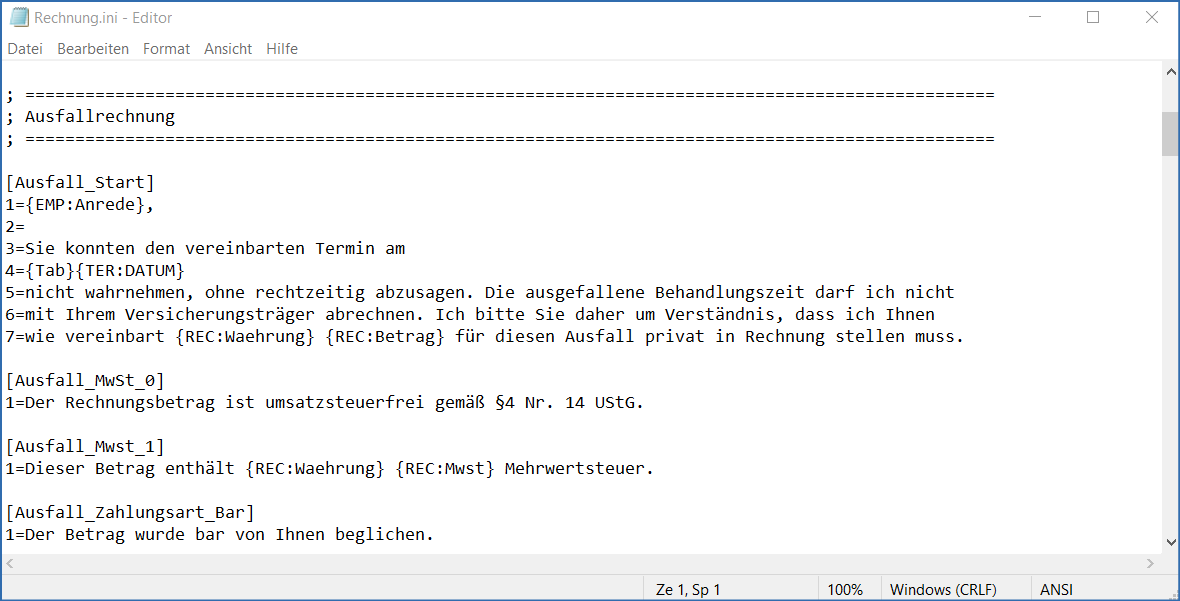
Notiz: Eine ausführliche Anleitung zu Rechnungstexten findest Du hier.
Schaltfläche Zahlungsart
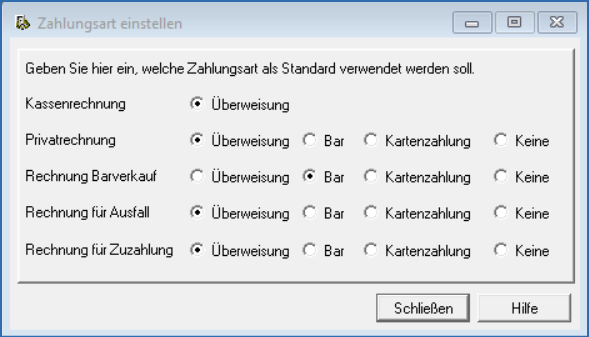
Aktiviere die Optionsfelder der Standardzahlungsart für die aufgeführten Rechnungskategorien.
Schaltfläche Zuzahlung
Diese Schaltfläche ist zurzeit ohne Funktion.
Schaltfläche Briefpapier
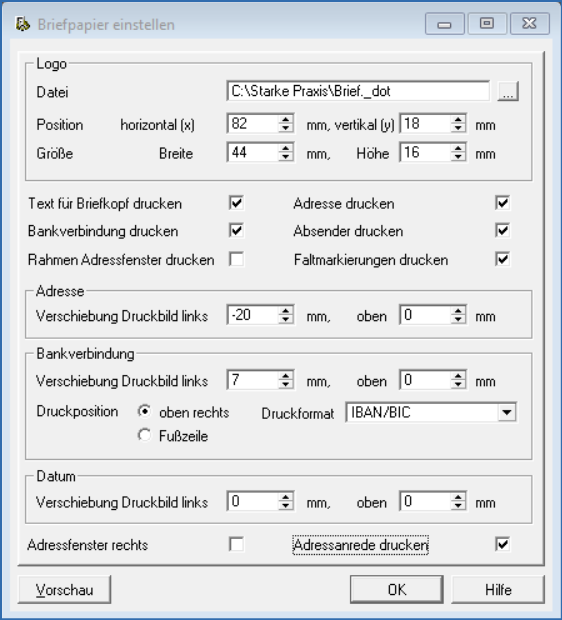
Stelle hier mithilfe der Nummernfelder, Checkboxen und Auswahllisten ein, wie Deine Briefbögen für Deine allgemeine Korrespondenz gestaltet sein sollen. Ebenso kannst Du Dein Praxislogo auf dem Briefpapier hinterlegen. Zusätzlich kannst Du die Position und Größe des Logos auf dem Briefpapier einstellen. Nutze dafür die vorgesehenen Felder. Wenn Du ein Minuszeichen vor die Zahlen in den Feldern bei Position stellst, wird das Logo entweder nach rechts oder nach unten verschoben. Ohne das Minuszeichen nach oben oder links.
Schaltflächen
| Vorschau | Mit dieser Schaltfläche rufst Du die Vorlage Deines Briefpapiers auf. |
| OK | Mit dieser Schaltfläche speicherst Du Deine Änderungen und schließt das Fenster. |
| Hilfe | Mit dieser Schaltfläche rufst Du das Eingabefenster für den Hilfe-Browser auf. |
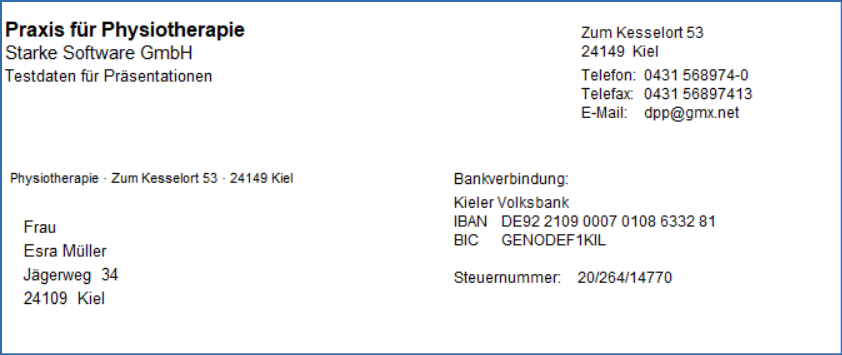
Schaltfläche Arztmitteilung
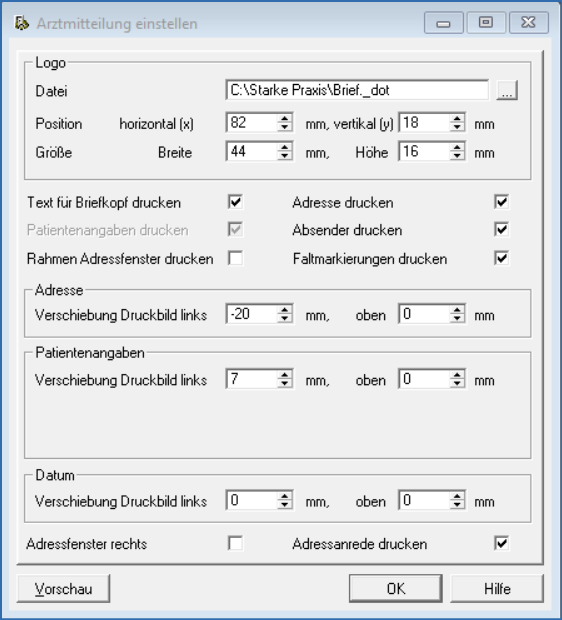
Stelle hier mithilfe der Nummernfelder und Checkboxen ein, wie Deine Briefbögen für Deine Mitteilungen an Ärztinnen und Ärzte gestaltet sein sollen.
Schaltflächen
| Vorschau | Mit dieser Schaltfläche rufst Du die Vorlage Deiner Arztmitteilung auf. |
| OK | Mit dieser Schaltfläche speicherst Du Deine Änderungen und schließt das Fenster. |
| Hilfe | Mit dieser Schaltfläche rufst Du das Eingabefenster für den Hilfe-Browser auf. |
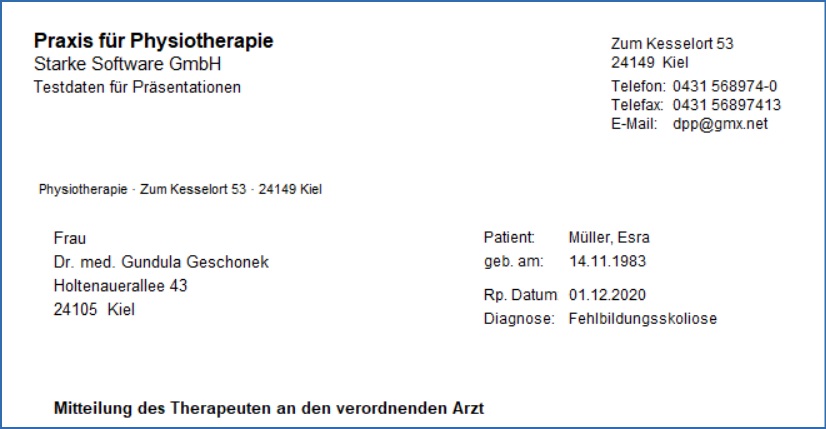
Rezept
In dieser Registerkarte bestimmst Du Bearbeitungsdetails zur Verarbeitung der Rezepte.
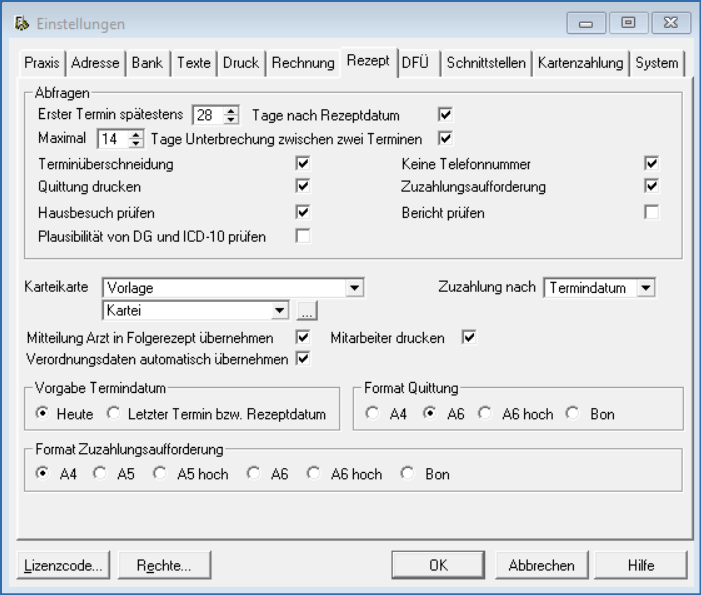
Im Rahmen Abfragen stellst Du über die Nummernfelder die Fristenüberwachung ein und mittels der Checkboxen aktivierst oder deaktivierst Du die einzelnen Funktionen.
Infofenster am Beispiel einer Behandlungsunterbrechung

Im Bereich Karteikarte kannst Du das verwendete Karteikarten-Format auswählen.
Bei Wahl des Eintrags Vorlage kannst Du über die Schaltfläche ![]() auf Deine Dokumentvorlagen zugreifen. Die Auswahlliste wird automatisch eingeblendet.
auf Deine Dokumentvorlagen zugreifen. Die Auswahlliste wird automatisch eingeblendet.
| Mitteilung Arzt | Die Mitteilung an die Ärztin oder den Arzt werden für das nachfolgend eingebene Rezept aus dem vorherigen Rezept übernommen. |
| Verordnungsdaten | Übernimm bei einem Folgerezept die Verordnungsdaten. |
| Mitarbeiter | Gib den Namen der behandelnden Therapeutin oder Therapeuten auf dem Arztbericht an. |
| Vorgabe Termindatum | Stelle ein, welches Datum Dir bei Öffnung des Terminkalenders vorgeschlagen werden soll. |
| Format Quittung | Stelle das gewünschte Format für die Quittung ein. |
| Format Zuzahlungsaufforderung | Stelle das gewünschte Format für die Zuzahlungsaufforderung ein. |
DFÜ
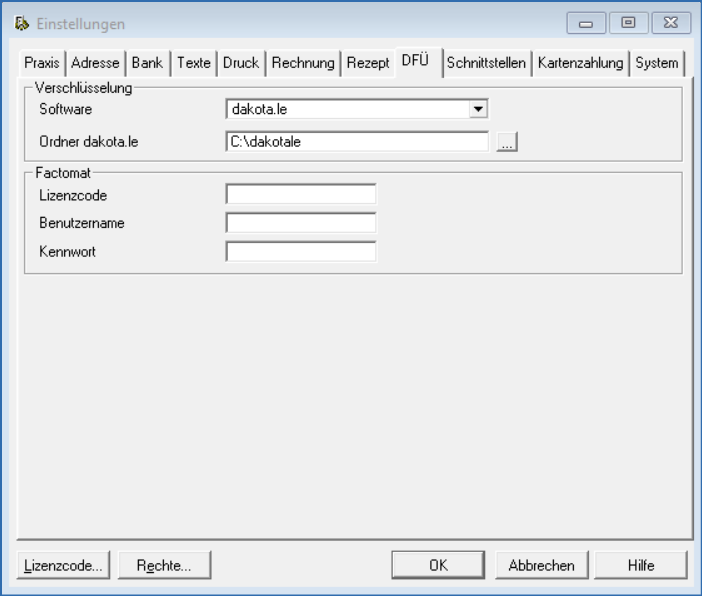
Nutze die entscheidenden finanziellen Vorteile, die Dir das Programm STARKE Praxis bietet. Rechne Deine Leistungen einfach selbst ab und stelle diese flexibel und unabhängig von den Abrechnungsfirmen in Rechnung.
| Verschlüsselung | Hierzu benötigst Du das Programm der ITSG. Nähere Informationen bieten wir Dir hier. |
| Factomat | Informationen über ein Konto bei der Bank für Sozialwirtschaft findest Du hier. |
Bei weitergehenden Fragen kannst Du Dich per E-Mail direkt an unseren Support wenden.
Schnittstellen
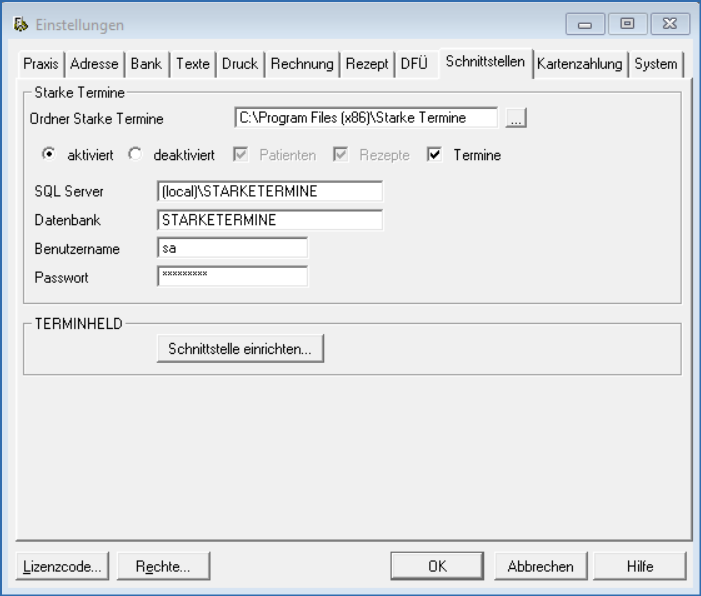
Nutze die detaillierte professionelle Terminplanung mit dem Programm STARKE Termine.
Bei weitergehenden Fragen kannst Du Dich per E-Mail direkt an unseren Support wenden.
Schaltfläche Schnittstelle einrichten
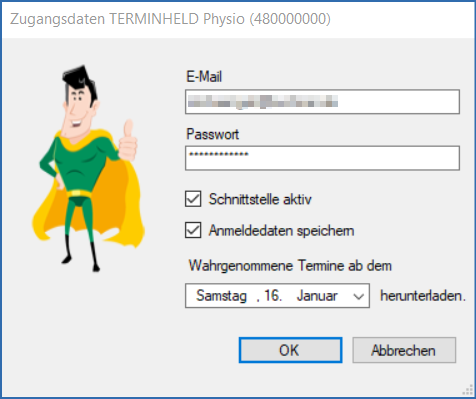
Auch unterwegs zu Hausbesuchen kannst Du jederzeit auf Deine Termine zugreifen. Voraussetzung ist die Nutzung unseres Programms TERMINHELD.
Bei weitergehenden Fragen kannst Du Dich per E-Mail direkt an unseren Support wenden.
Kartenzahlung
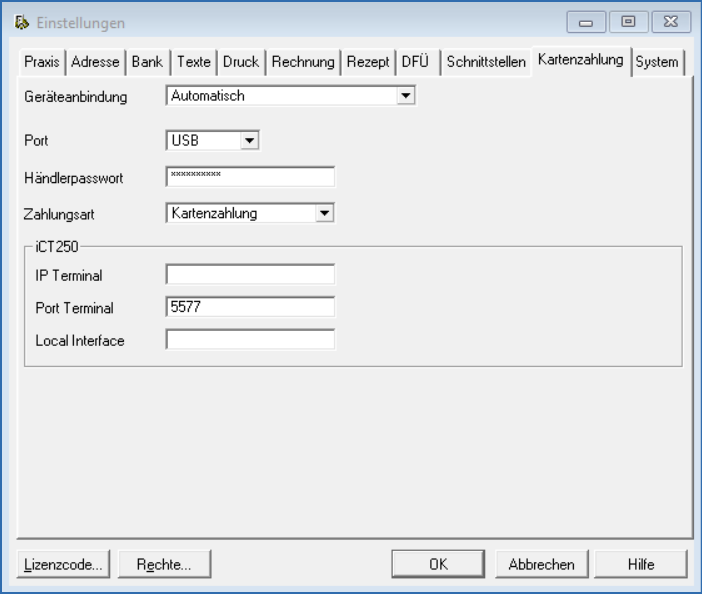
Bietest Du Deinen Patientinnen und Patienten eine bargeldlose Zahlungsmöglichkeit, so benötigst Du ein Kartenlesegerät. Lies hier, welche Möglichkeiten STARKE Praxis Dir bietet.
Bei weitergehenden Fragen kannst Du Dich per E-Mail direkt an unseren Support wenden.
System
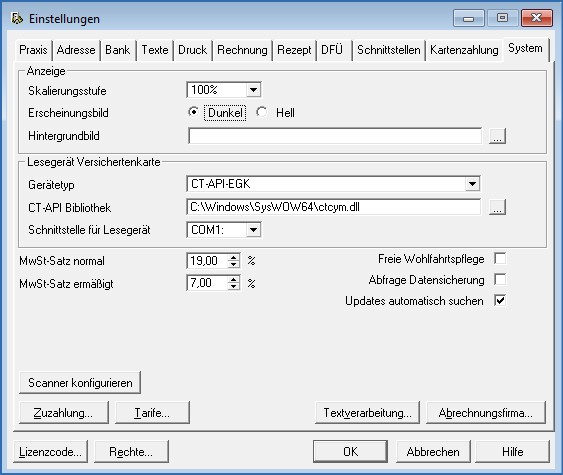
In STARKE Praxis sind die Einstellungen in dieser Registerkarte als Standard hinterlegt. Im Rahmen mit dem Label Anzeige kannst Du das Erscheinungsbild des Programms Deinen Vorstellungen gemäß anpassen.
Wenn Du ein Lesegerät für die Versichertenkarten Deiner Patienten verwendest, wähle den Gerätetyp über die hinterlegte Liste aus.
Der gültige Mehrwertsteuersatz ist korrekt eingestellt. Eventuelle Änderungen werden bei Notwendigkeit mit einem Update ausgeliefert.
| Freie Wohlfahrtspflege | Wenn diese Checkbox aktiv gesetzt wird, werden Deine Preise um ca. 10 % reduziert. |
| Datensicherung | Bei Aktivierung der Checkbox wirst Du bei Beendigung des Programms gefragt, ob Du eine Datensicherung durchführen möchtest. |
| Updates | Ist diese Checkbox angehakt, erhältst Du bei Verfügbarkeit neuer Versionen Deines Programms automatisch eine Information. |
Schaltfläche Scanner konfigurieren
Hast Du auf die Schaltfläche Scanner konfigurieren geklickt, erscheint folgendes Fenster, in dem Du Deinen Scanner aktivieren kannst:
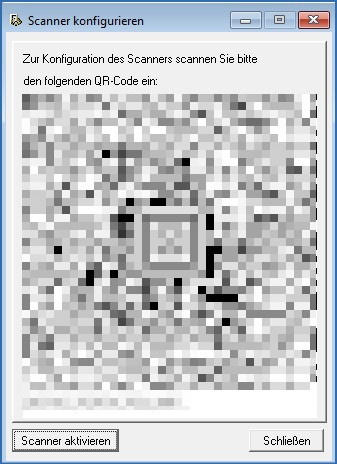
In diesem Fenster wird Dir der QR-Code zur Aktivierung des Scanners angezeigt. Diesen musst Du mit Deinem Scanner einscannen.
Schaltflächen:
- Scanner aktivieren: Nachdem Du den Code eingescannt hast, kannst Du den Scanner aktivieren. Dabei wird ein neues Symbol zu der Symbolleiste in STARKE Praxis ergänzt.
- Schließen: Schließe das Konfigurationsfenster.
Nachdem Du den Scanner erfolgreich eingerichtet hast, erhältst Du eine entsprechende Meldung, die Du mit OK schließen kannst.
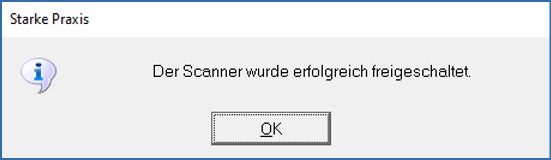
In der Symbolleiste wird ein neues Symbol angezeigt. Mit diesem kannst Du Verordnungen mit einem Klick auf dieses Symbol einscannen.

Im Menü Rezepte erscheint ebenfalls ein neuer Menüpunkt Rezept scannen.
Schaltfläche Zuzahlung
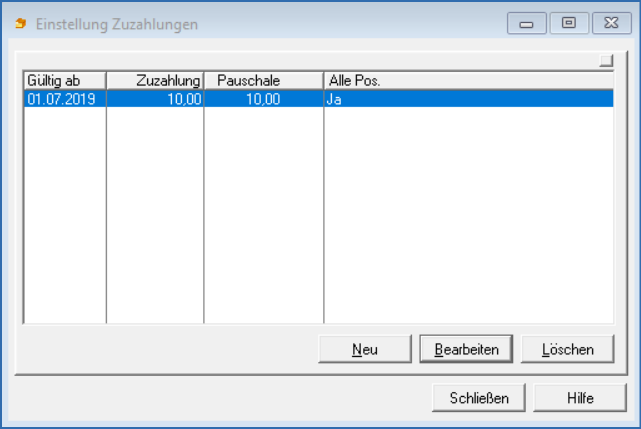
Die gültigen Zuzahlungssätze sind korrekt eingestellt. Eventuelle Änderungen werden bei Notwendigkeit mit einem Update ausgeliefert.
Schaltfläche Tarife
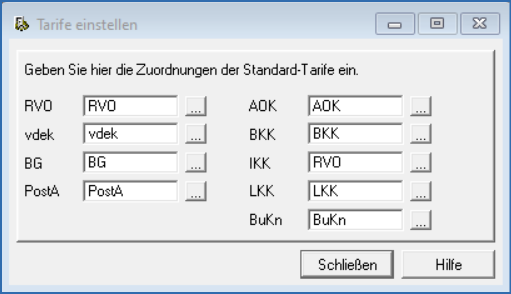
Die gültigen Tarife der jeweiligen Kassen sind korrekt eingestellt. Eventuelle Änderungen werden bei Notwendigkeit mit einem Update ausgeliefert.
Schaltfläche Textverarbeitung
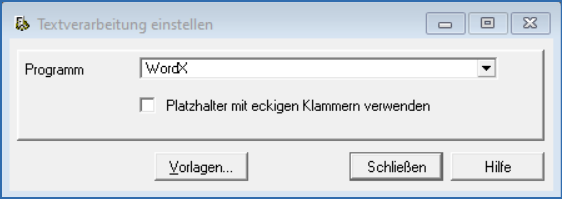
Wähle in der hinterlegten Auswahltabelle das Textverarbeitungsprogramm aus, mit dem Du arbeitest.
Schaltfläche Vorlagen
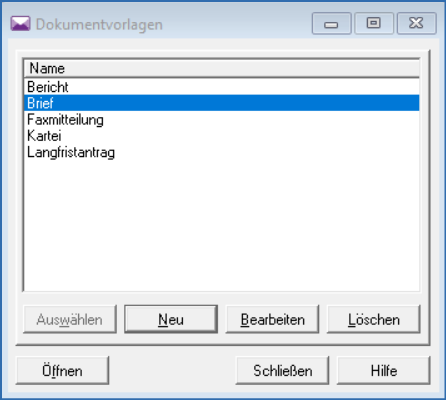
Wie Du Textvorlagen erstellen oder bearbeiten kannst, wird hier im Kapitel Vorlagen im Handbuch beschrieben.
Schaltfläche Abrechnungsfirma
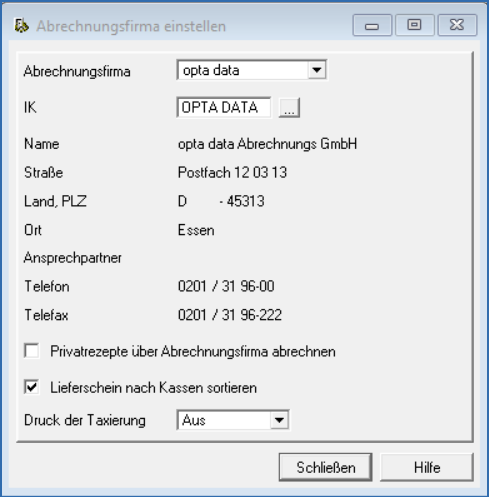
Wenn Du den kleinen Mehraufwand der Selbstabrechnung nicht leisten und eine Abrechnungsfirma mit der Dienstleistung beauftragen möchtest, wähle diese Firma aus der Liste aus. Die Daten sind in STARKE Praxis hinterlegt.