Menü Rezepte
- Übersicht
- Neues Kassenrezept
- Neue zahnärztliche Verordnung
- Neues BG-Rezept
- Neues Privatrezept
- Neuer Barverkauf
- Rezepte
- Neuer Termin
- Termine
- Termine importieren
- Warteliste
- Versichertenkarte lesen
- Zuzahlung kassieren
Übersicht
Im Menü Rezepte verfügst Du über umfangreiche Funktionen zur Verwaltung von Rezepten aller Art und die damit verbundene persönliche Betreuung Deiner Patientinnen und Patienten.
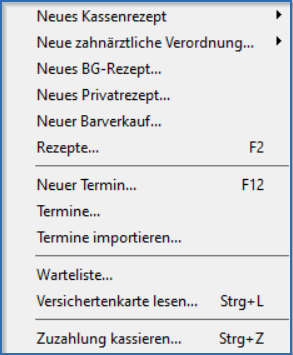
Neues Kassenrezept
Sobald Du den Menüeintrag Neues Kassenrezept markierst, erweitert sich der Eintrag um ein zusätzliches Fenster.
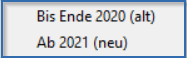
Seit Januar 2021 gibt es nur noch ein Verordnungsformular für alle Heilmittel. Das neue Formular 13 löst die alten Formulare 13, 14 und 18 ab.
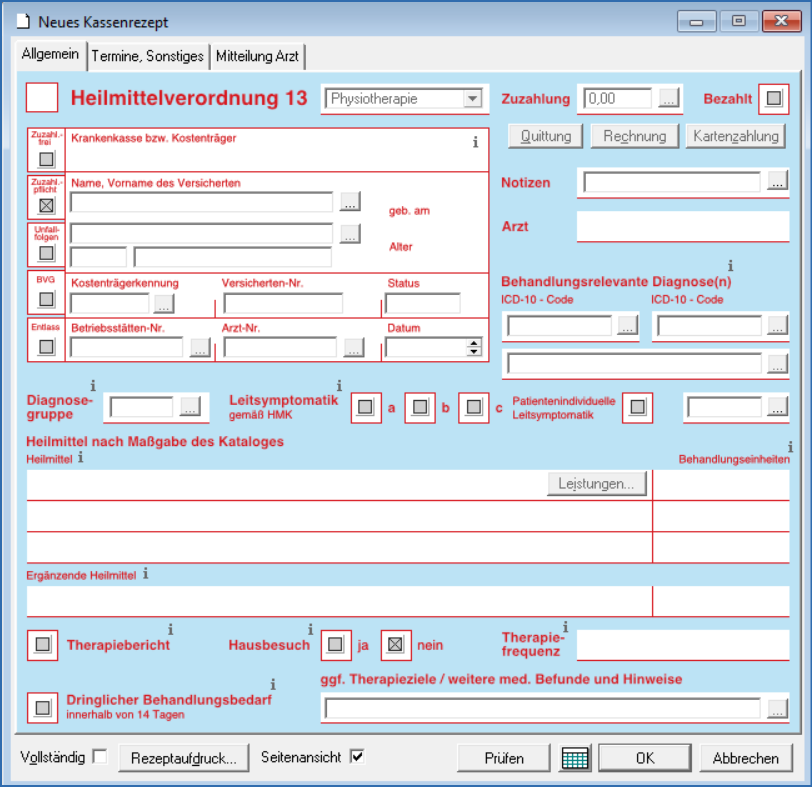
Für eine Übergangszeit gelten jedoch auch noch die alten Formulare, die in STARKE Praxis ein adäquates Aussehen hatten.
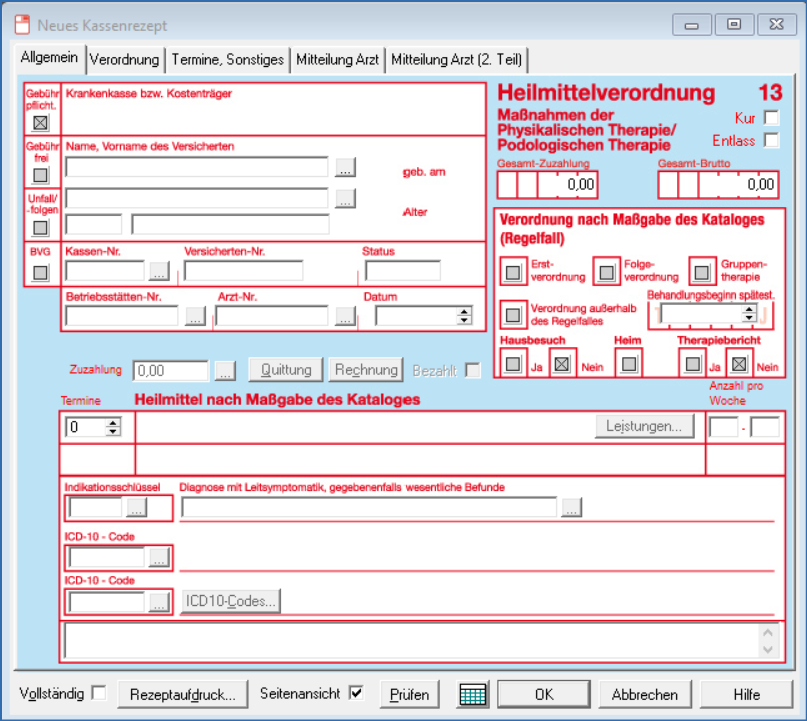
Mit den bis Ende 2020 angelegten Rezepten kannst Du Deine Behandlung bis zum letzten Termin fortsetzen und diese Rezepte wie gewohnt abrechnen. Diese alten Formulare bleiben in diesem Format jederzeit abrufbar.
Übertrage die Angaben aus der ärztlichen Heilmittelverordnung in das Formular in STARKE Praxis.
Hinweis: Die Anleitung mit allen notwendigen Schritten zur umfassenden Anlage eines Kassenrezeptes GKV findest Du hier.
Neue zahnärztliche Verordnung
Sobald Du den Menüeintrag Neue zahnärztliche Verordnung markierst, erweitert sich der Eintrag um ein zusätzliches Fenster.
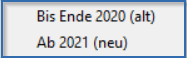
Seit Januar 2021 gibt es nur noch ein Verordnungsformular für alle Heilmittel. Das neue Formular 13 löst die alten Formulare 13, 14 und 18 ab.
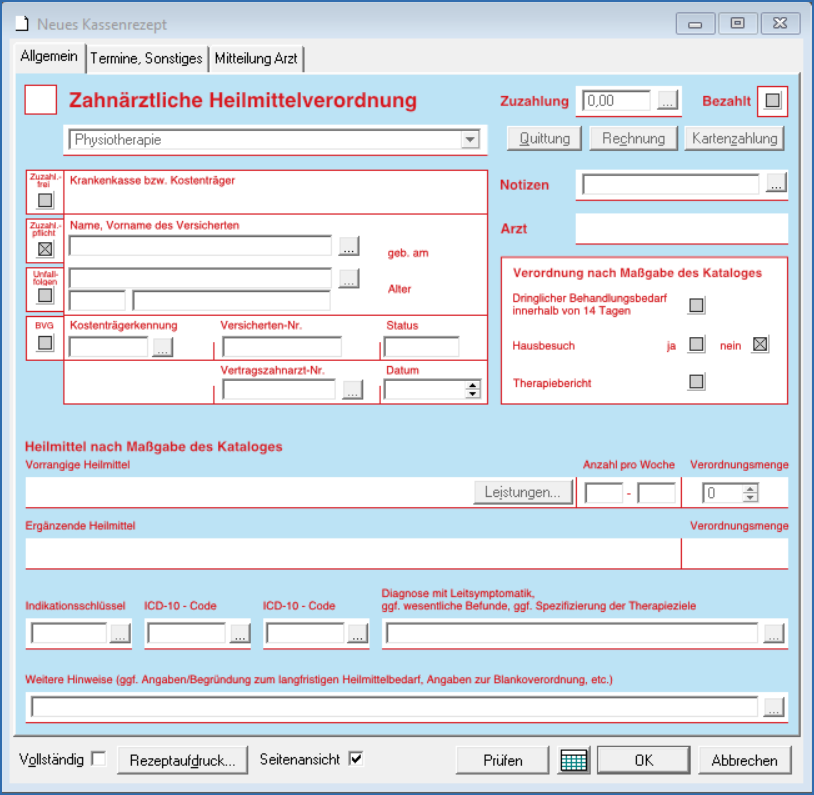
Für eine Übergangszeit gelten jedoch auch noch die alten Formulare, die in STARKE Praxis ein adäquates Aussehen hatten.
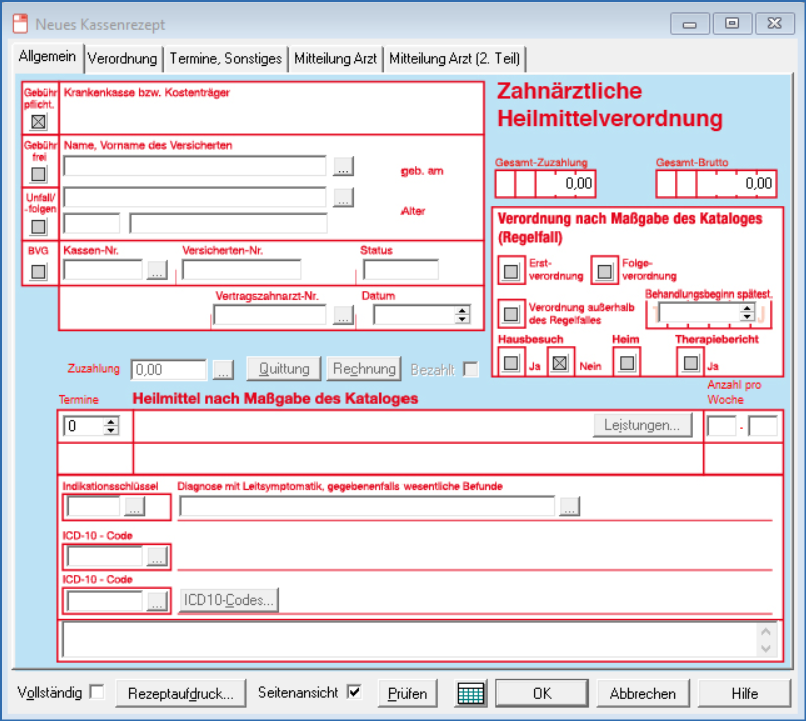
Mit den bis Ende 2020 angelegten Rezepten kannst Du Deine Behandlung bis zum letzten Termin fortsetzen und diese Rezepte wie gewohnt abrechnen. Diese alten Formulare bleiben in diesem Format jederzeit abrufbar.
Übertrage die Angaben aus der ärztlichen Heilmittelverordnung in das Formular in STARKE Praxis.
Hinweis: Die Anleitung mit allen notwendigen Schritten zur umfassenden Anlage eines Zahnarztrezeptes findest Du hier.
Neues BG-Rezept
Über den Menüeintrag Neues BG-Rezept öffnest Du das Formular in STARKE Praxis.
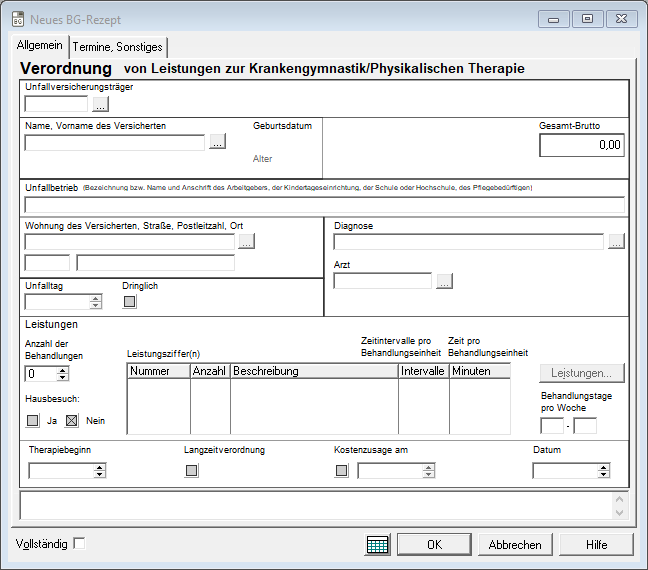
Übertrage die Angaben aus der ärztlichen Heilmittelverordnung wie von der behandelnden Ärztin/vom behandelnden Arzt auf dem Dokument angezeigt.
Hinweis: Die Anleitung mit allen notwendigen Schritten zur umfassenden Anlage eines BG-Rezeptes findest Du hier.
Neues Privatrezept
Über den Menüeintrag Neues Privatezept öffnest Du das Formular in STARKE Praxis.
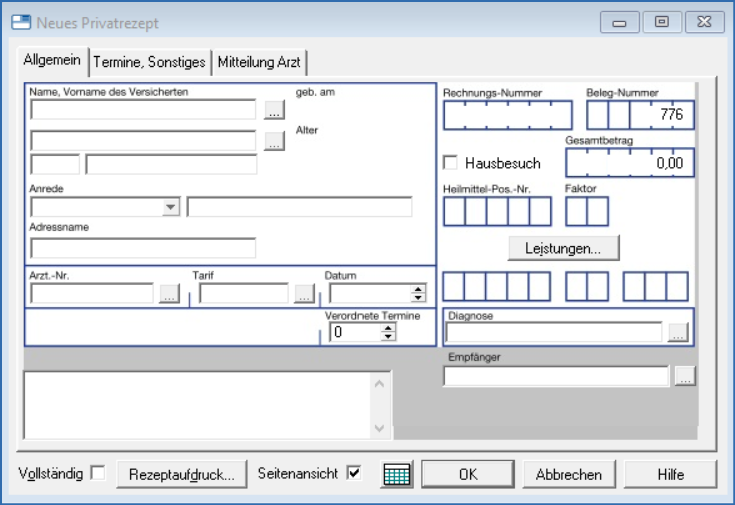
Übertragen Sie die Angaben aus der ärztlichen Heilmittelverordnung wie von der behandelnden Ärztin/vom behandelnden Arzt auf dem Dokument angezeigt.
Hinweis: Die Anleitung mit allen notwendigen Schritten zur umfassenden Anlage eines Privatrezeptes findest Du hier.
Neuer Barverkauf
Über den Menüeintrag Neuer Barverkauf öffnest Du das Formular in STARKE Praxis.
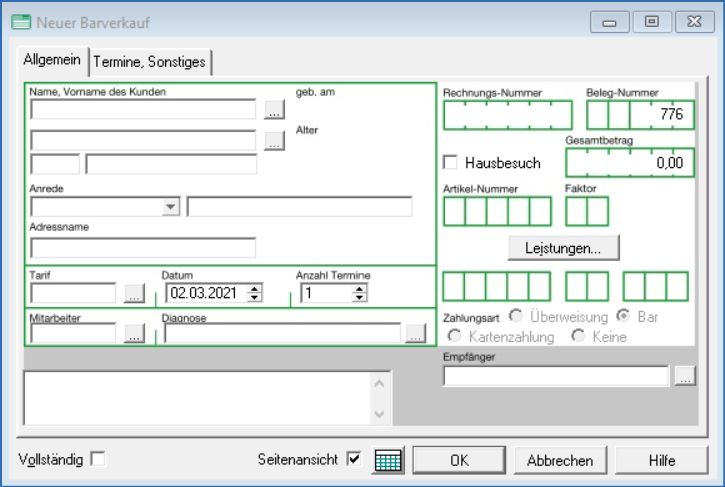
Übertrage die Angaben nach den Angaben Deines Kunden in das Barverkaufsformular.
Hinweis: Die Anleitung mit allen notwendigen Schritten zur umfassenden Anlage eines Barverkaufs findest Du hier.
Rezepte
Das Fenster Rezepte kannst Du per Mausklick aufrufen
- über das Menü Rezepte - Rezepte,
- mittels der Taste F2 auf Deiner Tastatur,
- über den Schnellstartschalter Rezepte.
![]()
Es öffnet sich das Übersichtsfenster Rezepte.
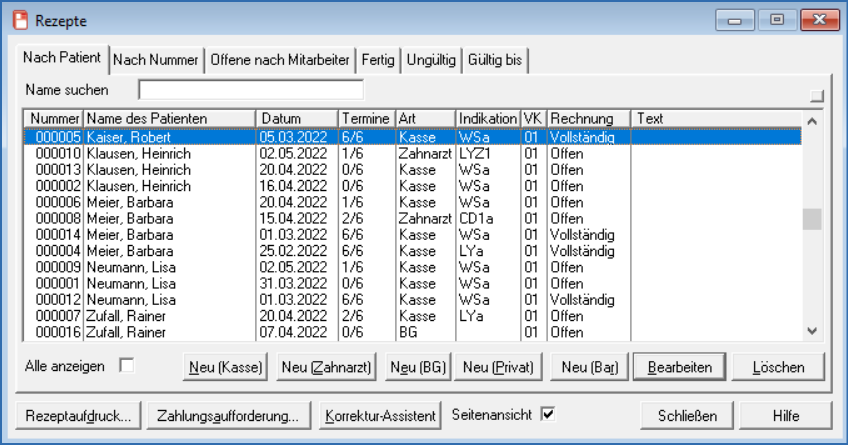
Nach Anforderung öffnet sich das Fenster immer in der Registersortierung Nach Patient .
Checkbox und Schaltflächen
| Alle anzeigen | Aktiviere diese Checkbox, wenn Du auch alle Rezepte angezeigt bekommen möchtest, die bereits abgerechnet wurden. |
| Neu (Kasse) | Mit dieser Schaltfläche öffnest Du das Formular für ein Neues Kassenrezept. |
| Neu (Zahnarzt ) | Öffne das Formular für ein Neues Zahnarztrezept. |
| Neu (BG) | Öffne das Formular für ein Neues BG-Rezept. |
| Neu (Privat) | Öffne das Formular für ein Neues Privatrezept. |
| Neu (Bar) | Öffne das Formular für einen Neuen Barverkauf. |
| Bearbeiten | Mit dieser Schaltfläche öffnest Du das von Dir markierte Rezept aus der Liste zur weiteren Bearbeitung. |
| Löschen | Markierte Rezepte können über diese Schaltfläche gelöscht werden. |
Weitere Schaltflächen
| Rezeptaufdruck | Bei vollständigen Rezepten kannst Du die Felder in der Seitenvorschau ansehen und ggf. auf das Originalrezept drucken. |
| Zahlungsaufforderung | Drucken der schriftlichen Zahlungsaufforderung |
| Korrektur-Assistent | Du kannst bspw. fehlende Zuzahlungen oder nicht berechnete Leistungen von abgerechneten Verordnungen nachfordern. |
| Abbrechen | Mit dieser Schaltfläche brichst Du die Eingabe ab. |
| Hilfe | Mit dieser Schaltfläche rufst Du den Hilfe-Browser auf. |
Zahlungsaufforderung
Klicke auf die Schaltfläche und bei noch offener Zuzahlung erhälst Du folgende Meldung:
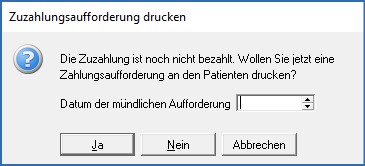
Gib in dem Feld das Datum der mündlichen Aufforderung ein und klicke auf Ja, wenn Du die Zuzahlungsaufforderung drucken möchtest.
- Nein: Wenn Du keine Zahlungsaufforderung drucken möchtest.
- Abbrechen: Damit brichst Du die Eingabe ab.
Korrektur-Assistent
Wenn Du eine Verordnung abgerechnet hast und diese anschließend korrigieren möchtest bzw. musst, öffne zunächst die Rezeptliste und klicke die zu korrigierende Verordnung einmal an. Wähle anschließend die Schaltfläche Korrektur-Assistent.
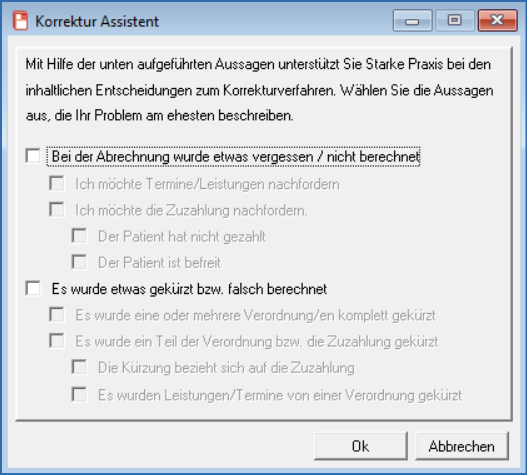
Hier hast Du zunächst die Möglichkeit, zwischen zwei Themen zu wählen. Hake bspw. die erste Checkbox an, wenn bei der Abrechnung etwas nicht berechnet wurde bzw. Du etwas vergessen hast zu berechnen. Anschließend werden Dir die nächsten Unterpunkte freigeschaltet. Wenn Du bspw. eine Zuzahlung nachfordern möchtest, hast Du im Anschluss noch die Möglichkeit zwischen den Optionen zu wählen, dass die Patientin oder der Patient die Zuzahlung nicht gezahlt hat oder von der Zuzahlung befreit ist.
Genauso gehst Du auch in dem anderen Fall vor, wenn etwas bei der Abrechnung der Verordnung falsch berechnet bzw. gekürzt wurde. Setze den entsprechenden Haken und Dir werden anschließend die nächsten Optionen freigeschaltet.
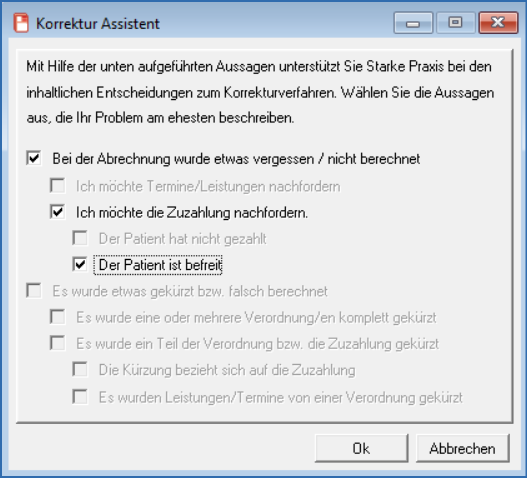
Klicke nach Deiner Auswahl auf die Schaltfläche Ok. Du erhältst folgende Meldung:
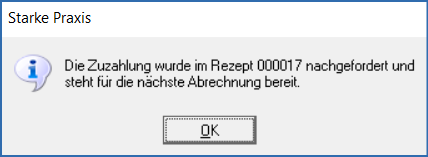
Die Nachforderung steht jetzt für die nächste Abrechnung bereit. Dies kannst Du im Menü Abrechnung - Abrechnung… sehen.
Hinweis: Der Korrektur-Assistent steht nur für abgerechnete Verordnungen zur Verfügung. Die Abrechnung muss in STARKE Praxis den Status Versendet haben, anderenfalls erhältst Du eine entsprechende Meldung, wenn Du den Korrektur-Assistenten verwenden möchtest.
Register
Über die Register können Rezepte sortiert und gefiltert werden.
- Nach Patient als alphabethische Liste aller Patientinnen und Patienten mit Rezepten
- Nach Nummer sortiert nach der Nummer des Rezeptes
- Offene nach Mitarbeiter in der Sortierung nach dem Namen der Patientin bzw. des Patienten.
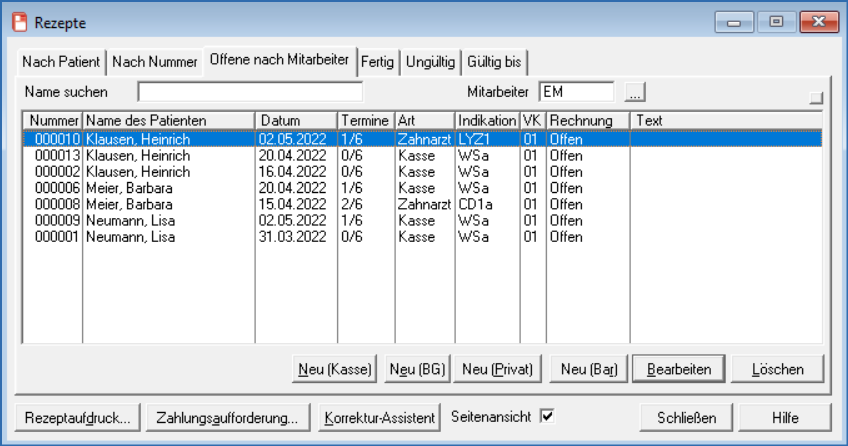
Klicke auf die Schaltfläche ![]() und wähle die Mitarbeiterin bzw. den Mitarbeiter aus, dessen Rezepte Du einsehen möchtest. Die Registerkarte
und wähle die Mitarbeiterin bzw. den Mitarbeiter aus, dessen Rezepte Du einsehen möchtest. Die Registerkarte
- Fertig zeigt die Liste aller Rezepte, die offen und vollzählig sind oder schon auf vollständig gesetzt wurden,
- Ungültig listet die Rezepte auf, die noch bearbeitet werden müssen, um Gültigkeit zu erlangen,
- Gültig bis zeigt eine VO in diesem Register an, sobald diese innerhalb von 28 bzw. 14 Tagen (dringlicher Behandlungsbedarf), oder 7 und 12 Tagen (Entlassmanagement) ablaufen wird. Dies gilt nur für noch nicht abgerechnete Verordnungen.
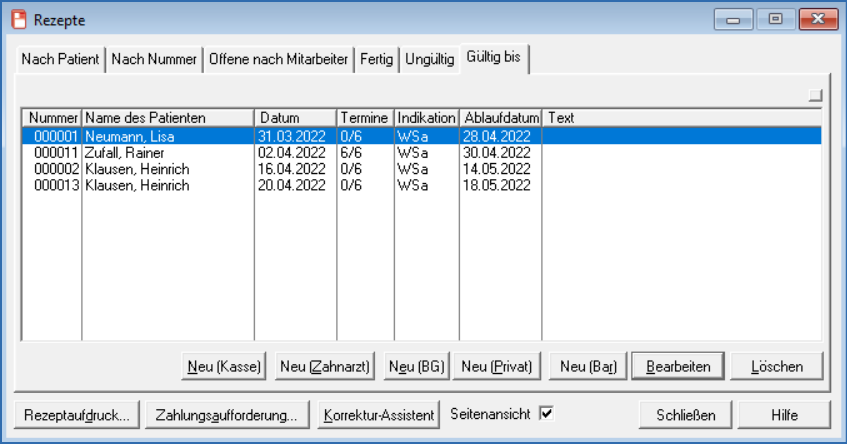
Spalten
| Nummer | Fortlaufende Nummern, unter der das jeweilige Rezept angelegt wurde. |
| Name des Patienten | Nachname, Vorname der Patientin oder Patienten |
| Datum | Gibt das Ausstellungsdatum des Rezeptes an. |
| Termine | Bereits durchgeführte Behandlungen / verordnete und vereinbarte Termine |
| Art | Bezeichnung der Art des Rezeptes |
| VK | Gibt das Verarbeitungskennzeichen des Rezeptes an. |
| Rechnung | Vermerkt ist in dieser Spalte der Zustand des betreffenden Rezeptes. |
| Text | Zeigt die Notizen aus dem Textfeld des Rezeptes. |
Neuer Termin
Das Fenster Neuer Termin kannst Du per Mausklick aufrufen
- über das Menü Rezepte - Neuer Termin,
- mittels der Taste F12 auf Deiner Tastatur,
- über den Schnellstartschalter Termine.
![]()
Es öffnet sich das Übersichtsfenster Neuer Termin.
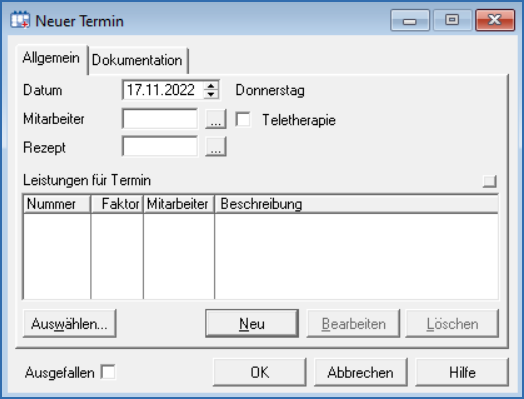
Das aktuelle Datum wird automatisch im Datumsfeld vermerkt. Mittels der Pfeiltasten kannst Du den Tag wählen oder manuell in das Feld eingeben.
Klicke auf die Schaltfläche ![]() und wähle die Mitarbeiterin oder den Mitarbeiter aus, für den Du einen neuen Termin erfassen möchtest.
und wähle die Mitarbeiterin oder den Mitarbeiter aus, für den Du einen neuen Termin erfassen möchtest.
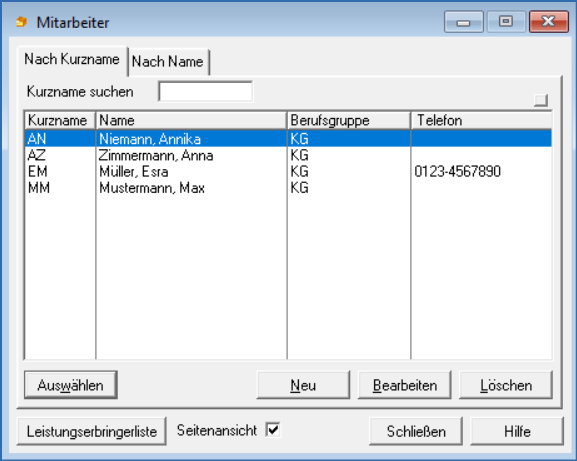
Mit der Schaltfläche Auswählen übernimmst Du die Mitarbeiterin oder den Mitarbeiter in das Textfeld.
Klicke auf die Schaltfläche ![]() und wähle anschließend über die Schaltfläche Auswählen das Rezept der Patientin oder des Patienten aus, für den ein neuer Termin dokumentiert werden soll.
und wähle anschließend über die Schaltfläche Auswählen das Rezept der Patientin oder des Patienten aus, für den ein neuer Termin dokumentiert werden soll.
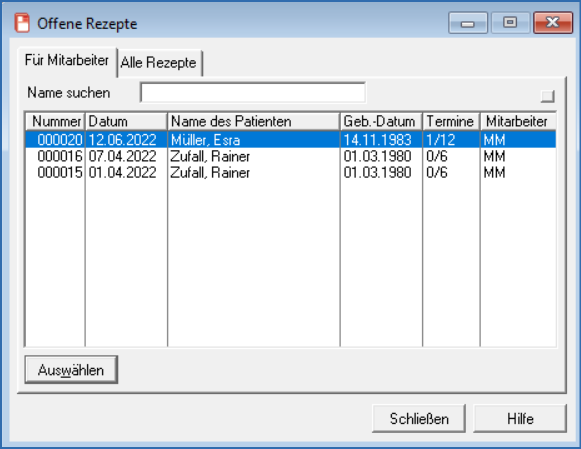
Weil der aktuelle Tag bereits bei Aufruf des Eingabefensters vermerkt ist, kann der Termin über die Schaltfläche OK sofort gebucht werden.
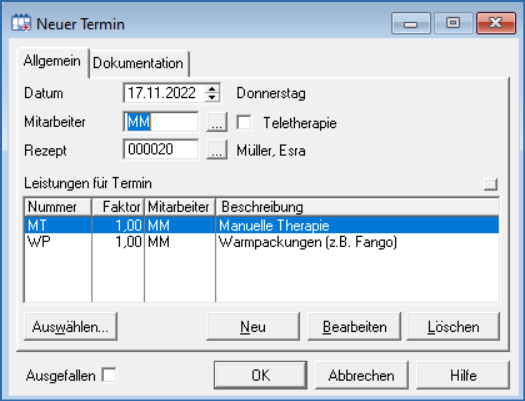
Textfelder und Schaltflächen
| Datum | Das aktuelle Datum ist hinterlegt und kann nach Bedarf angepasst werden. |
| Mitarbeiter | Wähle die Mitarbeiterin oder den Mitarbeiter nach dem Öffnen der Liste über die Schaltfläche aus. |
| Rezept | Wähle das Rezept nach dem Öffnen der Liste über die Schaltfläche aus. |
| Teletherapie | Setze diesen Haken, um die Leistung bzw. den Termin als Teletherapie zu kennzeichnen. |
| Leistungen | Das Rezept enthält bereits die geplante Leistung, Heilmittel können über Auswählen und Neu hinzugefügt werden. |
| Bearbeiten | Markiere und bearbeite einen Termin. |
| Löschen | Markiere und lösche einen Termin. |
| Register Dokumentation | Notiere Besonderheiten und Ereignisse zu einem bestimmten Termin. |
Checkbox und weitere Schaltflächen
| Ausgefallen | Aktiviere die Checkbox und dokumentiere den ausgefallenen Termin. |
| OK | Speichere Deine Eingaben und schließe das Fenster. |
| Abbrechen | Verwirft Deine Eingaben und schließt das Fenster. |
| Hilfe | Öffne die Hilfedatei. |
Termine
Das Fenster Termine kannst Du per Mausklick aufrufen
- über das Menü Rezepte - Termine,
- über den Schnellstartschalter Termine.
![]()
Es öffnet sich das Übersichtsfenster Termine.
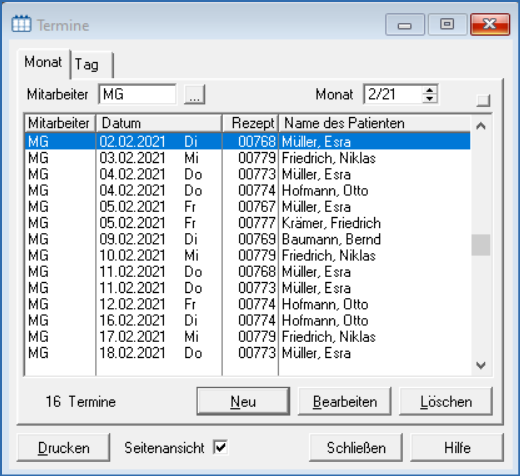
Erstelle für eine Mitarbeiterin oder einen Mitarbeiter eine Übersicht über seine Behandlungstermine. Wähle zwischen einer Monats- und einer Tagesansicht.
Register und Schaltflächen
| Register Monat | Rufe eine Monatsübersicht auf. |
| Register Tag | Betrachte die Terminliste für einen ausgewählten Tag. |
| Mitarbeiter | Wähle die Mitarbeiterin oder den Mitarbeiter aus, deren oder dessen Termine Du einsehen möchtest. |
| Monat oder Tag | Wähle den Monat oder den Tag aus, um die Termine zu sichten. |
| Neu | Vergib einen neuen Termin. |
| Bearbeiten | Markiere einen Eintrag und bearbeite den Termin. |
| Löschen | Entferne einen markierten Termin aus dem Kalender. |
Checkbox und weitere Schaltflächen
| Drucke die Übersicht der ausgewählten Termine. | |
| Seitenansicht | Aktiviere die Checkbox und betrachte den Ausdruck zunächst auf dem Bildschirm. |
| Schließen | Schließe das Fenster Termine. |
| Hilfe | Öffne die Hilfedatei. |
Termine importieren
Wenn Du auch mit dem Programm TERMINHELD arbeitest, kannst Du Termine, die wahrgenommen wurden oder ausgefallen sind, in STARKE Praxis übernehmen. Im Fenster Termine importieren werden sie zur weiteren Verarbeitung in STARKE Praxis angezeigt.
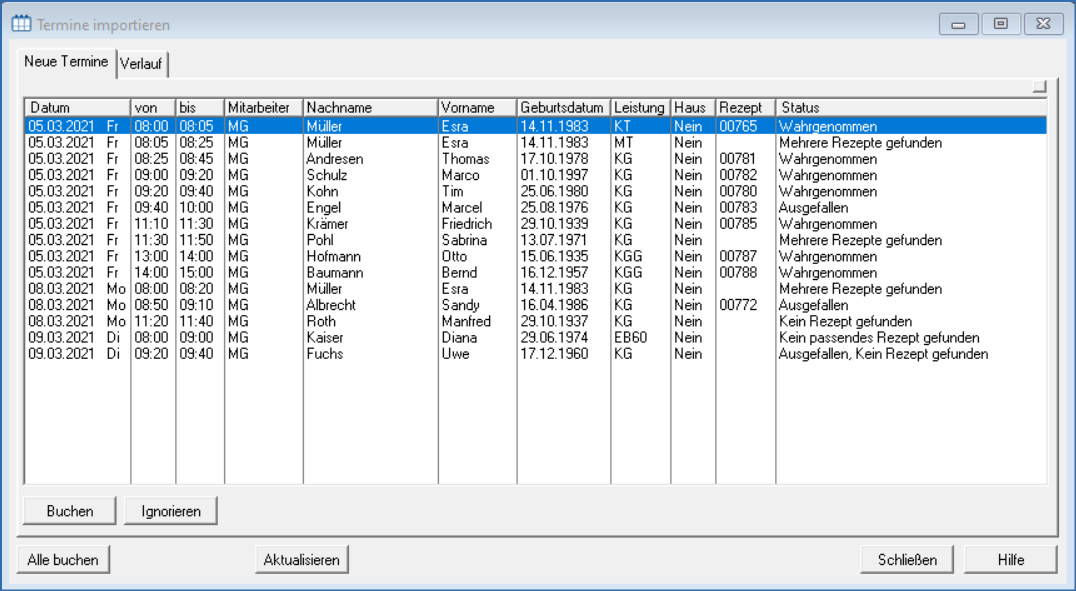
Register und Schaltflächen
| Neue Termine | Liste der Termine mit ausgewiesenem Status |
| Verlauf | Liste der Termine mit ausgewiesenem Status im zeitlichen Verlauf |
| Buchen | Buche den markierten Termin in das Rezept der Patientin oder des Patienten. |
| Ignorieren | Übernimmt den markierten Termin nicht in das Rezept der Patientin oder des Patienten. |
| Alle buchen | Bucht alle Termine, wie sie im TERMINHELD gekennzeichnet wurden. |
| Aktualisieren | Aktualisiert die Daten in der angezeigten Liste. |
| Schließen | Schließt das Fenster Termine importieren. |
| Hilfe | Öffnet die Hilfedatei. |
Warteliste
Das Fenster Warteliste öffnest Du über Rezepte - Warteliste.
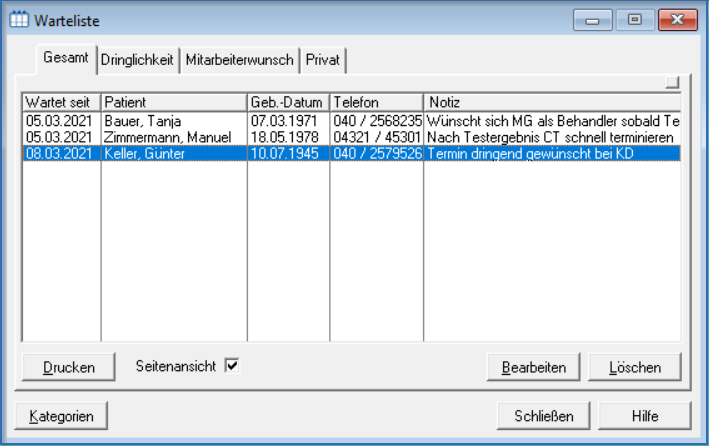
Wenn Du einer Patientin oder einem Patienten keinen freien Termin geben kannst, legst Du einen Eintrag in der Warteliste an.
Über die Schaltfläche Kategorien kannst Du Kategorien erzeugen (z. B. Dringlichkeit, Privat, Mitarbeiter), nach denen Du die Warteliste mit Hilfe von Registern unterteilen möchtest.
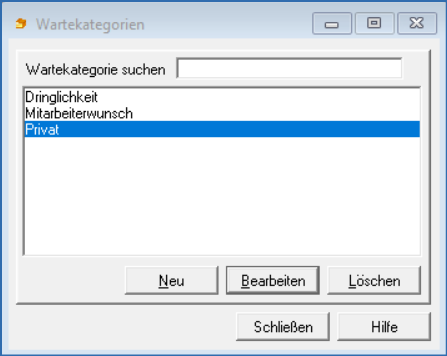
Nach der Erstellung der benötigten Registerkarten für Deine Warteliste kannst Du kategorisierte Einträge erzeugen.
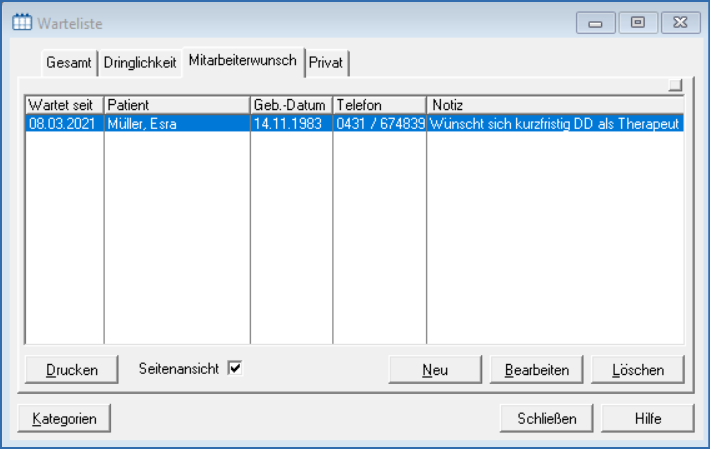
Klicke auf die Schaltfläche Neu, um mit dem heutigen Datum einen Eintrag zu erstellen. Ordne die Patientinnen oder Patienten aus der Patientenkartei hinzu und erstelle bei Bedarf eine Notiz. Klicke hierzu auf die Schaltfläche Bearbeiten und wechsle auf der Kartei der Patientin oder des Patienten auf die Registerkarte Allgemein.
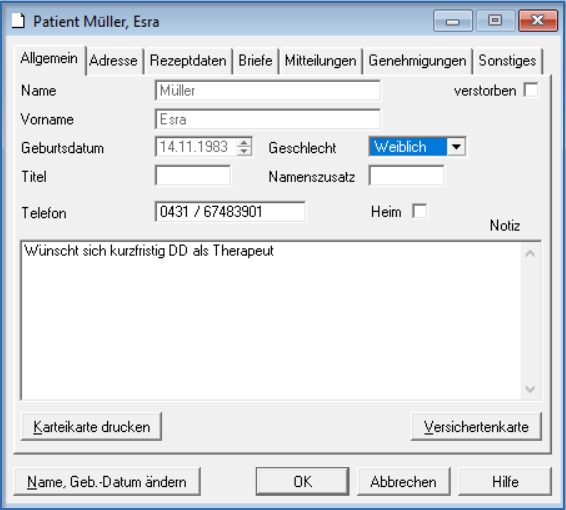
Alle Einträge unter den Wartekategorien werden in der Übersicht Gesamt angezeigt.
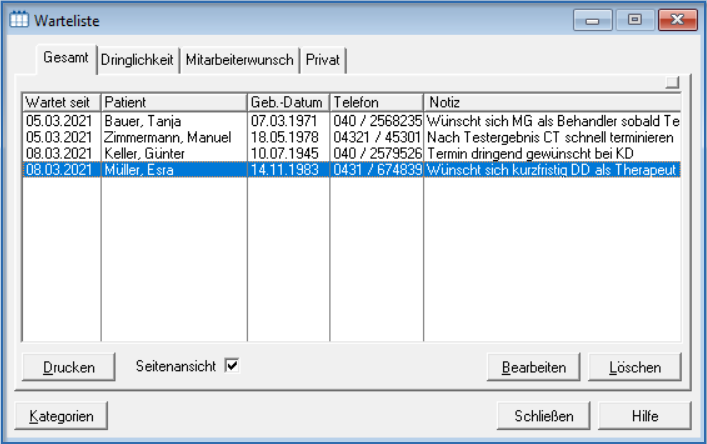
In der Patientenkartei wird die Warteliste mit Kategorie und Datum in der Registerkarte Sonstiges angezeigt.
Textfelder und Schaltflächen
| Register Gesamt | Zeigt alle Einträge der verschiedenen Wartelisten an. |
| Wartet seit | Datum, an dem der Eintrag erstellt wurde |
| Patient | Name der Patientin oder des Patienten |
| Geb.-Datum | Geburtsdatum der Patientin oder des Patienten |
| Telefon | Telefonnummer der Patientin oder des Patienten |
| Notiz | Notiz zum Eintrag für die Patientin oder den Patienten |
| Drucke eine Übersicht aus. | |
| Seitenansicht | Aktiviere die Checkbox und betrachte den Ausdruck zunächst auf dem Bildschirm. |
| Neu | Gib eine neue Patientin oder einen neuen Patienten in der gewählten Kategorie ein. |
| Bearbeiten | Markiere einen Eintrag und bearbeite den Warteplatz. |
| Löschen | Entferne die Patientin oder den Patienten aus der Warteliste. |
Weitere Schaltflächen
| Kategorien | Rufe eine Liste der Wartekategorien auf. Neue Kategorien erzeugen weitere Register in der Warteliste. |
| Schließen | Schließe das Fenster. |
| Hilfe | Öffne die Hilfedatei. |
Versichertenkarte lesen
Das Fenster Neuer Patient kannst Du per Mausklick aufrufen über
- das Menü Rezepte - Versichertenkarte lesen,
- die Tastenkombination Strg + L,
- über den Schnellstartschalter Versichertenkarte.
![]()
Es öffnet sich das Übersichtsfenster Neuer Patient.
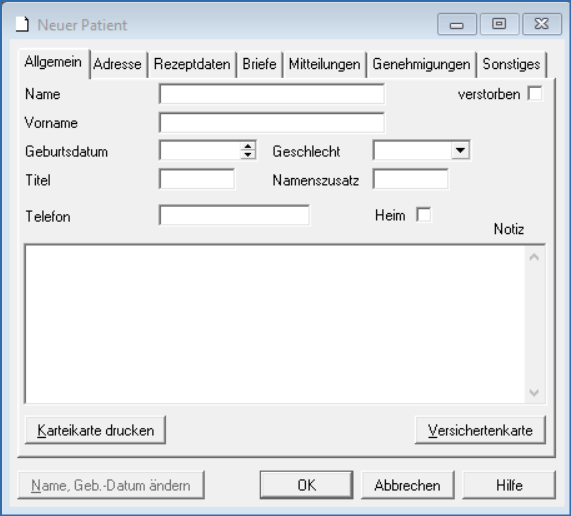
Die auf der Chipkarte gespeicherten Daten des Versicherten werden in das Formular Neuer Patient eingelesen.
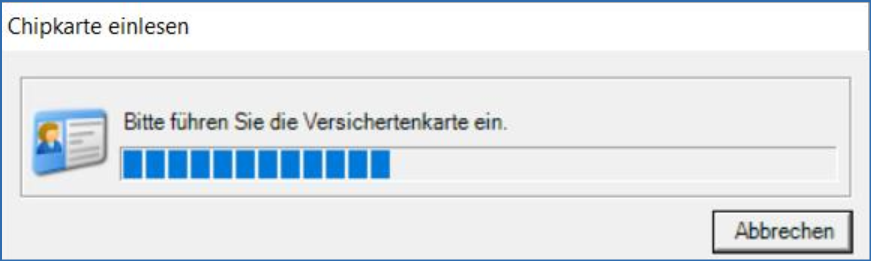
- Nach dem Übertragen der Daten entnimmst Du die Versichertenkarte und gibst sie zurück an die Patientin oder den Patienten.
- Folge den Anweisungen des Prozesses.
- Nimm weitere Daten in die Patientenkartei auf.
Übernommen werden Name, Vorname und Geburtsdatum der Patientin oder des Patienten;
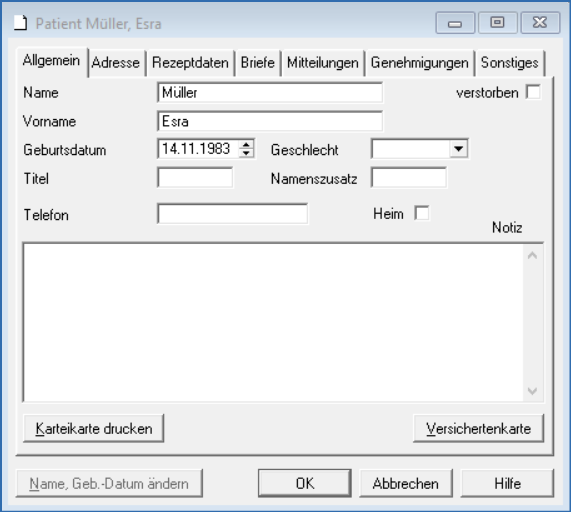
weiterhin übernommen werden auf dem Register Adresse Straße, PLZ, Ort;
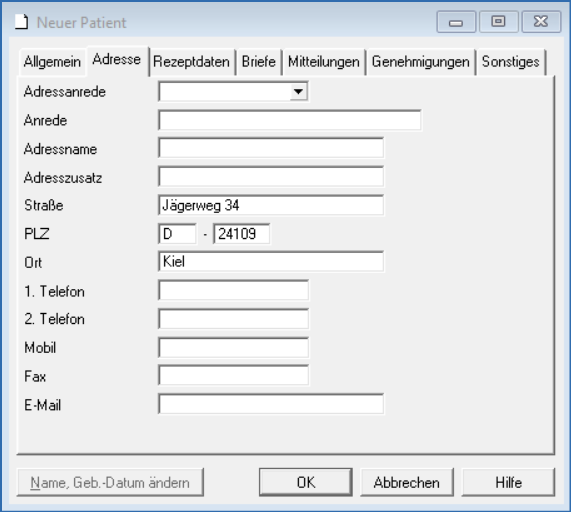
und auf dem Register Rezept die Versicherungsnummer, der Status, die Kasse und der zugehörige Tarif.
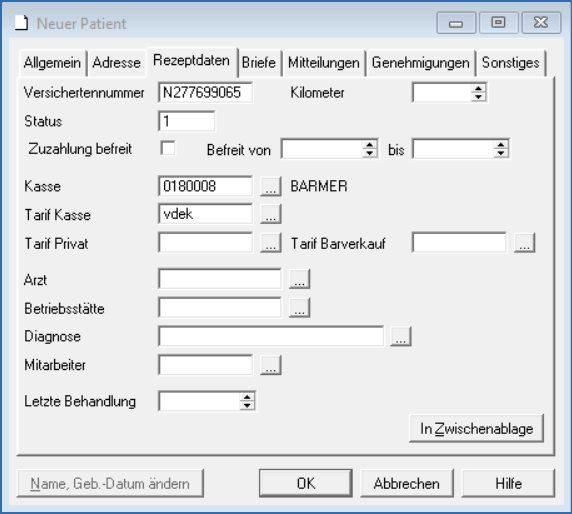
Textfelder und Schaltflächen
| Allgemein | Grunddaten der Patientin oder des Patienten werden eingelesen. |
| Checkbox Heim | Bei Heimbewohnerinnen und Heimbewohnern aktivierst Du die Option. |
| Karteikarte drucken | Lege eine Karteikarte ein und bedrucke diese mit den allgemeinen Patientendaten. |
| Versichertenkarte | Über die Schaltfläche liest Du die Daten von der Versichertenkarte ein. |
| Register Adresse | Gespeicherte Adressangaben der Patientin oder des Patienten werden übernommen. |
| Register Rezeptdaten | Gespeicherte Rezeptdaten der Patientin oder Patienten werden übernommen. |
Weitere Schaltflächen
| OK | Speichere Deine Eingaben und schließe das Fenster. |
| Abbrechen | Verwirft Deine Eingaben und schließt das Fenster. |
| Hilfe | Öffne die Hilfedatei. |
Hinweis: Die Anleitung mit allen notwendigen Schritten zur umfassenden Anlage eines Neuen Patienten findest Du hier.
Zuzahlung kassieren
Den Zuzahlungsbetrag einer Patientin oder eines Patienten zu kassieren, ist eine häufig benötigte Funktion. Du kannst das Eingabefenster Zahlungseingang Zuzahlung buchen aufrufen über
- das Menü Rezepte - Zuzahlung kassieren,
- die Tastenkombination Strg + Z,
- den Schnellstartschalter Zuzahlung.
![]()
Es öffnet sich das Fenster Zahlungseingang Zuzahlung buchen.
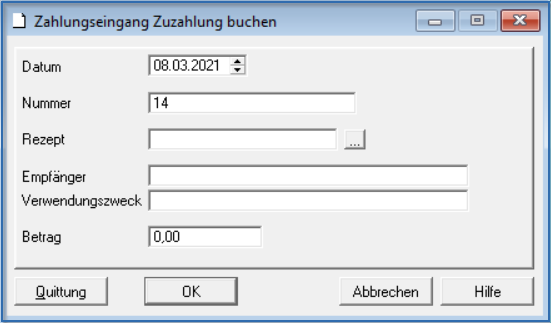
Rufe die Funktion auf, um den Zuzahlungsbetrag für ein Rezept zu bearbeiten. Du kassierst die Zahlung der Patientin oder des Patienten und kannst die Quittung für diese ausdrucken.
Textfelder und Schaltflächen
| Datum | Das aktuelle Datum wird automatisch eingetragen. |
| Nummer | Die Buchungsnummer wird als laufende Nummer aus dem Konto übernommen. |
| Rezept | Wähle die Verordnung über die Schaltfläche |
| Empfänger | Die Adressdaten werden aus dem Rezept übernommen. |
| Verwendungszweck | Die Daten werden aus dem Rezept übertragen. |
| Betrag | Der Betrag wird aus dem Rezept übernommen. |
Weitere Schaltflächen
| Quittung | Drucke sofort die Quittung aus. |
| OK | Sichere Deine Eingaben und schließe das Eingabefenster. |
| Abbrechen | Verwirf Deine Eingaben und schließe das Fenster. |
| Hilfe | Öffne die Hilfedatei. |