Kassen-Verordnung aufnehmen (GKV)
- Neues Rezeptformular aufrufen
- Abrechnungskennzeichen übertragen
- Diagnose und Symptomatik
- Heilmittelangaben
- Termine vergeben
- Zuzahlung
- Register Termine, Sonstiges
- Register Mitteilung Arzt
Neues Rezeptformular aufrufen
Ein neues Rezeptformular gesetzlich krankenversicherter Patientinnen und Patienten kannst Du per Mausklick aufrufen
- über das Menü Rezepte - Neues Kassenrezept…
oder - über den Schnellstartschalter Neues Kassenrezept.
![]()
Es öffnet sich ein neues Eingabefenster Neues Kassenrezept. In das Feld Name, Vorname… gibst Du den Namen der Patientin oder des Patienten ein.
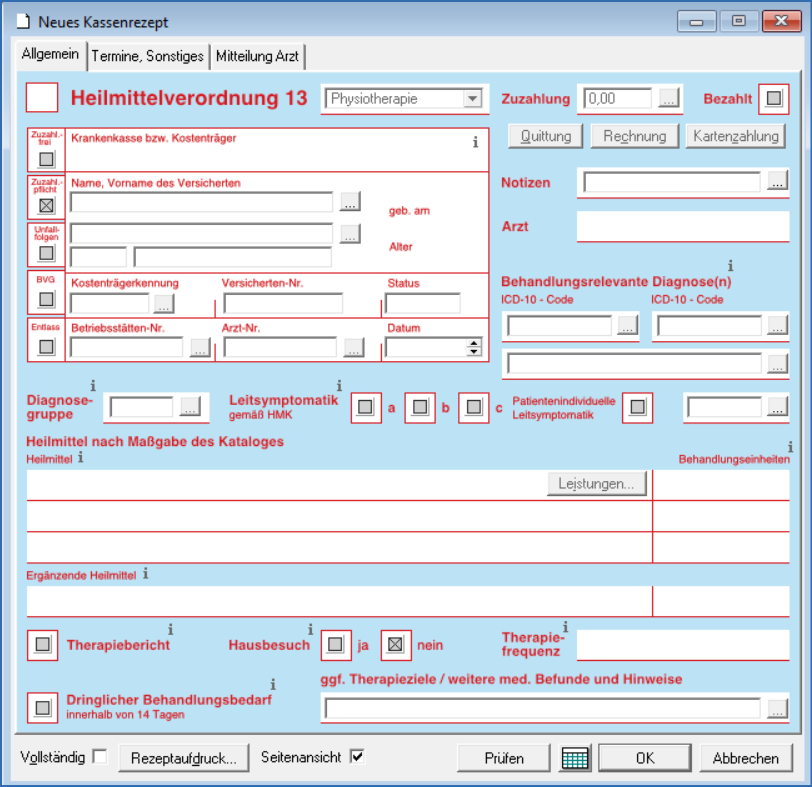
Verteilt auf der gesamten Maske findest Du kleine Informationssymbole  . Du kannst mit der Maus über die Symbole fahren. Damit erhältst Du für den jeweiligen Bereich hilfreiche Informationen. Ebenso kannst Du die Info anklicken und die Informationen werden in einem neuen Fenster geöffnet.
. Du kannst mit der Maus über die Symbole fahren. Damit erhältst Du für den jeweiligen Bereich hilfreiche Informationen. Ebenso kannst Du die Info anklicken und die Informationen werden in einem neuen Fenster geöffnet.
Ein Beispiel für das Informationssymbol im Bereich der Diagnosegruppe:
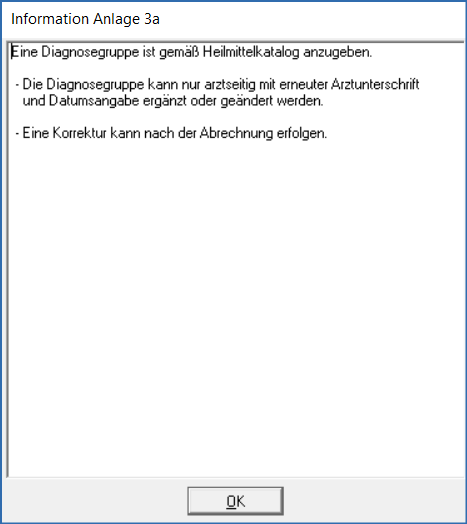
Hinweis: Die Informationen stammen aus der Anlage 3a der Heilmittel-Richtlinie.
Notiz: Es genügt bereits, wenn Du den Anfangsbuchstaben des Nachnamens eingibst, um in der alphabetisch sortierten Liste die erste Patientin oder den ersten Patienten des Anfangsbuchstabens zu markieren. Je mehr Buchstaben des Namens Du angibst, desto zielgenauer ist die Suche.
Die Liste der Patientinnen und Patienten öffnet sich nach
- Betätigung der Eingabetaste.
- Klick auf die Schaltfläche
 .
. - Betätigung der Tabulatortaste.
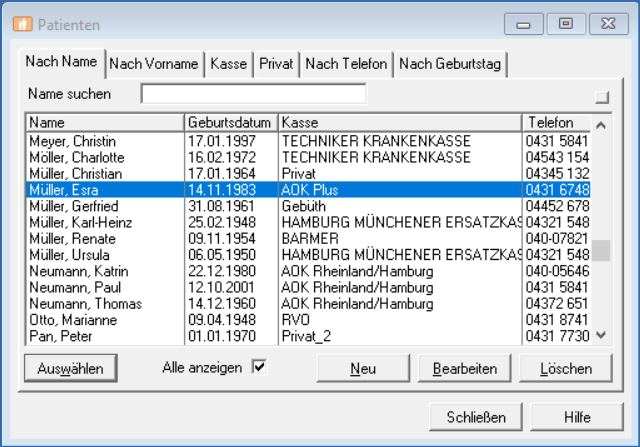
Über die Schaltfläche Auswählen oder mit einem Doppelklick übernimmst Du Deine Patientin oder Deinen Patienten in das Rezeptformular.
Nimmt sowohl Deine Praxis als auch die Patientin oder der Patient am Verfahren zur elektronischen Leistungsbestätigung teil, wird STARKE Praxis Dich an dieser Stelle fragen, ob die Verordnung zur eLB aktiviert werden soll. Hier kannst Du nun entscheiden, ob die erbrachten Leistungen via Unterschrift oder via App quittiert werden sollen.

Hinweis: Falls die Patientin oder der Patient erstmalig in Deine Praxis kommt und noch nicht in die Kartei Patienten aufgenommen wurde, gehe wie hier beschrieben vor.
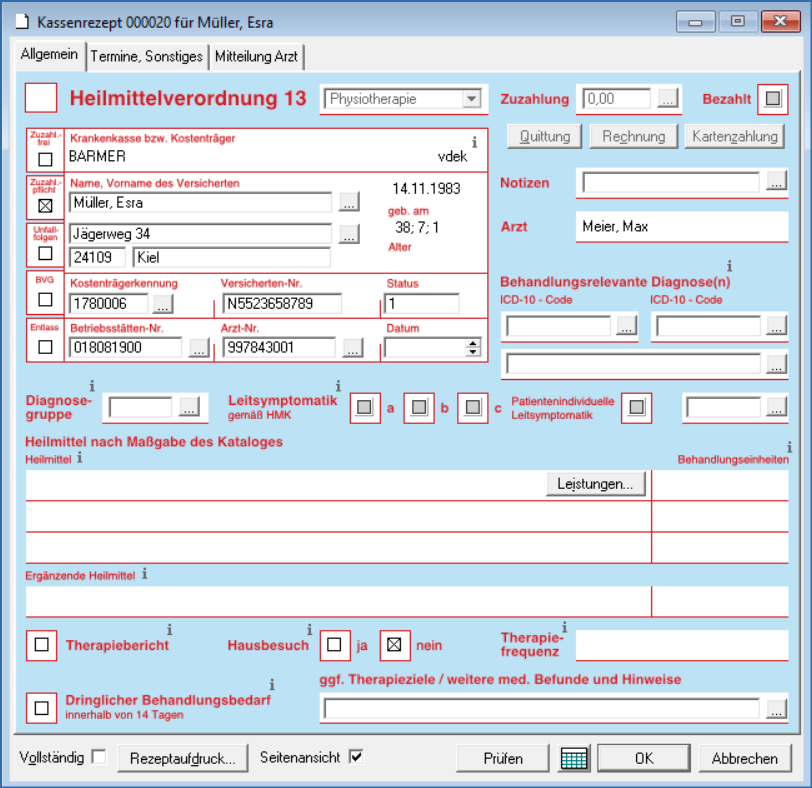
Alle bisher gültigen Daten der Patientin oder des Patienten sind bereits in dem digitalen Rezept vorhanden. Vergleiche anhand des Dir vorliegenden Rezeptes der Ärztin oder des Arztes die Einträge in
- Kostenträgerkennung,
- Versicherten-Nr.,
- Status,
- Betriebsstätten-Nr.,
- Arzt-Nr.
Notiz: Falls Änderungen notwendig werden, findest Du die jeweiligen Anleitungen für Einträge zu Kassen-Nr. hier, Betriebsstätten-Nr. hier und Arzt-Nr. hier.
In das Feld Datum trägst Du das Datum der Ausstellung des Rezeptes ein. Es genügt, wenn Du den Tag und den Monat angibst und mit der Tabulatortaste bestätigst. Das Datumsfeld wird dann automatisch korrekt vervollständigt.
Hinweis: Falls Du die Eingabe des Datums mit der Eingabetaste bestätigt hast, wird das Rezept zunächst gespeichert und geschlossen. Dann kannst Du es über den Menüeintrag Rezepte – Rezepte und die Schaltfläche Bearbeiten wieder aufrufen.
Abrechnungskennzeichen übertragen
Zuzahlung
Der Aufruf eines Neuen Kassenrezepts öffnet zunächst ein Formular, das eine aktivierte Checkbox Zuzahlungspflicht aufweist. Sollte die Patientin oder der Patient von einer Zuzahlungspflicht befreit sein, kannst Du dies direkt im Rezeptvordruck vermerken.

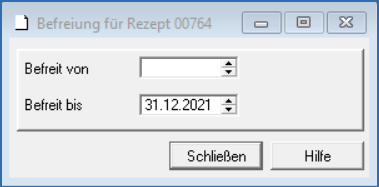
Aktiviere die Checkbox Zuzahlungsfrei. Es öffnet sich die Eingabemaske zur Registrierung der Befreiung. Jede Befreiung ist längstens für ein Jahr gültig und endet mit dem letzten Tag eines Jahres. Gib das Datum der Genehmigung ein. Diese Angaben werden direkt in die Stammdaten Menü – Kartei – Patienten… übernommen.
Sofern die Patientin oder der Patient von der gesetzlichen Zuzahlungspflicht befreit wurde, wird dies i. d. R. in den Stammdaten auf der Registerkarte Rezeptdaten vermerkt sein. Eine Gebührenbefreiung von Minderjährigen muss nicht aufgenommen werden, weil STARKE Praxis dies aus den Geburtsdaten selbständig errechnet.
Unfall

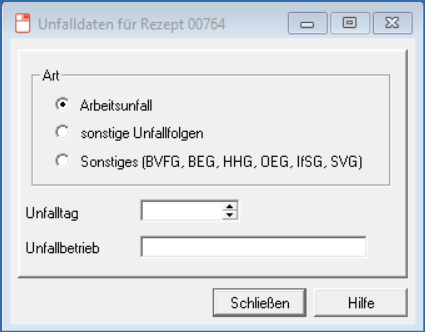
Aktiviere die Checkbox, sofern die Ärztin oder der Arzt die Verordnung aufgrund eines Unfalls ausgestellt hat. Handelt es sich um einen Arbeitsunfall, trage die Angaben der Patientin oder des Patienten in Unfalltag und den Unfallbetrieb ein. Speichere die Angaben über die Schaltfläche Schließen.
Bundesversorgungsgesetz (BVG)
 Aktiviere die Checkbox BVG für die Bestimmungen nach dem BVG, wenn die Ärztin oder Arzt dies auf dem Rezept vermerkt hat.
Aktiviere die Checkbox BVG für die Bestimmungen nach dem BVG, wenn die Ärztin oder Arzt dies auf dem Rezept vermerkt hat.
 Aktiviere die Checkbox Entlass, sofern erforderlich.
Aktiviere die Checkbox Entlass, sofern erforderlich.
Diagnose und Symptomatik
Einfache Verordnung

Übertrage den angegebenen ICD-10-Code manuell in das vorgesehene Feld oder wähle diesen aus der Liste durch
- Klick auf die Schaltfläche
 .
.
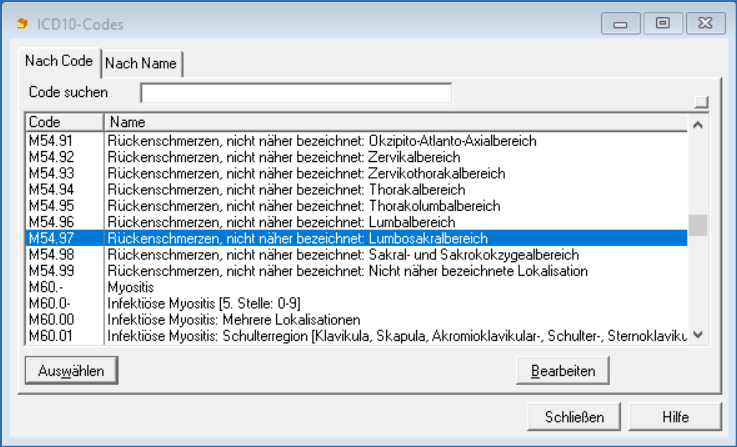
Der Diagnosentext wird automatisch übernommen. Er könnte selbstverständlich in diesem Textfenster auch individuell bearbeitet werden.
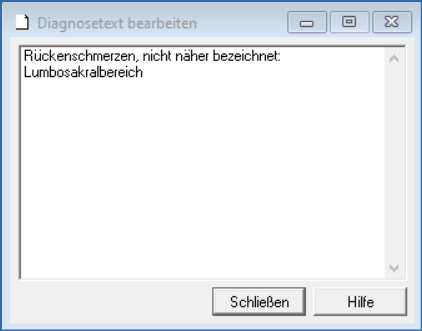
Anschließend bestimmst Du die Diagnosegruppe.

Übertrage die Diagnosegruppe oder wähle diese aus der Liste durch
- Klick auf die Schaltfläche
 .
.
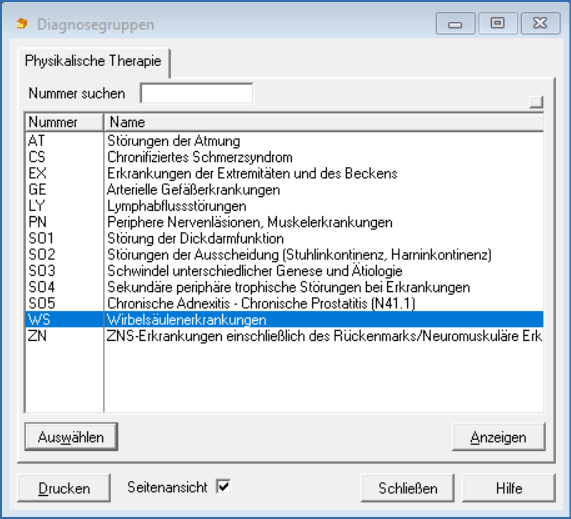
Aktiviere die Checkbox für die Leitsymptomatik. Der zugehörige Text wird automatisch übernommen. Er könnte selbstverständlich in diesem Textfenster auch individuell bearbeitet werden.
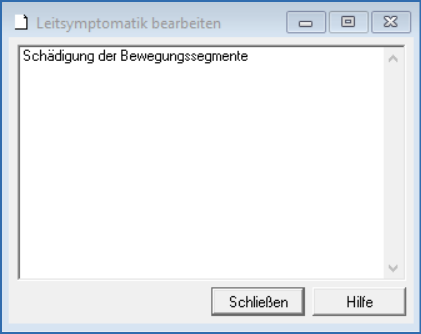
Sofern die Ärztin oder der Arzt eine Patientenindividuelle Leitsymptomatik angegeben hat, übertrage diesen Text in das Textfeld.
Langfristige + Besondere Verordnung


Der ICD-10-Code in Verbindung mit der Diagnosegruppe steuert die Funktionen Langfristiger Heilmittelbedarf und Besonderer Heilmittelbedarf. Ein diesen Kriterien entsprechender Heilmittelbedarf wird in STARKE Praxis in zutreffenden Fällen automatisch auf der Verordnung angezeigt.
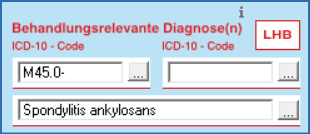
In diesen Fällen muss in der Verordnung die Checkbox Patientenindividuelle Leitsymptomatik aktiviert werden. Über die Schaltfläche ![]() öffnet sich das Textfeld. Übertrage die von der Ärztin oder dem Arzt definierte Leitsymptomatik.
öffnet sich das Textfeld. Übertrage die von der Ärztin oder dem Arzt definierte Leitsymptomatik.
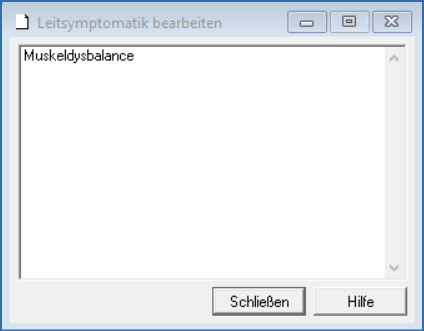
Welche Besonderheiten bei einer Verordnung für den spezifizierten Heilmittelbedarf zu beachten sind, ist in einem Infofenster hinterlegt. Geöffnet werden kann es durch Klick auf  .
.
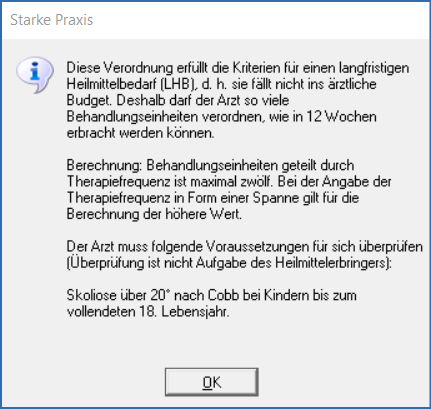
Es ist nicht die Aufgabe der Therapeutin oder des Therapeuten, die Stimmigkeit einer von der Ärztin oder vom Arzt ausgestellten Verordnung zu prüfen. Ein Rezept mit langfristigem Heilmittelbedarf kann wie gezeigt aussehen.
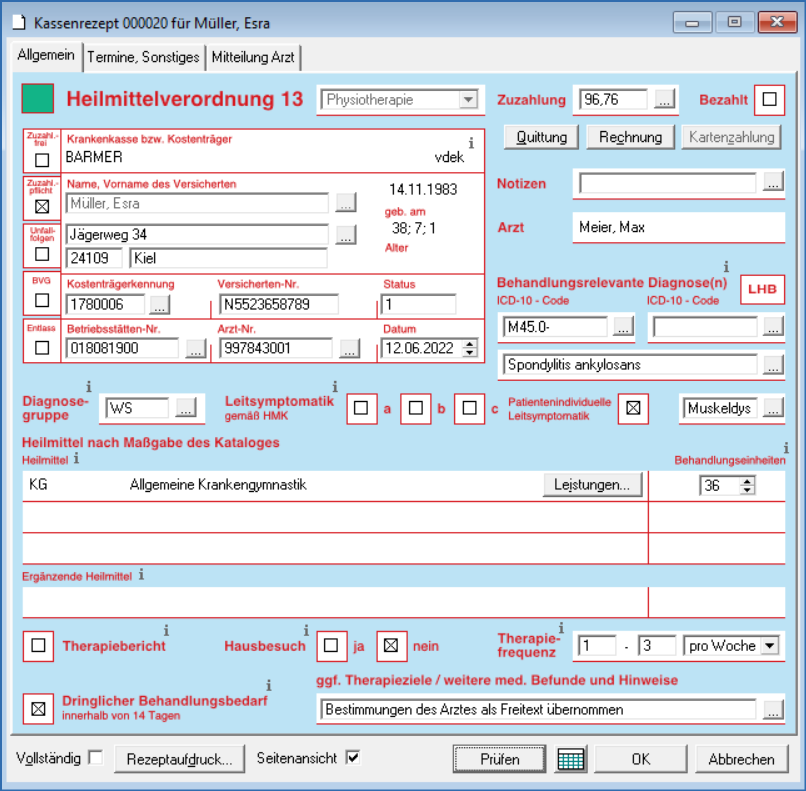
Prüfe das Rezept auf Gültigkeit, indem Du die Schaltfläche Prüfen anklickst. Es gibt 2 mögliche Meldungen:
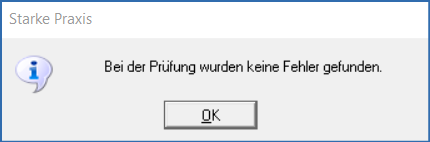
oder
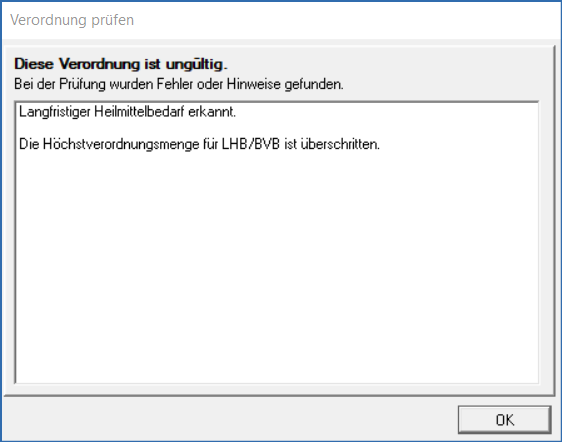
Vergleiche die angegebenen Behandlungseinheiten im Hinblick auf die maximale Therapiefrequenz pro Woche.
Speichere das Rezept mit Klick auf die Schaltfläche OK.
Gültigkeitsanzeige auf dem Rezept
Ein rotes Kästchen signalisiert eine ungültige, ein grünes Kästchen eine gültige Verordnung.
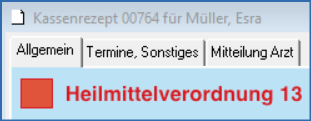
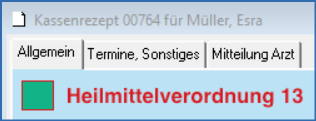
Heilmittelangaben
Einfachleistung
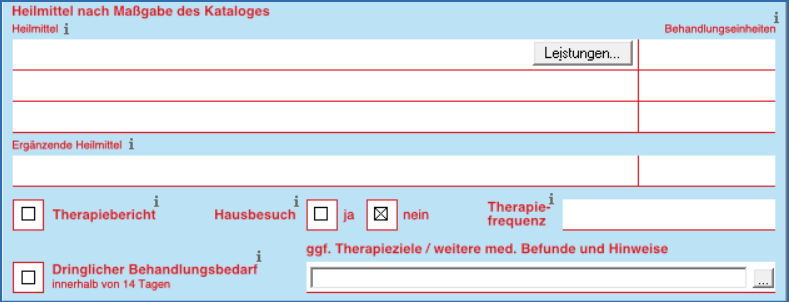
Öffne über die Schaltfläche Leistungen das Eingabefenster Leistungen für Rezept und wähle die verordnete Maßnahme aus dem Katalog über die Schaltfläche Hinzufügen aus.
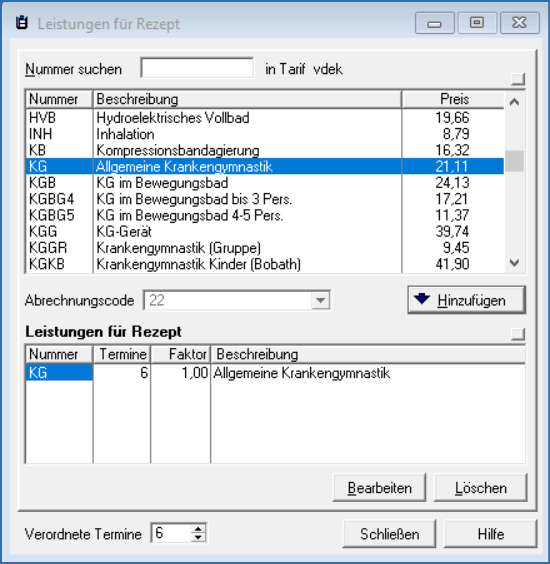
Mit Klick auf die Schaltfläche Schließen übernimmst Du Deine Eingabe.
- Gib ggf. Ergänzende Heilmittel nach Maßgabe der Ärztin oder des Arztes an.
- Aktiviere oder ignoriere die Checkbox Therapiebericht.
- Bestimme die Notwendigkeit Hausbesuch.
- Definiere die Therapiefrequenz.
- Übernimm die Entscheidung für einen Dringlichen Behandlungsbedarf.
- Übertrage ggf. Therapieziele nach Wunsch der Ärztin oder des Arztes mittels Klick auf
 .
.
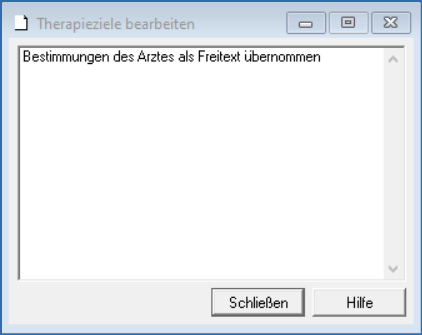
Wenn Du alle Angaben vom Originalrezept aus der Arztpraxis übertragen hast, könnte die Registerkarte Allgemein Deines digitalen Rezeptes diesem Beispiel entsprechend aussehen.
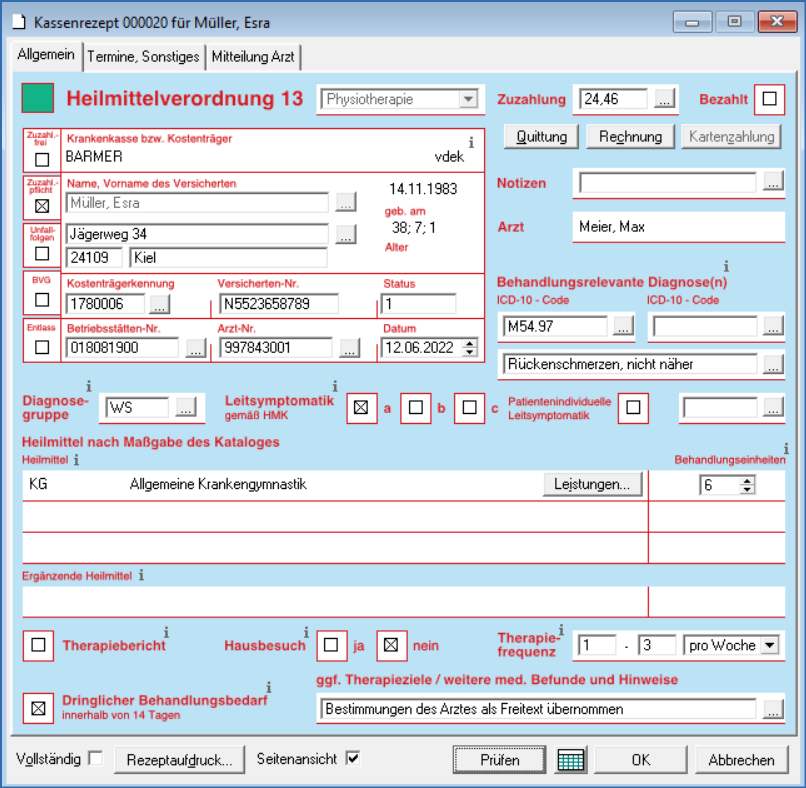
Mehrfachleistung
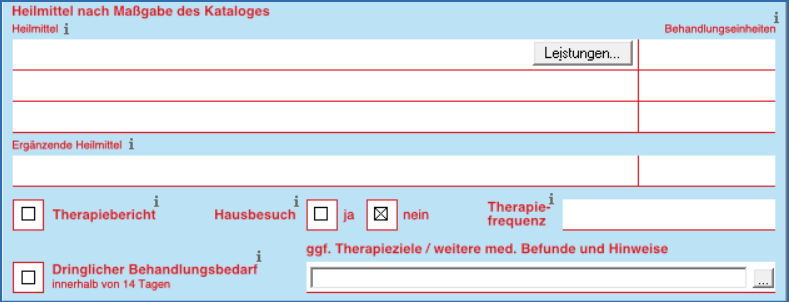
Öffne über die Schaltfläche Leistungen das Eingabefenster Leistungen für Rezept und wähle die verordneten Maßnahmen aus dem Katalog über die Schaltfläche Hinzufügen aus.

Gib bereits nach Hinzufügen die verordnete Anzahl Termine für diese Leistung an,

wiederhole diese Angaben für die 2. Leistung
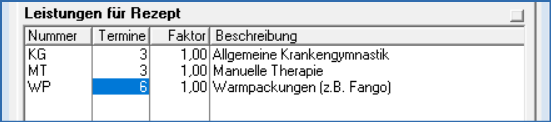
und ggf. für die Angabe eines ergänzenden Heilmittels. Speichere das Fenster Leistungen für Rezept über die Schaltfläche Schließen.
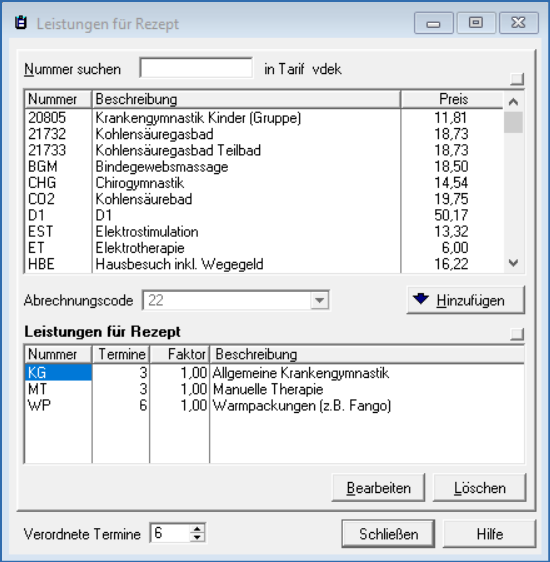
Auch auf dem Rezept selbst kannst Du über die Pfeile neben den Zahlenfeldern die korrekte Anzahl der Leistungen angeben oder nachträglich korrigieren.

Bei der Kombination mehrerer Leistungen ist bei der Terminvergabe darauf zu achten, dass bei der Vergabe des 1. Termins die Leistungsangabe korrekt erfolgt. Welche Möglichkeiten der Terminvergabe STARKE Praxis Dir bietet, wird im nachfolgenden Abschnitt beschrieben. Was bei der Vergabe von Terminen bei Mehrfachleistungen zu beachten ist, kannst Du gleich hier erfahren.
Termine vergeben
Falls Deine Patientin oder Dein Patient vorab die Behandlungstermine mit der Praxis abstimmen möchte, ist dies auf zwei Wegen möglich.
Erste Möglichkeit
 Auf dem Rezept in der Registerkarte Allgemein klickst Du auf die Schaltfläche für die Terminansicht und öffnest hiermit den Monatskalender.
Auf dem Rezept in der Registerkarte Allgemein klickst Du auf die Schaltfläche für die Terminansicht und öffnest hiermit den Monatskalender.
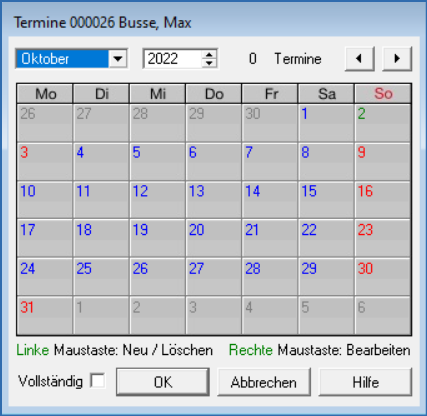
Klicke auf einen Tag für den ersten Termin und öffne hiermit das Fenster Neuer Termin.
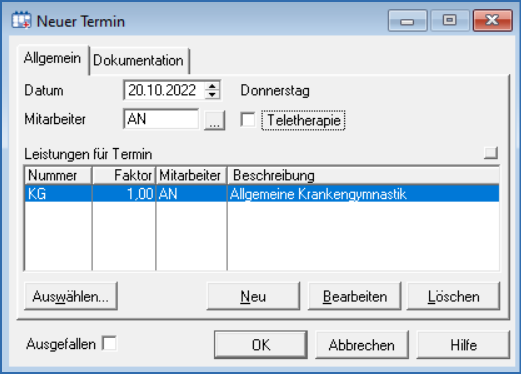
Wähle über die Schaltfläche ![]() die Liste der Mitarbeiter aus und übernimm die Mitarbeiterin oder den Mitarbeiter, der den Termin wahrnehmen wird. Aktiviere alle Tage, die Du mit Deiner Patientin oder dem Patienten vereinbart hast. Aktiviere bei Bedarf auch den Haken bei Teletherapie.
die Liste der Mitarbeiter aus und übernimm die Mitarbeiterin oder den Mitarbeiter, der den Termin wahrnehmen wird. Aktiviere alle Tage, die Du mit Deiner Patientin oder dem Patienten vereinbart hast. Aktiviere bei Bedarf auch den Haken bei Teletherapie.
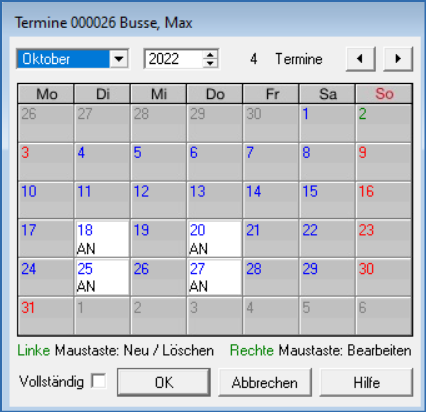
Nach Vergabe des letzten Termins wirst Du durch ein Infofenster darüber informiert, dass das Rezept vollständig ist und zur Abrechnung ausgewählt werden könnte.
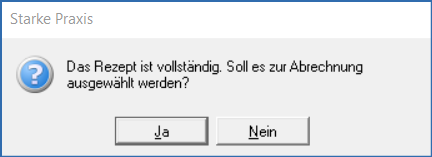
Die vereinbarten Termine liegen in der Zukunft. Deshalb musst Du an dieser Stelle die Schaltfläche Nein wählen. Abrechnen kannst Du das Rezept erst, wenn der letzte geplante Termin durchgeführt wurde.
Die Termindokumentation ist auf die gleiche einfache und effektive Art selbstverständlich auch nach Abschluss des letzten Therapietermins mit der Patientin oder dem Patienten möglich. In diesem Fall kannst Du das Rezept sofort mit Ja als vollständig kennzeichnen und zur Abrechnung übergeben.
Zweite Möglichkeit
Im Fenster Kassenrezept… wechselst Du in die Registerkarte Termine, Sonstiges. Öffne über die Schaltfläche Neu das Eingabefenster Neuer Termin.
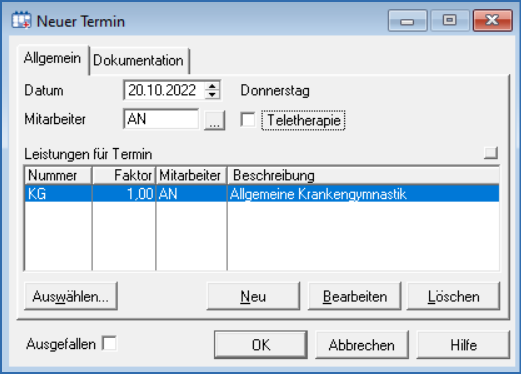
Wähle über die Schaltfläche ![]() die Liste der Mitarbeiterinnen und Mitarbeiter aus und übernimm die Mitarbeiterin oder den Mitarbeiter, die oder der den Termin wahrnehmen wird. Aktiviere alle Tage, die Du mit Deiner Patientin oder Deinem Patienten vereinbart hast.
die Liste der Mitarbeiterinnen und Mitarbeiter aus und übernimm die Mitarbeiterin oder den Mitarbeiter, die oder der den Termin wahrnehmen wird. Aktiviere alle Tage, die Du mit Deiner Patientin oder Deinem Patienten vereinbart hast.
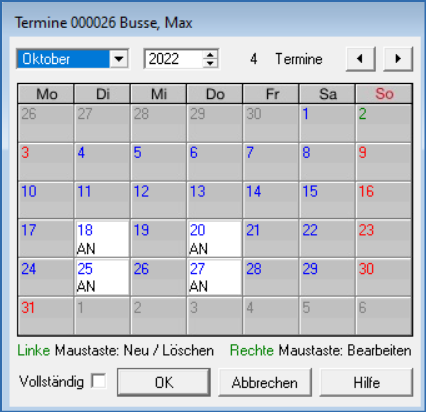
Nach Vergabe des letzten Termins wirst Du durch ein Infofenster darüber informiert, dass das Rezept vollständig ist und zur Abrechnung ausgewählt werden könnte.
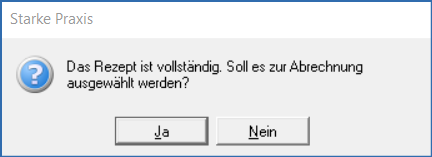
Die vereinbarten Termine liegen in der Zukunft. Deshalb musst Du an dieser Stelle die Schaltfläche Nein wählen. Abrechnen kannst Du das Rezept erst, wenn der letzte geplante Termin durchgeführt wurde.
Die Termindokumentation ist auf die gleiche einfache und effektive Art selbstverständlich auch nach Abschluss des letzten Therapietermins mit der Patientin oder dem Patienten möglich. In diesem Fall kannst Du das Rezept sofort mit Ja als vollständig kennzeichnen und zur Abrechnung übergeben.
Alle geplanten Termine werden im Register Termine, Sonstiges aufgeführt.

Mehrfachleistungen
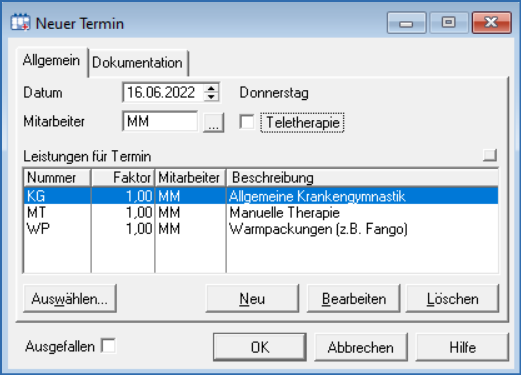
Weil zu einem Termin immer nur eine vorrangige Leistung bzw. ein Heilmittel erbracht werden darf, erhältst Du einen Warnhinweis.
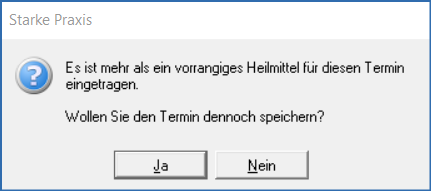
Bestätige den Hinweis mit Nein. Zunächst muss eine Heilmittelkorrektur für den ersten Termin durch Löschen erfolgen. Anschließend wählst Du die Therapeutin oder den Therapeuten aus und bestätigst den Termin mit OK.
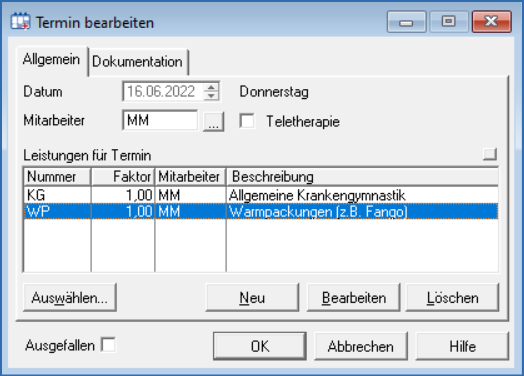
Nach Vergabe der gespeicherten Anzahl der 1. erstrangigen Leistung öffnet sich erneut das Fenster mit dem 2. erstrangigen Heilmittel.
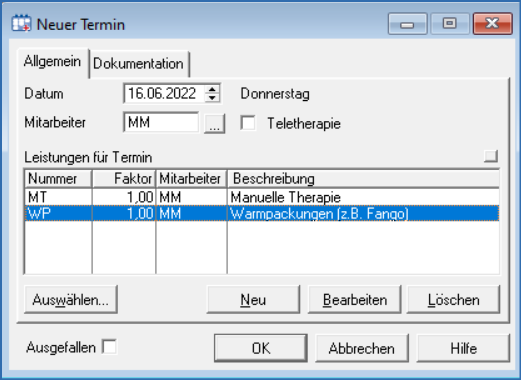
Nach Vergabe des letzten Termins ist das Rezept vollständig. Die Liste der erbrachten Leistungen kann eingesehen werden nach Klick auf die Schaltfläche Rezeptaufdruck….
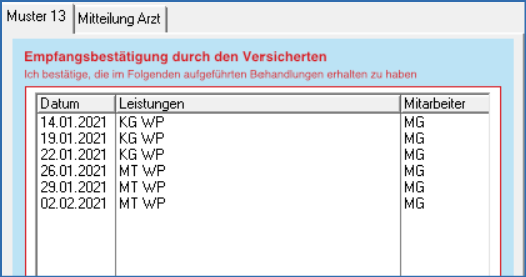
Dokumentiert wurden dreimal Krankengymnastik (KG) mit Wärmepackung (WP) und die gleiche Anzahl Manuelle Therapie (MT) + WP.
Zuzahlung
Im Rezept wird in der Registerkarte Allgemein nach der Eingabe der Anzahl der Termine und der verordneten Leistungen der Zuzahlungsbetrag der Patientin bzw. des Patienten ausgewiesen.

Im Idealfall begleicht die Patientin oder der Patient nach Erhalt der Termine den ausgewiesenen Zuzahlungsbetrag. Klicke in die Checkbox Bezahlt und drucke für die Patientin oder den Patienten die Quittung aus.
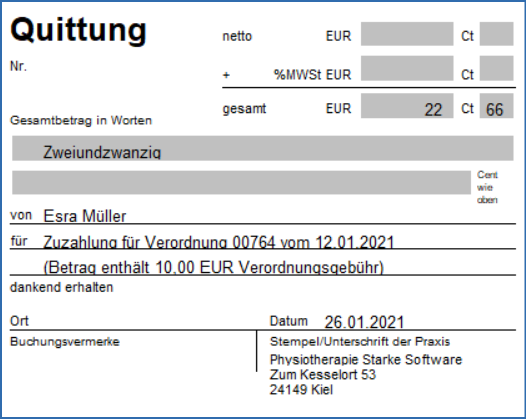
Wünscht Deine Patientin oder Dein Patient eine Rechnung, kannst Du diese über die Schaltfläche Rechnung drucken.
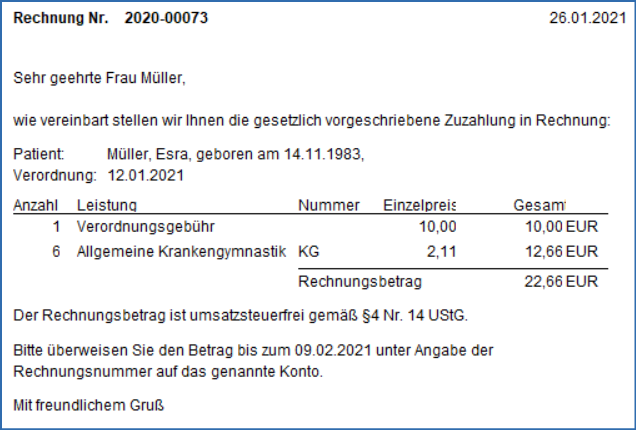
Du kannst neben dem Zuzahlungsbetrag auf die drei kleinen Punkte klicken und gelangst in folgendes Fenster:
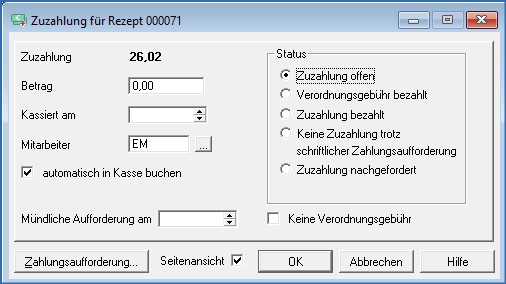
- Betrag: Wenn schon ein Teilbetrag oder gesamte Betrag gezahlt wurde.
- Kassiert am: Das Datum, wann die Zuzahlung kassiert wurde.
- Mitarbeiter: Die Mitarbeiterin oder der Mitarbeiter, der die Zuzahlung kassiert hat.
- automatisch in Kasse buchen: Betrag wird automatisch ins Register Kasse eingetragen.
- Mündliche Aufforderung am: Das Datum, an dem die Patientin oder der Patient zur Zahlung der Zuzahlung mündlich aufgefordert wurde.
- Zahlungsaufforderung: Drucke die schriftliche Zuzahlungsaufforderung.
- Keine Verordnungsgebühr: Setze den Haken, wenn die Patientin oder der Patient keine Verordnungsgebühr zahlen muss.
- Status: Wähle eine der folgenden Punkte aus. Je nachdem, welcher Status gewählt wird, verändert sich die Auswahl auf der linken Seite.
- Zuzahlung offen: Der Betrag steht auf Null und die oben erläuterten Punkte können gefüllt werden.
- Verordnungsgebühr bezahlt: Der Betrag wird auf 10,00 € gesetzt und die oben erläuterten Punkte können gefüllt werden.
- Zuzahlung bezahlt: Der Betrag wird eingetragen.
- keine Zuzahlung trotz schriftlicher Zahlungsaufforderung: Die Zuzahlung wird auf Null gesetzt und das Mahndatum kann eingetragen werden.
- Zuzahlung nachgefordert: Das Mahndatum kann eingetragen werden.
Register Termine, Sonstiges
Termine
In diesem Fenster werden Termine, sobald sie erfasst wurden, aufgelistet.

Termine kannst Du über die Schaltfläche

im Register Allgemein sowie auch im Register Termine, Sonstiges erfassen. In diesem Fenster hast Du auch die Möglichkeit, über die Schaltfläche Neu einen neuen Termin zu erfassen.
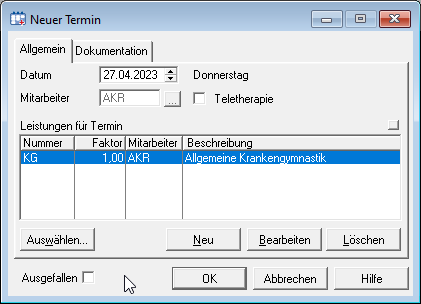
- Gib das Datum ein.
- Wähle die Mitarbeiterin oder den Mitarbeiter über die Liste
 aus.
aus. - Schließe das Fenster über die Schaltfläche OK.
Notiz: Wenn Du den Tag über das Kalendersymbol durch Klicken auswählst, ist das aktuelle Datum bereits voreingestellt. Über die Schaltfläche Neu musst Du das aktuelle Datum einstellen, weil das Programm immer das aktuelle Tagesdatum übernimmt.
Unter Mitarbeiter eingetragen ist immer auch die Therapeutin oder der Therapeut, die oder der den letzten Termin wahrgenommen hat.
Unterbrechungen
STARKE Praxis kann Dir bei Unterbrechungen zwischen zwei Terminen von X Tagen eine Hinweismeldung ausgeben. Dabei hast du dann die Möglichkeit, den Grund für die Unterbrechung anzugeben.
Je nachdem, ob Du die Hinweise für Unterbrechungen zwischen zwei Terminen in den Einstellungen aktiviert hast, erhältst Du beim Termine eingeben einen Hinweis, wenn die Unterbrechung diese Anzahl überschritten hat.
Öffne eine Verordnung oder gib sie neu ein. Klicke anschließend auf den kleinen Kalender, um Termine für diese Verordnung einzugeben. Sobald Du einen Termin mit einer entsprechenden Unterbrechung zum vorherigen Termin eingeben möchtest, erhältst Du folgende Meldung:
Hier hast Du die Möglichkeit, zwischen vier verschiedenen Unterbrechungskürzeln zu wählen:
- k.A. - keine Angabe
- T - Therap. indizierte Unterbrechung in Abstimmung mit dem Arzt
- K - Krankheit Patienten/Therapeuten
- F - Ferien/Urlaub Patienten/Therapeuten
Wähle das Unterbrechungskürzel aus und bestätige die Eingabe mit Ja.
Hast Du alle gewünschten Termine eingetragen, werden Dir die Termine mit Unterbrechungskürzel in der Registerkarte Termine, Sonstiges wie folgt angezeigt:
Es gibt eine weitere Spalte mit dem Namen FKT. Hier wird für jeden Termin das entsprechende Kürzel angezeigt.
Um ein Kürzel auf einem Termin zu ändern, öffne den Termin mit einem Doppelklick oder mit Bearbeiten.
Auf der rechten Seite des Fensters findest Du das aktuell hinterlegte Unterbrechungskürzel. Klicke auf den kleinen Pfeil am rechten Rand und wähle in dem sich öffnenden Menü das neue Kürzel aus. Bestätige Deine Angaben mit OK.
Hinweis: Sobald Du ein Unterbrechungskürzel auf einem Termin eingetragen hast, kannst Du dies nicht mehr entfernen. Damit kein falsches Unterbrechungskürzel übertragen wird, kannst Du den Eintrag keine Angabe auswählen. Dieser Status wird nicht elektronisch übertragen. Alle anderen Kürzel werden bei der elektronischen Abrechnung übertragen.
Warnung: Wenn Du für einen Termin ein Unterbrechungskürzel eingetragen hast und nachträglich noch einen Termin durchführen kannst, der diese Unterbrechung erlöschen lässt, wird das Unterbrechungskürzel nicht automatisch von dem Termin gelöscht. Dafür musst Du dann das Kürzel in k.A. auf diesem Termin ändern.
Foto aufnehmen, anzeigen
Mit der Funktion Foto aufnehmen kannst Du ganz einfach ein Foto Deiner Verordnung in STARKE Praxis hinterlegen. Richtig wichtig ist dies, wenn Du am Verfahren zur elektronischen Leistungsbestätigung (eLB) teilnimmst, bei dem Du keine Urbelege mehr an die Kassen schicken, aber unbedingt ein Foto der Vorderseite der Verordnung aufbewahren musst.
- Klicke einfach auf
 und warte, bis der QR Code erscheint.
und warte, bis der QR Code erscheint.
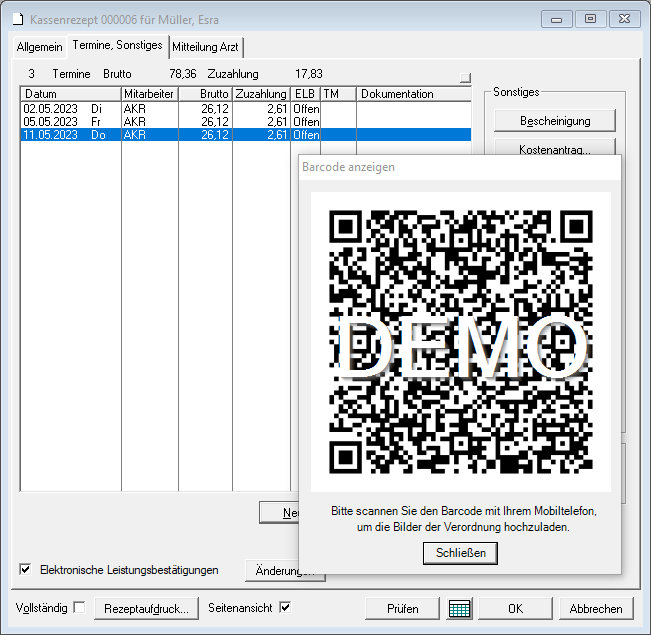
- Nun nimmst Du Dein Smartphone und startest die App, mit der Du Fotos machen kannst. Richte die Kamera auf den QR Code und tippe den erscheinenden Link an.
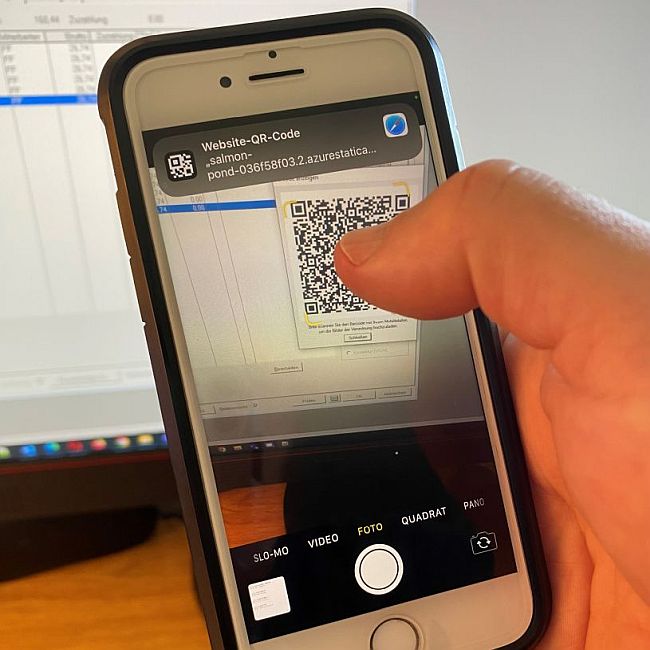
- Nachdem Du den Link aufgerufen hast, wirst Du über eine verschlüsselte Verbindung zu einer Webanwendung geleitet, mit der Du das Foto aufnehmen kannst. Folge einfach den Anweisungen auf Deinem Smartphone. Der Vorgang endet mit dem Befehl An STARKE Praxis senden.
- Anschließend kannst Du den Browser auf Deinem Smartphone schließen und auch das Fenster mit dem QR Code in STARKE Praxis kann geschlossen werden.
- Die Schaltfläche wird sich von Foto aufnehmen in Foto anzeigen ändern.
- Mit Foto anzeigen kannst Du Dir das Foto der Verordnung anzeigen lassen.
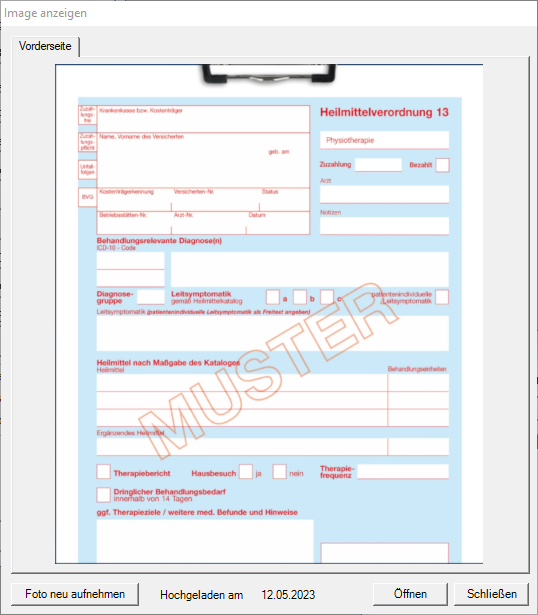
- Sollte das Foto nicht so sein, wie Du es brauchst, kannst Du den Vorgang über die Funktion Foto neu aufnehmen jederzeit wiederholen.
Hinweis: Ist die Verordnung für die elektronische Leistungsbestätigung vorgesehen, wird nur die Vorderseite aufgenommen, da die Leistungsquittierung elektronisch erfolgt.
Für alle anderen Verordnungen kann jeweils ein Foto für die Vorderseite und ein Foto für die Rückseite hinterlegt werden.
Sonstiges
In STARKE Praxis sind zahlreiche Formulare hinterlegt, die durch Klick auf die jeweilige Schaltfläche ausgedruckt werden können.
- Bescheinigung
- Kostenantrag
- Kostenvoranschlag
- Behandlungsvertrag
- Honorarvereinbarung
- Rechnung für Ausfall
- Karteikarte
- Genehmigung
- Dokumentation
Wenn Du wünschst, dass jedes der verfügbaren Dokumente zunächst in der Seitenansicht angezeigt wird, aktiviere die Checkbox Seitenansicht. Setze ein Häkchen per Mausklick.
Register Mitteilung Arzt
Für Deine Korrespondenz mit den Ärztinnen und Ärzten hast Du zahlreiche Textfelder in STARKE Praxis zur Verfügung. Gut dokumentiert gewähren die Notizen auch Dir und Deinen Therapeutinnen und Therapeuten wertvolle Informationen zu Patientinnen und Patienten und dem individuellen Therapieverlauf.
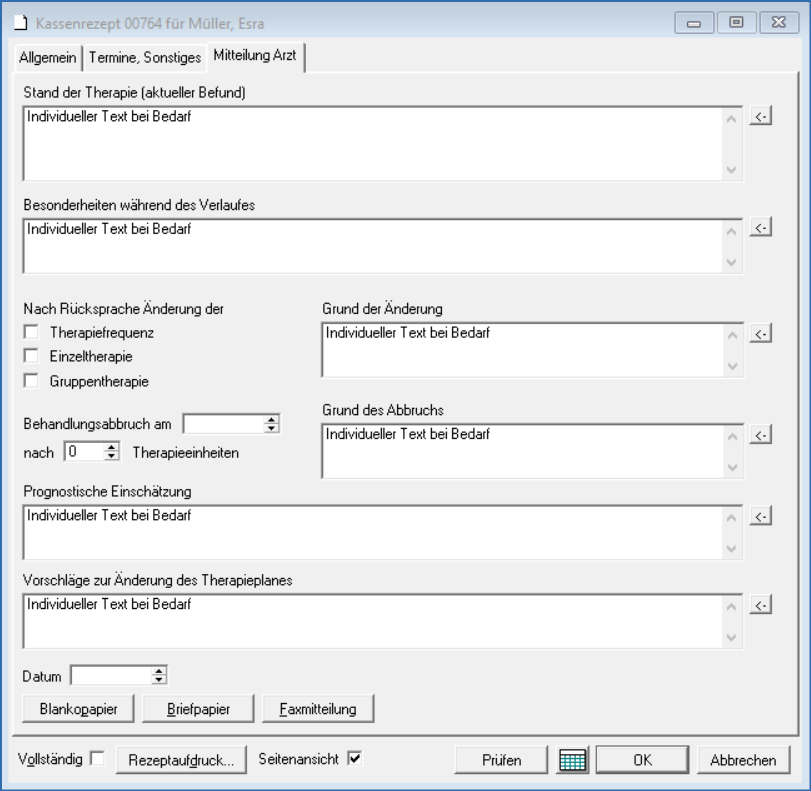
- Stand der Therapie (aktueller Befund)
- Besonderheiten während des Verlaufes
- Änderung der Therapie nach Rücksprache
- Grund der Änderung
- Gib das Datum eines Behandlungsabbruchs ein.
- Notiere den Grund des Abbruchs der Therapie.
- Vermerke die Anzahl der Therapieeinheiten nach Abbruch.
- Äußere Deine prognostische Einschätzung.
- Mache Vorschläge zur Änderung des Therapieplans.
- Gib nach der Dokumentation das aktuelle Datum ein.
Über den Schaltknopf  kannst Du mit Textbausteinen arbeiten. Schon während Deiner Textdokumentation bei dieser Patientin oder diesem Patienten ist es möglich, über die Schaltfläche Neu neue Textbausteine anzulegen.
kannst Du mit Textbausteinen arbeiten. Schon während Deiner Textdokumentation bei dieser Patientin oder diesem Patienten ist es möglich, über die Schaltfläche Neu neue Textbausteine anzulegen.
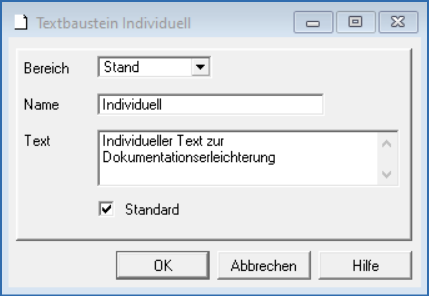
Die Texte zu den jeweiligen Mitteilungsrubriken können über die Schaltfläche Auswählen abgerufen werden und machen eine schnelle und einfache Dokumentation möglich.
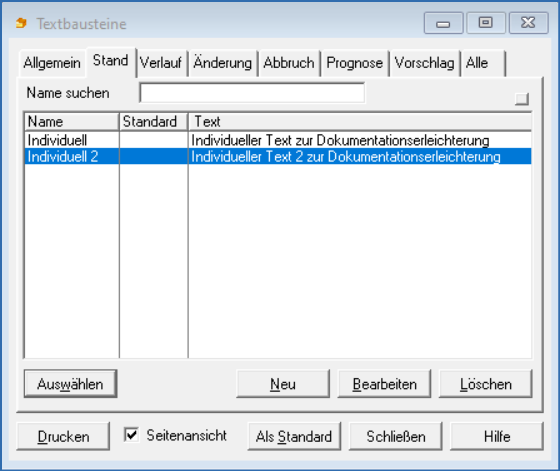
Deine Mitteilung druckst Du über die 3 Schaltflächen Blankopapier, Briefpapier oder Faxmitteilung im gewünschten Format aus. Den Druck kannst Du Dir in der Vorschau ansehen, indem Du in die Checkbox Seitenansicht aktivierst.