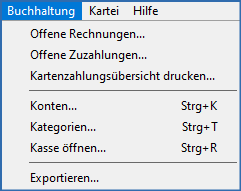Menü Buchhaltung
- Menü Buchhaltung
- Übersicht
Übersicht
Im Menü Buchhaltung verfügst Du über umfangreiche Funktionen zur Bearbeitung offener Rechnungen und der Verwaltung Deiner Konten.

Hinweis: In jedem Fenster befinden sich die Menüpunkte Schließen und Hilfe. Diese haben immer die gleiche Funktionalität, daher werden sie nicht bei jedem Fenster erläutert. Die Schaltfläche Schließen schließt das geöffnete Fenster und Hilfe zeigt das STARKE Praxis Handbuch an.
Offene Rechnungen
Wähle Offene Rechnungen im Menü Buchhaltung, um Deine Forderungen zu verwalten und Mahnungen zu erstellen.
Die Standardeinstellung ist die Sortierungsanzeige des Registers Nach Nummer.
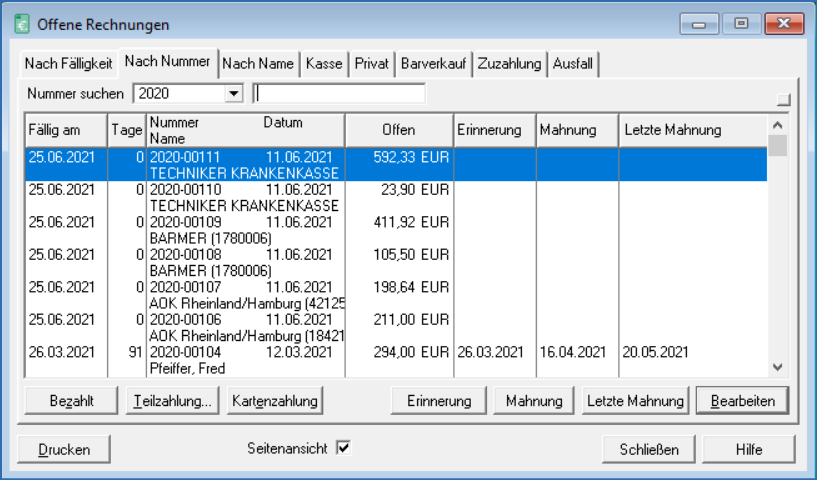
Registerkarten
| Nach Fälligkeit | Die Sortierung zeigt absteigend die offene Rechnung mit der längsten Fristüberschreitung an oberster Stelle. |
| Nach Nummer | Sortiert ist die Liste absteigend nach der Rechnungsnummer mit der zuletzt erstellten Rechnung an oberster Stelle |
| Nach Name | Alphabetische Sortierung nach Rechnungsempfänger |
| Kasse | Liste der abgerechneten Kassenrezepte in absteigender Sortierung nach Rechnungsnummer |
| Privat | Liste der Privatrezepte in absteigender Sortierung nach der Anzahl der überfälligen Tage |
| Barverkauf | Liste der Barverkäufe in absteigender Sortierung nach der Rechnungsnummer |
| Zuzahlung | Liste der Zuzahlungen in absteigender Sortierung nach der Rechnungsnummer |
| Ausfall | Liste der Rechnungen, die Du für einen nicht rechtzeitig abgesagten Termin erstellt hast (Ausfallrechnung). |
Zu jeder offenen Rechnung, deren Zustand als Abgeschickt vermerkt wurde, werden das Fälligkeitsdatum, die Anzahl der Tage seit dem Rechnungsdatum, die Rechnungsnummer, das Rechnungsdatum, der Empfänger der Rechnung, der Nettobetrag sowie das Erstellungsdatum der jeweiligen Mahnungen angezeigt.
Schaltflächen
| Bezahlt | Mit dieser Schaltfläche kennzeichnest Du die ausgewählte Rechnung als bezahlt. Diesen Vorgang kannst Du mit Bearbeiten rückgängig machen. |
| Teilzahlung | Mit dieser Schaltfläche kannst Du eine Teilzahlung erfassen. |
| Erinnerung | Mit dieser Schaltfläche erstellst und druckst Du die Erinnerung. Das Datum wird für diese Rechnung in der Spalte Erinnerung eingetragen. Durch erneutes Betätigen der Schaltfläche kannst Du die Erinnerung entweder löschen oder erneut drucken. Sollte für die Rechnung schon eine Teilzahlung vorliegen, wird eine Erinnerung über den Restbetrag erstellt. |
| Mahnung | Hier erstellst und druckst Du eine Mahnung, die bereits eine Mahngebühr und Verzugszinsen enthält. Die dafür erforderlichen Angaben kannst Du unter Datei - Einstellungen - Rechnung vornehmen. Das Datum wird bei der Rechnung in der Spalte Mahnung eingetragen. Durch erneutes Betätigen dieser Schaltfläche kannst Du die Mahnung entweder löschen oder erneut drucken. Sollte für die Rechnung schon eine Teilzahlung vorliegen, wird eine Mahnung über den Restbetrag erstellt. |
| Letzte Mahnung | Hier erstellst und druckst Du die Letzte Mahnung, die eine erhöhte Mahngebühr und weitere Verzugszinsen enthält. Die dafür erforderlichen Angaben kannst Du unter Datei - Einstellungen - Rechnung vornehmen. Das Datum wird bei der Rechnung in der Spalte Letzte Mahnung eingetragen. Durch erneutes Betätigen dieser Schaltfläche kannst Du die letzte Mahnung entweder löschen oder erneut drucken. Sollte für die Rechnung schon eine Teilzahlung vorliegen, wird eine letzte Mahnung über den Restbetrag erstellt. |
| Bearbeiten | Mit dieser Schaltfläche öffnest Du das Eingabefenster Rechnung bearbeiten. Änderungen am Status der Rechnung kannst Du in diesem Eingabefenster vornehmen. |
| Mit dieser Schaltfläche kannst Du eine Liste der offenen Rechnungen drucken. | |
| Seitenansicht | Setze diese Option, um vor dem Drucken zuerst die Seitenansicht auf dem Monitor zu betrachten. |
Textfelder
Je nach gewählter Registerkarte stehen Suchfelder für eine schnelle Auffindung der gesuchten Rechnung zur Verfügung. Nur die Registerkarte Nach Fälligkeit verfügt nicht über ein Selektionsfeld.

In der Registerkarte Nach Nummer gibst Du die Rechnungsnummer ein, damit die Markierung diese Rechnung selektiert. Diese Felder befinden sich auch auf den Registerkarten Kasse, Privat, Barverkauf, Zuzahlung und Ausfall.

Über die Registerkarte Nach Name gibst Du den Namen des Rechnungsempfängers ein, um diese Rechnung zu markieren.
Rechnung Bearbeiten
Öffne das Eingabefenster Rechnung bearbeiten über die Schaltfläche Bearbeiten oder mit einem Doppelklick auf den Rechnungseintrag.

Allgemein
Das Fenster Rechnung bearbeiten variiert in Aussehen und Bearbeitungsmöglichkeiten, je nach Art der Rechnung.
| Rechnungsnummer | Anzeige der Rechnungsnummer nach Deinen Einstellungen in Datei - Einstellungen - Rechnung |
| Datum | Datum der Rechnungslegung |
| Ergänzung | Textfeld für Deine Ergänzungen zur Rechnung |
| Name | Name des Rechnungsempfängers |
| Zustand | Erstellt oder Gedruckt |
| Brutto | Gesamtsumme der Rezepte |
| Zuzahlungen | Summe der Zuzahlungen |
| Netto | Gesamtsumme ohne Zuzahlungen |
| Zahlungsart | Überweisung (alle Rezepte) und Bar, Keine und Kartenzahlung für private Rechnungen |
| Fälligkeitsdatum | Anzeige des Fälligkeitsdatums |
| Checkbox | Bei Aktivierung wird eine Druckvorschau auf dem Bildschirm angezeigt. |
Schaltflächen
| Druckt die Rechnung aus und bietet im Anschluss das Dialogfenster für einen Überweisungsträger. | |
| OK | Speichert die Änderungen und schließt das Fenster. |
| Abbrechen | Verwirft die Änderungen und schließt das Fenster. |
| Hilfe | Öffnet die Hilfedatei. |
Zahlung
Über die Schaltfläche Bezahlt öffnest Du das Dialogfenster einer markierten Rechnung.

Gib das gewünschte Buchungsdatum ein. Das aktuelle Datum ist als Standard definiert. Ebenso die aktivierte Checkbox für die Übertragung der Buchung ins Konto.
Teilzahlung
Über die Schaltfläche Teilzahlung öffnest Du das Dialogfenster einer markierten Rechnung.
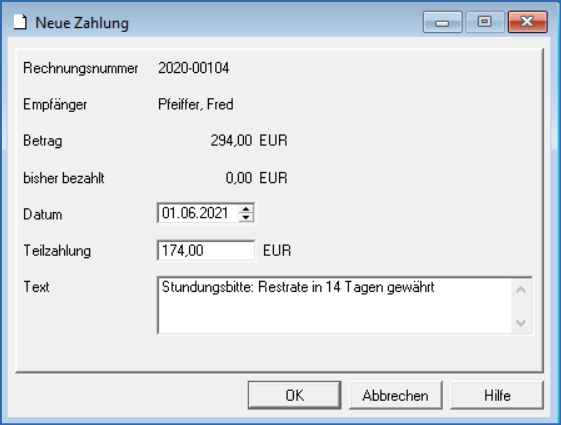
Die Rechnungsnummer und der offene Rechnungsbetrag werden angezeigt. Wähle das Datum der Teilzahlung und gebe den Betrag der Teilzahlung an. In das Textfeld kannst Du manuell Anmerkungen zu Deiner Erinnerung eintragen, die über die Schaltfläche Bearbeiten auf der Registerkarte Zahlungen eingesehen werden können.
Kartenzahlung
Über die Schaltfläche Kartenzahlung öffnest Du das Dialogfenster einer markierten Rechnung und startest das EC-/Kreditkartenterminal.
Sofern Du ein Lesegerät verwendest, das nicht von STARKE Praxis unterstützt wird, musst Du den Betrag manuell eingeben.
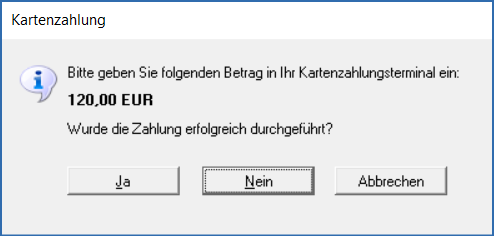
Mahnungen
Mit den Schaltflächen Erinnerung, Mahnung und Letzte Mahnung löst Du automatisch den Druck der entsprechenden Vorlage aus. Sofern die Checkbox Seitenvorschau aktiviert ist, wird Dir der Druck zunächst am Bildschirm angezeigt.
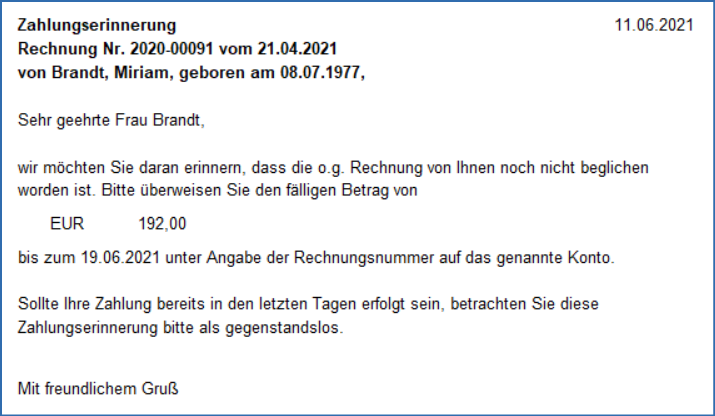
Bearbeiten
Über die Schaltfläche Bearbeiten öffnest Du das Fenster Rechnung bearbeiten. In den jeweiligen Registerkarten erhälst Du weiterführende Informationen zu den Rechnungen.

Im Register Rezepte werden die Rezepte aufgelistet, die in der jeweiligen Rechnung enthalten sind. Über die Schaltflächen kann
- ein Rezept bearbeitet werden,
- ein Korrekturverfahren gestartet werden.
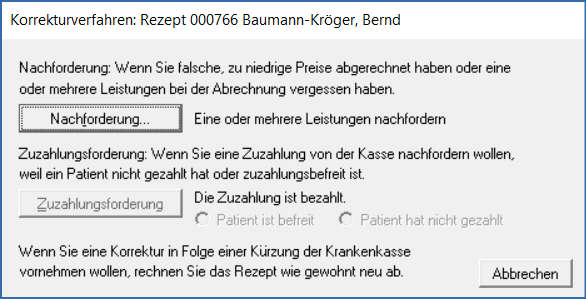
Notiz: Ausführliche Anleitungen zur Funktionsweise des Korrekturverfahrens findest Du hier
Oder auch hier im Abschnitt Rechnungen.
Offene Zuzahlungen
Wähle Offene Zuzahlungen im Menü Buchhaltung, um Deine Forderungen zu verwalten und Mahnungen zu erstellen.
Die Standardeinstellung ist die Sortierungsanzeige des Registers Nach Nummer.
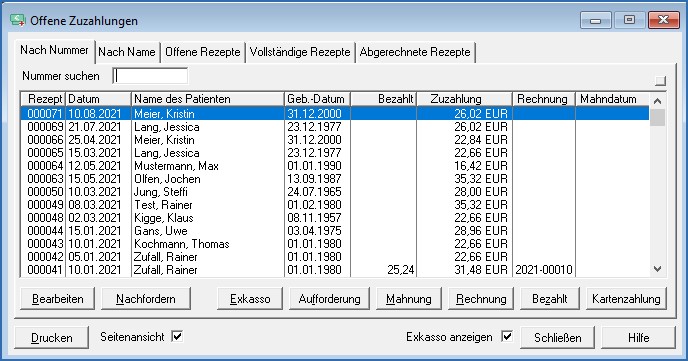
Registerkarten
| Nach Nummer | Sortierung absteigend nach der Rezeptnummer mit offenem Zuzahlungsbetrag |
| Nach Name | Alphabetische Sortierung nach Zuzahlungsschuldner |
| Offene Rezepte | Liste der offenen Rezepte mit offenem Zuzahlungsbetrag in alphabetischer Sortierung nach Name |
| Vollständige Rezepte | Liste der vollständigen Rezepte mit offenem Zuzahlungsbetrag in alphabetischer Sortierung nach Name |
| Abgerechnete Rezepte | Liste der abgerechneten Rezepte mit offenem Zuzahlungsbetrag in alphabetischer Sortierung nach Name |
Zu jedem Rezept mit offener Zuzahlung werden die Rezeptnummer, das Ausstellungsdatum des Rezeptes, der Name der Patientin oder des Patienten, das Geburtsdatum, der Zuzahlungsbetrag, die Rechnungsnummer sowie das Erstellungsdatum der Mahnung angezeigt.
Schaltflächen
| Bearbeiten | Öffne das zugehörige Rezept, um es zu bearbeiten. |
| Nachfordern | Du kannst im Rahmen des Korrekturverfahrens* eine Zuzahlung nachfordern. |
| Exkasso | Im Rahmen des Exkassoverfahrens kannst Du den überzahlten Zuzahlungsbetrag an die Patientin oder den Patienten zurückzahlen. |
| Aufforderung | Hier kannst Du die Zuzahlungsaufforderung drucken. Mehr dazu findest Du hier. |
| Mahnung | Erstelle und drucke die 1. Mahnung. Durch erneutes Betätigen dieser Schaltfläche kannst Du die Mahnung entweder löschen oder erneut drucken. Sollte für die Zuzahlung schon eine Teilzahlung vorliegen, wird eine Mahnung über den Restbetrag erstellt. |
| Rechnung | Erstelle und drucke eine Rechnung über die Zuzahlung. Falls Du die Rechnung nun zustellst, ändere den Status auf Abgeschickt. Das Rechnungsdatum wird in die Liste eingetragen. |
| Bezahlt | Mit dieser Schaltfläche kennzeichnest Du die ausgewählte Zuzahlung als Bezahlt. Diesen Vorgang kannst Du mit Bearbeiten rückgängig machen. |
| Kartenzahlung | Öffne das Fenster Zuzahlung für Rezept kassieren und buche den Betrag automatisch in Dein Bankkonto. |
| Mit dieser Schaltfläche kannst Du eine Liste der offenen Rechnungen drucken. | |
| Seitenansicht | Setze diese Option, um vor dem Drucken zuerst die Seitenansicht auf dem Bildschirm zu betrachten. |
| Exkasso anzeigen | Aktiviere die Checkbox und blende die Schaltfläche Exkasso ein. |
* Ausführliche Anleitungen zur Funktionsweise des Korrekturverfahrens findest Du hier.
Exkassoverfahren
Die Patientin bzw. der Patient hat die Eigenbeteiligung für Deine Therapiemaßnahmen, auch Zuzahlungsbetrag genannt, direkt bei Beginn der Behandlung vollständig bezahlt. Die Therapie muss aus welchen Gründen auch immer abgebrochen werden. Der zu viel gezahlte Betrag kann in einem Schritt zurück gezahlt und parallel gebucht werden.
Voraussetzung für das Exkassoverfahren ist ein Rezept, in dem
- der Zuzahlungsbetrag als Bezahlt markiert ist,
- die Checkbox Vollständig aktiviert wurde.
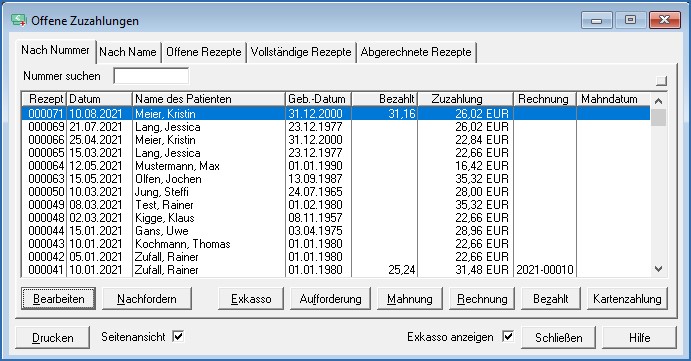
Über die Schaltfläche Exkasso öffnest Du das Fenster Exkasso Zuzahlung für das markierte Rezept. Die Checkbox für die automatische Rückbuchung ist im Standard gesetzt. Klicke auf Ja, um den Rückzahlungsprozess auszulösen.

Das Infofenster von STARKE Praxis mit der Frage nach dem Quittungsdruck solltest Du zur Dokumentation der Rückzahlung mit Ja beantworten. Du erhälst automatisch 2 Quittungen. Lasse eine Quittung von der Patientin oder dem Patienten unterzeichnen und überreiche die Kopie der Patientin oder dem Patienten für dessen Unterlagen.
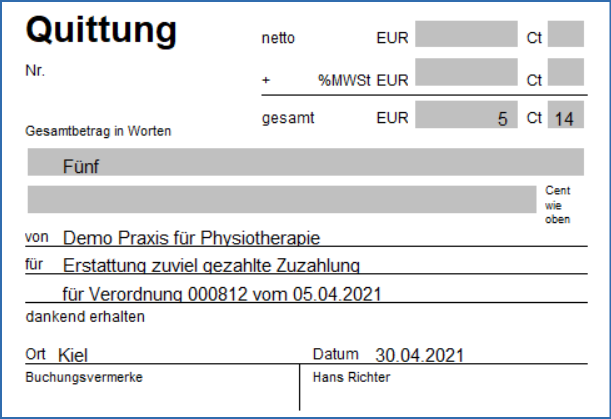
EC Zuzahlungsübersicht drucken
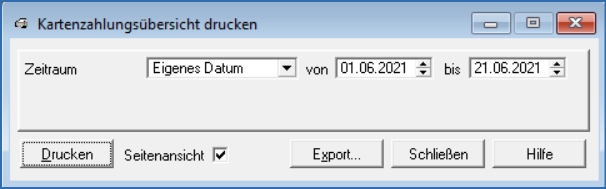
Filter und Schaltflächen
| Zeitraum | Wähle einen hinterlegten Datumsfilter oder wähle einen eigenen Zeitraum. |
| von - bis | Gib das Datum ein für das Du eine Übersicht drucken möchtest. |
| Drucke die Liste. | |
| Seitenansicht | Setze diese Option, um vor dem Drucken zuerst die Seitenansicht auf dem Monitor zu betrachten. |
| Export | Exportiere die Liste, z. B. in Microsoft Excel. |
Druckansicht
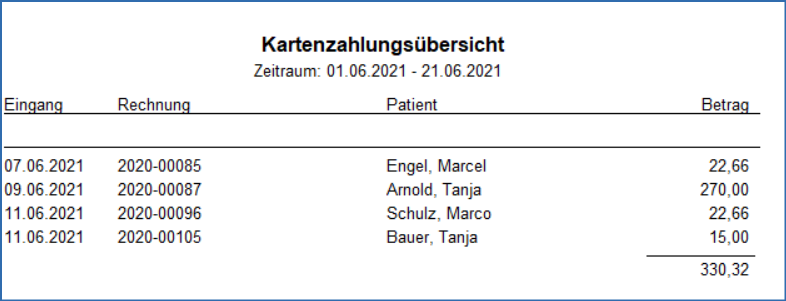
Angezeigt wird Dir das Datum der Kartenbuchung, die zugehörige Rechnungsnummer, der Name der Patienten oder des Patienten und der per Kartenzahlung gebuchte Betrag.
Export
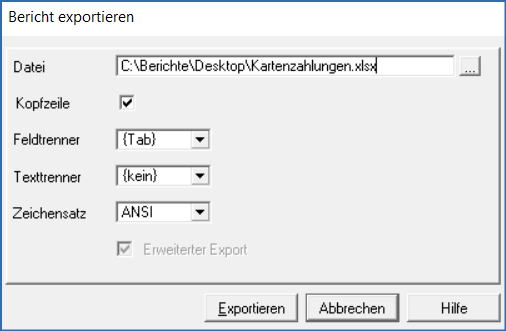
Im Standard schlägt Dir die Exportfunktion den Speicherort im Programmverzeichnis STARKE Praxis und als Dateinamen Bericht.txt vor. Du kannst über die Schaltfläche ![]() einen Ordner Deiner Wahl suchen. Ebenso ist es möglich, den Namen der Exportdatei und das Dateiformat im Textfenster zu definieren.
einen Ordner Deiner Wahl suchen. Ebenso ist es möglich, den Namen der Exportdatei und das Dateiformat im Textfenster zu definieren.
In einem Tabellenkalkulationsprogramm lässt sich diese Exportdatei mit den dort zur Verfügung gestellten Funktionen weiter bearbeiten.
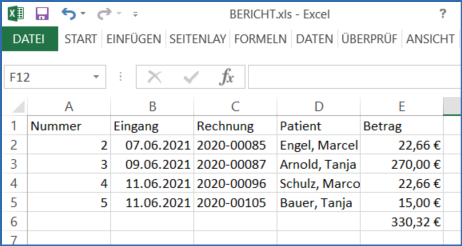
Funktion Konten
Im Menü Buchhaltung - Konten verwaltest Du Deine Konten.

In diesem Fenster werden neben Bank und Kasse die Konten angezeigt, die Du in STARKE Praxis angelegt hast. Zu einem Konto werden der Name, die Nummer, die Art und der Saldo angezeigt.
Registerkarten
| Nach Name | Alphabetische Sortierung der verwalteten Konten |
| Nach Nummer | Sortierung der Konten nach buchhalterischen Nummern gemäß Standardkontenrahmen (SKR 03) |
Das Feld Name suchen/Nummer suchen dient der schnellen Findung eines bestimmten Kontos. Bereits die Angabe weniger Buchstaben bzw. Ziffern lenkt die Markierung in der Tabelle an die nähere Stelle.
Schaltflächen
| Register | Rufe die T-Konto-Ansicht (Buchungsregister) des Kontos auf. |
| Neu | Erstelle ein neues Konto. |
| Bearbeiten | Definiere oder ändere die Eigenschaften eines Deiner Konten. |
| Löschen | Das Löschen eines Konto ist so lange möglich, wie es noch keine Buchungen aufweist. |
| Mit dieser Schaltfläche kannst Du eine Liste der Konten drucken. | |
| Seitenansicht | Bei aktivierter Checkbox wird vor dem Drucken zuerst die Seitenansicht auf dem Bildschirm angezeigt. |
| Konfiguration | Konfiguriere Deine Konten. |
| Schließen | Schließe das Fenster Konten. |
| Hilfe | Rufe die Hilfefunktion auf. |
Im Folgenden werden die Funktionen Neu/Bearbeiten und Konfiguration noch genauer erläutert.
Funktion Neu/Bearbeiten
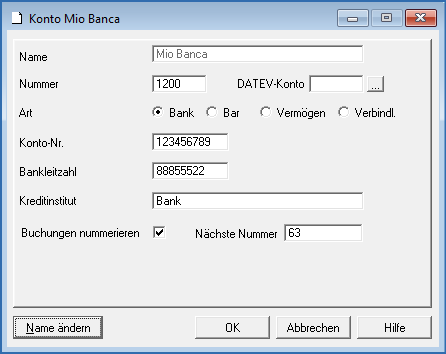
Lege ein neues Konto an oder bearbeite ein bestehendes Konto.
Allgemein
Die Fenster Neues Konto oder Konto Bezeichnung gleichen sich in Aussehen und Bearbeitungsmöglichkeiten.
| Name | Textfeld für den Namen des Kontos |
| Nummer | Feld für die Nummer nach dem SKR 03 |
| DATEV-Konto | Das Datev-Konto kann bei Bedarf ebenfalls hinterlegt werden. |
| Art | Gib die Art des Kontos an. |
| Konto-Nr. | Feld für die Kontonummer |
| Bankleitzahl | Feld für die Bankleitzahl |
| Kreditinstitut | Gib den Namen des Kreditinstituts ein. |
| Buchungen nummerieren | Bestimme, ob Deine Buchungen fortlaufend nummeriert werden sollen. |
| Nächste Nummer | Das Feld zeigt Dir die nächstfolgende Buchungsnummer an. |
Schaltflächen
| Name ändern | Nach Bestätigung des Warnhinweises kannst Du den Namen eines bestehenden Kontos ändern. |
| OK | Speichere Deine vorgenommenen Änderungen. |
| Abbrechen | Bricht die Aktion ab und schließt das Fenster. |
| Hilfe | Öffnet das STARKE Praxis Handbuch. |
Funktion Konfiguration
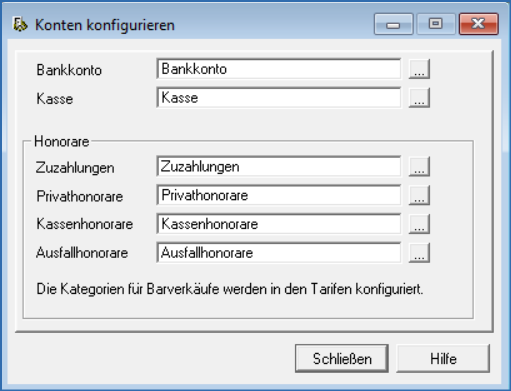
Konten
| Bankkonto: | Über die Schaltfläche |
| Kasse: | Über die Schaltfläche |
Honorare
| Zuzahlungen: | Über die Schaltfläche |
| Privathonorare: | Über die Schaltfläche |
| Kassenhonorare: | Über die Schaltfläche |
| Ausfallhonorare: | Über die Schaltfläche |
Register Kassen
Nach Aufruf des Fensters über die Schaltfläche Register im Fenster Konto kannst Du direkt eine neue Buchung eintragen. Das Fenster Register Kasse kann als häufig gebrauchte Funktion auch über die Schnellstartfläche in der Symbolleiste von STARKE Praxis aufgerufen werden.

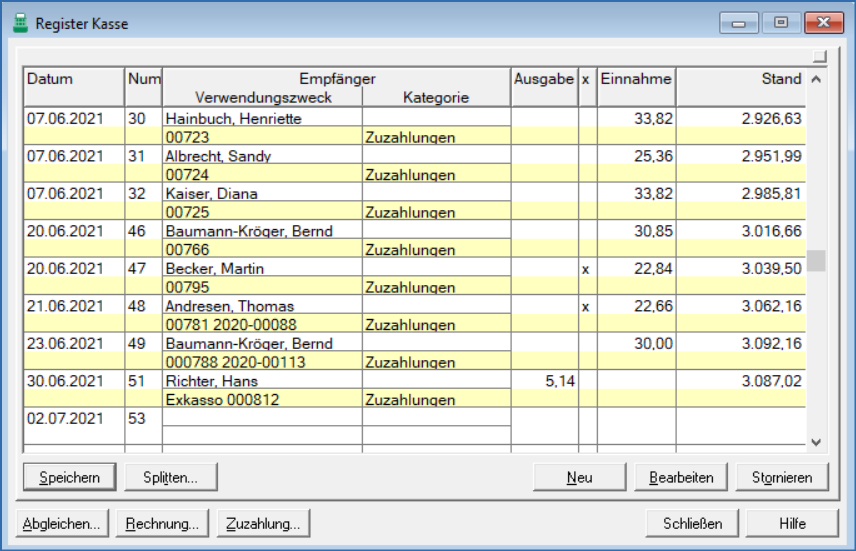
Im Eingabefester Register Bankkonto werden alle Buchungen in chronologischer Reihenfolge angezeigt. Das aktuelle Datum und die Nummer sind bereits eingetragen. Klicke in das Feld Verwendungszweck oder auf die Schaltfläche Neu.
Spalteninhalte
| Datum | Das aktuelle Datum der Buchung wird vorgeschlagen. Es kann angepasst werden. |
| Nummer | Die Buchungsnummer wird automatisch vergeben. Eine Nummer ist nicht unbedingt notwendig, sie kann manuell entfernt werden. |
| Empfänger | Gib den Buchungsbetrag für die Buchung ein. Eine Ausgabe steuert das Minuszeichen, die Einnahme ein Pluszeichen vor dem Betrag. |
| x | Dieses Zeichen signalisiert, ob eine Buchung abgeglichen wurde. |
| Stand | Hier wird der jeweilige Saldo zum Zeitpunkt der Buchung angezeigt. |
Schaltflächen
| Speichern | Speichert die manuelle Eingabe einer Buchung auf dem T-Konto. |
| Splitten | Teile eine Rechnung, die Artikel mit unterschiedlichen Kategorien enthält, auf. |
| Neu | Öffnet das Fenster Neue Buchung zur Eingabe eines Buchungsbetrags. |
| Bearbeiten | Öffnet das Fenster Buchung bearbeiten zur Abgleichung eines Buchungsbetrags. |
| Stornieren | Öffnet das Fenster Buchung stornieren. |
| Abgleichen | Öffnet das Fenster Konto Kasse abgleichen. |
| Rechnung | Öffnet das Fenster Zahlungseingang Rechnung buchen. |
| Zuzahlung | Öffnet das Fenster Zahlungseingang Zuzahlung buchen. |
| Schließen | Schließt das Fenster Register Kasse. |
| Hilfe | Öffnet das STARKE Praxis Handbuch. |
Im Folgenden werden die Funktionen aus diesem Fenster genauer erläutert.
Funktion Splitten
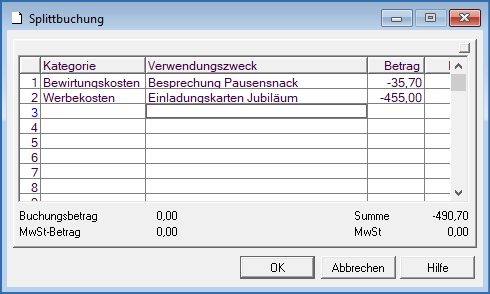
Öffne über die Schaltfläche Splitten das Fenster für die Splittbuchung. Trage in die Zeilen die jeweiligen Beträge unter Verwendung der notwendigen mathematischen Vorzeichen ein.
Funktion Neu

| Datum | Das aktuelle Datum für die neue Buchung ist bereits eingetragen. |
| Nummer | Die Nummer für die Buchung entspricht Deinen Einstellungen und kann ggf. geändert werde.n |
| Empfänger | Trage den Empfänger ein. |
| Verwendungszweck | Trage den Verwendungszweck ein. |
| Kategorie | Wähle die Kategorie über die Schaltfläche |
| Betrag | Gib den Betrag unter Verwendung der mathematischen Vorzeichen ein. |
| MwSt | Lasse die Mehrwertsteuer durch Klick auf die entsprechende Schaltfläche berechnen und eintragen. |
| Abgeglichen | Setze den Haken, wenn die Buchung abgeglichen ist. |
Funktion Bearbeiten

Das Übersichtsfenster Buchung bearbeiten zeigt die Buchungsdetails. Mit einem Klick in die Checkbox kann die Buchung abgeglichen werden.
Funktion Stornieren
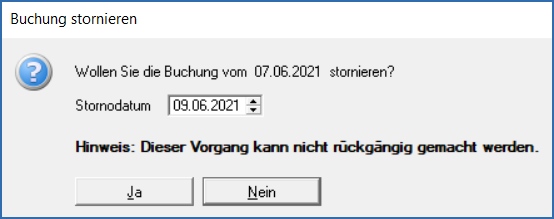
Klicken Sie auf die Schaltfläche Stornieren. Gib in das sich öffnende Fenster unter Stornodatum das Stornierungsdatum ein und beachte den Warnhinweis.
Funktion Abgleichen

Wähle in der Liste Konto Kasse abgleichen die Buchung aus, die mit Deinen Unterlagen oder Kontoauszügen übereinstimmt und klicke auf die Schaltfläche Markieren, um die Buchung zu kennzeichnen.
Funktion Rechnung
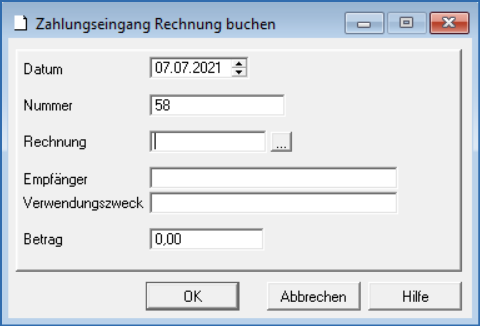
Öffne das Fenster Zahlungseingang Rechnung buchen und über die Schaltfläche ![]() neben dem Feld Rechnung das Fenster Rechnung auswählen.
neben dem Feld Rechnung das Fenster Rechnung auswählen.
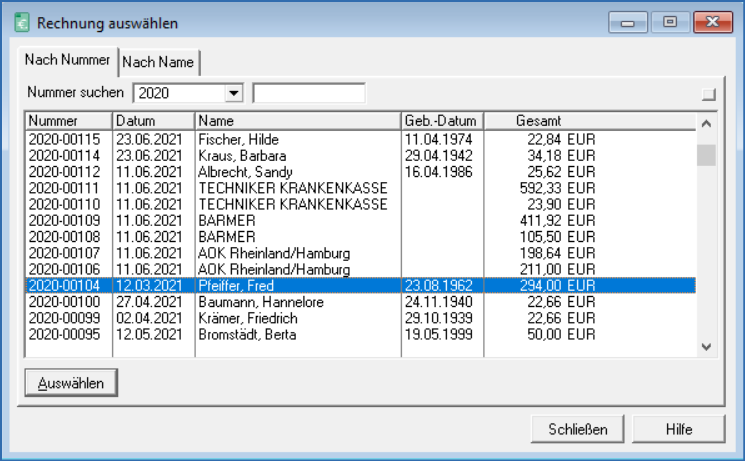
Markiere die entsprechende Rechnung und klicke auf die Schaltfläche Auswählen. Die Daten werden in das Fenster Zahlungseingang Rechnung buchen übernommen und können über OK gebucht werden.
Funktion Zuzahlung
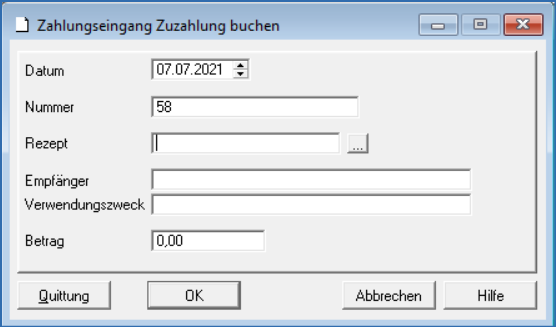
Öffne das Fenster Zahlungseingang Zuzahlung buchen und über die Schaltfläche ![]() neben dem Feld Rezept das Fenster Rezept auswählen.
neben dem Feld Rezept das Fenster Rezept auswählen.
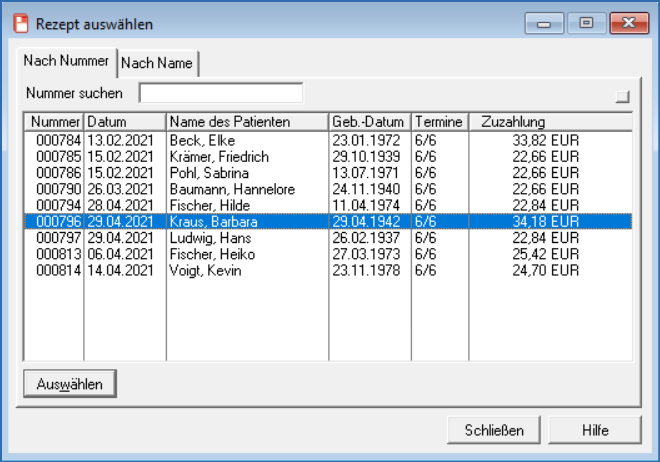
Markiere das entsprechende Rezept und klicke auf die Schaltfläche Auswählen. Die Daten werden in das Fenster Zahlungseingang Zuzahlung buchen übernommen und können über OK gebucht werden.
Du kannst über die Schaltfläche Quittung direkt eine Quittung drucken. Du erhälst die Quittung in zweifacher Ausführung.
Register Bankkonto
Öffne das Register Bankkonto über das Menü Buchhaltung - Konten. Wähle Bankkonto aus und klicke auf die Schaltfläche Register.
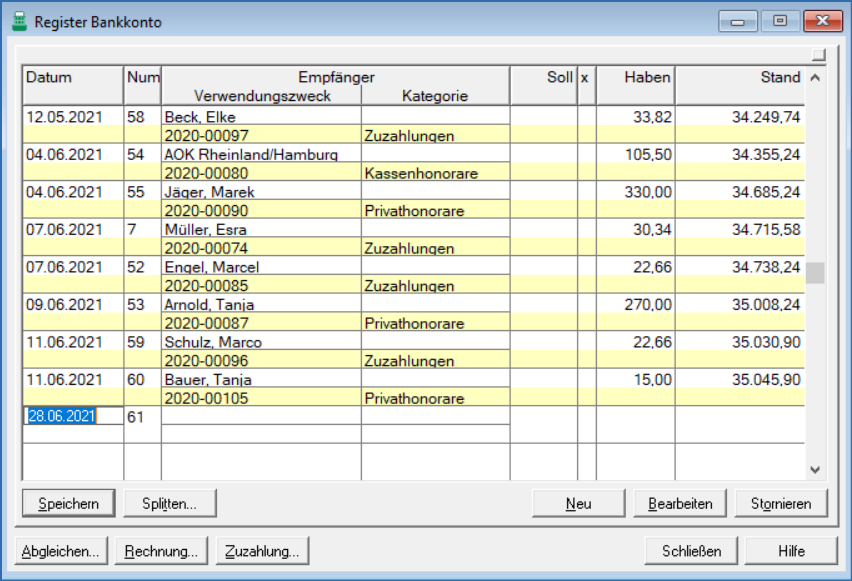
Alle Funktionen dieses Fensters sind identisch mit Register Kasse und wurden hier im Kapitel Kontoregister Kassen weiter oben beschrieben.
Hinweis: Du kannst weitere Konten über das Menü Buchhaltung - Konten - Neu anlegen und diese anschließend über die Schaltfläche Register öffnen.
Gemerkte Buchungen
Unter dem Begriff Gemerkte Buchungen verbergen sich in STARKE Praxis hinterlegte Daueraufträge. Die bei Banken hinterlegten Daueraufträge werden in einem definierten Rhythmus von der Bank automatisch ausgeführt. Im Unterschied hierzu müssen die hinterlegten Gemerkten Buchungen manuell ausgeführt werden.
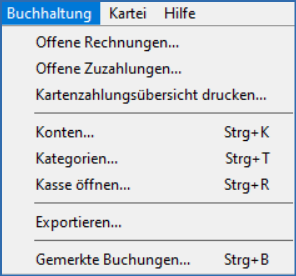
Der Menüeintrag Gemerkte Buchungen muss aktiviert werden. Hierzu öffnest Du zunächst das Register eines Bankkontos und klickst anschließend auf Menü Buchhaltung. Jetzt siehst Du den im Standard verborgenen Menüeintrag.
Bei geöffnetem Register kannst Du auch die Tastenkombination Strg + B verwenden, um das Fenster für Deine Gemerkte Buchungen zu öffnen.
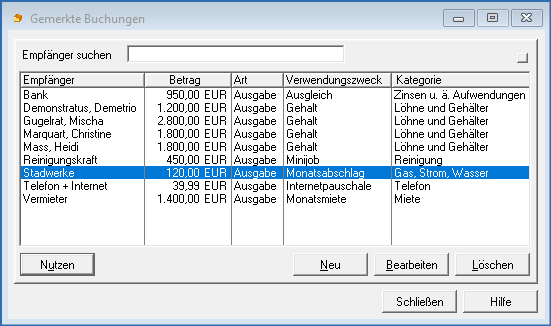
| Empfänger suchen | Gib die Anfangsbuchstaben des Empfängers ein, um schnell die Gemerkte Buchung zu markieren. |
| Nutzen | Übertrage die Gemerkte Buchung ins Register, um die Buchung anschließend im Register auszuführen. |
| Neu | Erstelle eine neue Gemerkte Buchung. |
| Bearbeiten | Ändere eine bestehende Gemerkte Buchung. |
| Löschen | Lösche eine Gemerkte Buchung nach Bestätigung der Löschanfrage. |
Schaltfläche Nutzen
Markiere die gewünschte Gemerkte Buchung, klicke auf die Schaltfläche Nutzen und übertrage hiermit die Gemerkte Buchung ins Register. Bestätige die Buchung anschließend im Register Deines Bankkontos, indem Du die Schaltfläche Speichern bestätigst.
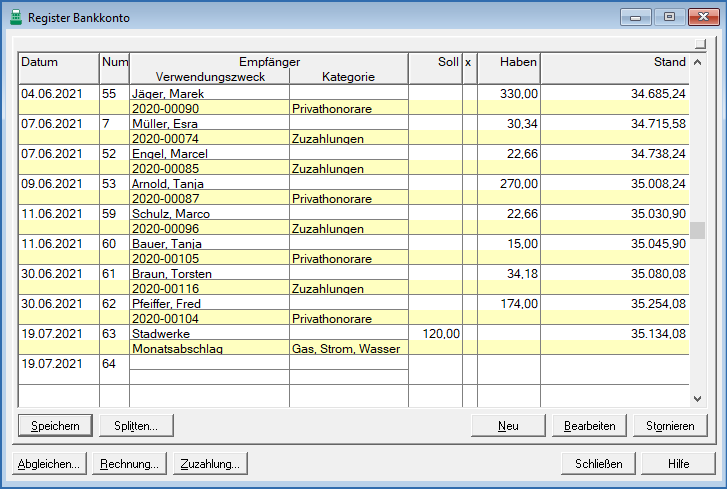
Schaltfläche Neu/Bearbeiten

| Empfänger | Trage den Empfänger der Buchung ein. |
| Verwendungszweck | Trage den Verwendungszweck ein. |
| Kategorie | Wähle die Kategorie über die Schaltfläche |
| Betrag | Gib den Betrag unter Verwendung der mathematischen Vorzeichen ein. |
| MwSt | Trage ggf. die Mehrwertsteuer durch Klick auf die entsprechende Schaltfläche ein. |
Funktion Kategorien
Wähle Kategorien im Menü Buchhaltung, um Deine Konto-Kategorien zu verwalten. In STARKE Praxis wird der Standardkontenrahmen (SKR 03) verwendet, um alle Geschäftsvorgänge erfassen und strukturieren zu können.

Zu einer Kategorie werden der Name, die Nummer, die Art der Kategorie, die Datev-Nummer, ggf. ein festgelegter MWSt-Satz und die Kategoriengruppe angezeigt.
Schaltflächen
| Neu | Lege bei Bedarf eine neue Kategorie an. |
| Bearbeiten | Du kannst eine vorhandene Kategorie bearbeiten. |
| Löschen | Lösche eine Kategorie. Falls diese Kategorie in einzelnen Buchungen bereits verwendet wurde, ist das Löschen nicht mehr möglich. |
| Standardkategorien einlesen | Über diese Schaltfläche kannst Du die Standardkategorien einlesen. |
| Drucke die Liste der Kategorien aus. | |
| Seitenansicht | Setze diese Option, um vor dem Drucken zuerst die Seitenansicht auf dem Bildschirm zu betrachten |
| Schließen | Schließe das Fenster Register Kasse. |
| Hilfe | Öffne das STARKE Praxis Handbuch. |
Funktion Kategorie bearbeiten
Wähle Neu oder Bearbeiten im Fenster Kategorien, um eine Kategorie neu anzulegen bzw. zu bearbeiten.

| Name | Gib die Bezeichnung der Kategorie an. |
| Nummer | Gib eine vierstellige Nummer (gemäß SKR 03) für die Kategorie ein. |
| DATEV-Konto | Ordne ein Datev-Konto mittels der Schaltfläche |
| Art | Wähle aus, ob es sich um eine Ein- oder Ausgabekategorie handelt. |
| Gruppe | Gib ggf. den Namen einer Kategoriengruppe ein oder wähle mittels der Schaltfläche |
| Mehrwertsteuer | Gib an, ob die Kategorie MwSt-relevant ist. |
| Name ändern | Über diese Schaltfläche kannst Du den Namen einer Kategorie ändern. |
Funktion Kasse öffnen
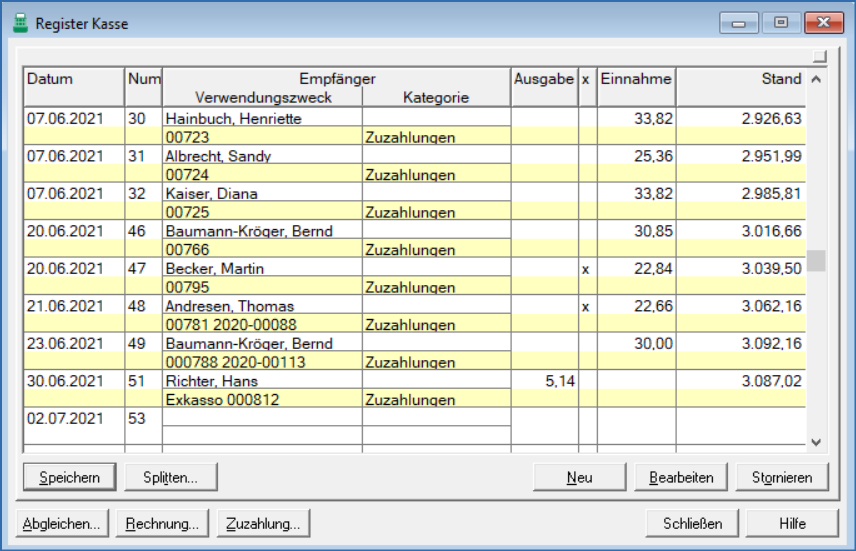
Die Funktion ist identisch mit der Schnellstartfläche

in der Symbolleiste und öffnet das Eingabefenster Register Kasse.
Funktion Datev-Export

Diese Funktion betrifft die Buchhaltungsschnittstelle in STARKE Praxis und wird zurzeit grundlegend überarbeitet. Zukünftig wird dieser Menüeintrag Exportieren genannt: